Hauptinhalt:
![]() Über den Autor
Über den Autor
![]() Reviews und Preise
Reviews und Preise
MacBook ist die führende Computermarke der Welt. Der Computer ist mit integrierten Mikrofon- und Audioaufzeichnungstools ausgestattet. Die Qualität dieser Funktionen ist allen Mitbewerbern überlegen, aber für professionelle Arbeiten wie Podcasts, Songaufnahmen, YouTube-Videos usw. benötigen Sie ein externes Mikrofon.
Die externen Mikrofone bieten Klangspezialisierung mit Liebe zum Detail. Sie erhalten Sound in Studioqualität ohne Hintergrundgeräusche. Der Ton ist scharf, klar und fein abgestimmt. Sie sorgen für ein besseres Hörerlebnis und das Werk erhält mehr positive Kritiken. Deshalb sind sie bei Profis so beliebt. Das Problem beim MacBook besteht jedoch darin, dass es keine Zusammenarbeit mit vielen externen Mikrofonen ermöglicht.
In diesem Blog möchten wir Ihnen einige ausgezeichnete Mac-Audioaufzeichnungssoftware vorstellen und Ihnen zeigen, wie Sie mit externen Audioquellen auf einem MacBook Ton in professioneller Qualität aufnehmen. Bleiben Sie dran.
| 🛠️Methode | 👍Effektivität | 📝Schwierigkeit |
| EaseUS RecExperts | Hoch – Aufnahme eines externen Mikrofons ohne Rauschen; Keine zeitlich begrenzte Aufnahme | Sehr einfach |
| Sprachnotizen | Mittel – Ton vom Mikrofon aufnehmen, aber die Qualität ist etwas niedrig | Einfach |
| QuickTime-Player | Mittel – Unterstützt die Aufnahme von Audio von einem externen Sound ohne zusätzliche Installation | Mäßig |
Vorbereitungen auf die Aufnahme
Audio ist der wichtigste Faktor für den Erfolg jedes Videos. Die meisten Hersteller vernachlässigen jedoch seine Bedeutung. Es gibt viele Kästchen, die Sie ankreuzen müssen, bevor Sie die Audioaufnahmetaste drücken. Ohne diese Funktionen erhalten Sie keinen klaren und ansprechenden Klang. Konzentrieren Sie sich auf diese Dinge, bevor Sie ein Audio aufnehmen
🧜Ambiente
Unter „Ambiente“ versteht man den Hintergrund und die Umgebungsgeräusche, die in jeder Szene vorhanden sind. Die Geräusche wie zwitschernde Vögel, fahrende Züge, Alarme usw. sind kultklassische Ambiance-Stimmen. Sie machen ein Video immersiv und verleihen ihm Tiefe. Den meisten Herstellern gelingt es nicht, einen klaren Raumklang zu erzeugen. Überprüfen Sie daher vor der Aufnahme immer die Qualität der Umgebungsgeräusche.
🎤Typ des Mikrofons
Fünf Finger sind nicht dasselbe. Ebenso ist ein Mikrofon nicht für alle Platten geeignet. Für Außenaufnahmen aus großer Entfernung benötigen Sie ein High-End-Schwenkmikrofon. Für den Innenbereich können Sie ein Omni-Mikrofon verwenden, um mehrere Situationen aufzuzeichnen. Für persönliche Videos wie Podcasts sollten Sie ein Ansteckmikrofon verwenden. Die Wahl des Mikrofons zeigt Ihre Professionalität.
🎶Kopfhörer für die Audioüberwachung
Tragen Sie als Hersteller zur Audioüberwachung immer Kopfhörer auf. Es ermöglicht Ihnen, den Ton in Echtzeit zu beobachten. Sie können die Frequenz und Bandbreite anpassen, um den Gesang klarer darzustellen. Kopfhörer sind auch wichtig, um die Stereokanäle zu synchronisieren oder anzupassen.
🧑💻Mikrofonschutz
Bei einer Audioaufnahme ist das Mikrofon der kritischste Teil. Stellen Sie sicher, dass es vor allen äußeren Einflüssen wie Wind, Verkehr, mitschwingenden Elektrogeräten usw. geschützt ist. Wenn Wind auf ein Mikrofon trifft, nimmt es die Atemgeräusche aus der Luft auf, was sich auf die Klangqualität auswirkt. Um dies zu vermeiden, halten Sie immer eine Windschutzscheibe bereit, die als tote Katze bezeichnet wird.
✅Verbindungsprüfung
Jede Aufnahmesitzung erfordert viele Kabelverbindungen für verschiedene Mikrofone und die zugehörige Software. Stellen Sie vor der Aufnahme sicher, dass alle Verbindungen vorhanden und funktionsfähig sind. Sie müssen also nichts doppelt aufnehmen.
Teilen Sie diesen Beitrag, um anderen in Not zu helfen!
Das Audio mit einem externen Mikrofon auf Mac aufnehmen
Wir haben die Voraussetzungen für die Audioaufnahme mit dem MacBook erklärt. Kommen wir nun direkt zur Tonaufnahme mit einem externen Mikrofon. Hier sind die drei besten Möglichkeiten, Audio mit einem externen Mikrofon auf dem Mac aufzunehmen
Methode 1. Das externe Mikrofon mit EaseUS RecExperts aufnehmen
EaseUS RecExperts ist eine All-in-One-Aufnahmesoftware. Es beherrscht gleichermaßen die Aufnahme von Audio und Video von Ihren Mac- und Windows-Systemen. Bei Videos können Sie wählen, ob Sie den gesamten Bildschirm oder einen Teilbildschirm aufnehmen möchten. Was die Audioaufnahme betrifft, bietet das Tool Ton in Studioqualität ohne Jitter. Es nutzt einen integrierten AI-Noise-Entferner, der alle unnötigen Hintergrundgeräusche eliminiert. Dadurch erhalten Sie einen klaren Klang.
Dieses Tool wird dringend für die Aufnahme von Podcasts auf dem Mac, Musikvideos, Marketinginhalten und YouTube-Videos empfohlen. Nach der Aufnahme können Sie mit Bearbeitungsoptionen hochwertige Anpassungen hinzufügen. Kurz gesagt, es ist ein zentrales Fenster für alle Streamer und Content-Ersteller.
Schauen Sie sich das folgende Tutorial an:
Schritt 1. Starten Sie diesen Mac-Bildschirmrekorder und klicken Sie dann auf der Hauptoberfläche auf die Schaltfläche „Audio“.

Schritt 2. Wählen Sie als Nächstes die Audioquelle aus, indem Sie unten links auf „Ton“ klicken. Hier können Sie wählen, ob Sie Systemton, Mikrofon oder beides gleichzeitig aufnehmen und sogar die Lautstärke anpassen möchten. Wenn Sie fertig sind, klicken Sie auf die Option „OK“.

Schritt 3. Wenn Sie bereit sind, klicken Sie auf die Schaltfläche „REC“, um die Audioaufnahme zu starten.

Schritt 4. Sobald Sie fertig sind, können Sie eine Vorschau der aufgenommenen Musikdateien anzeigen, indem Sie auf der Startseite auf „Aufnahmen“ klicken. Bei Bedarf können Sie unerwünschte Teile abschneiden, indem Sie unten auf das Scherensymbol klicken.

#2. Verwenden Sie Sprachnotizen
Voice Memos ist eine App, die Ihr Mac-Gerät in einen temporären Audiorecorder verwandelt. Sie können damit Vorträge, Musiknoten, Ideen oder persönliche Notizen aufzeichnen. Es ermöglicht Ihnen, die Audioaufnahme anzuhalten, zu stoppen und zu bearbeiten. Die App wurde ausschließlich für Mac-Geräte wie iPhone, iPad und MacBook entwickelt.
Befolgen Sie diese Schritte, um Sprachnotizen über das externe Mikrofon eines MacBook aufzuzeichnen.
Schritt 1. Schließen Sie ein externes Mikrofon an Ihr MacBook-System an. Dann schalten Sie es ein.
Schritt 2: Wählen Sie im Telefonmenü Systemeinstellungen > Ton > Eingang. Wählen Sie nun Ihr angeschlossenes externes Mikrofon als Eingangstongerät aus.
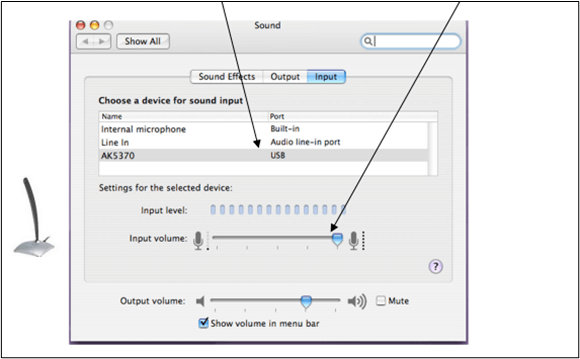
Schritt 3. Navigieren Sie zur Sprachmemos -App auf Ihrem System und öffnen Sie sie.
Schritt 4. Um die Aufnahme zu starten, klicken Sie auf die rote Schaltfläche. Bewegen Sie das Mikrofon näher an sich heran, um eine bessere Qualität zu erzielen.
Schritt 5. Wenn Sie fertig sind, tippen Sie auf, um die Aufnahme zu stoppen.
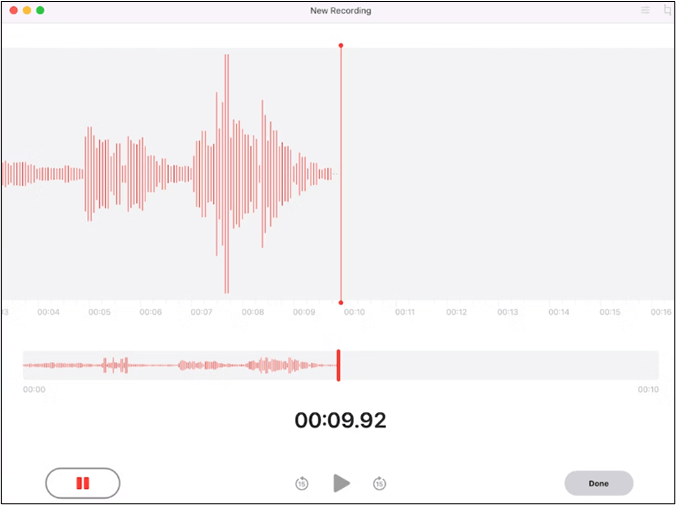
Schritt 6. Überprüfen Sie die aufgenommene Audiodatei. Sie können die Wellenform hin und her ziehen, um sie zu beobachten.
#3. Verwenden Sie den QuickTime Player
Der QuickTime-Player gehört zu den vielseitigsten Mediaplayern, die jemals von Apple entwickelt wurden. Es bietet effiziente Streaming- und Aufnahmefunktionen. Es unterstützt die Audio- und Videoformate MP3, MP4, AAC und H.264. Für das Streaming bietet QuickTime Unterstützung für das HTTP-Live-Streaming-Protokoll.
Der QuickTime-Player bietet die beste Aufnahme von externen Geräten wie Mikrofonen, Webcams oder DVDs. Sie können die Ausgabe auch mit Bearbeitungsfunktionen steuern.
So können Sie mit dem QuickTime Player ein externes Mikrofon aufnehmen.
Schritt 1. Öffnen Sie den QuickTime-Player auf Ihrem Mac-System.
Schritt 2: Navigieren Sie in der App zur Datei und wählen Sie „Neue Audioaufnahme“ aus . Es erscheint ein neues Fenster.
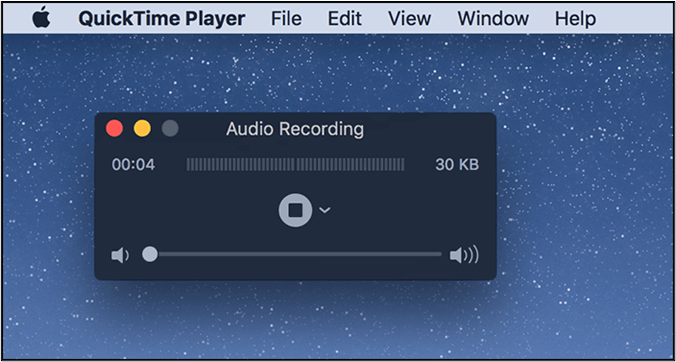
Schritt 3. Wählen Sie das Dreieckssymbol . Wählen Sie anschließend das externe Audiogerät aus, von dem Sie aufnehmen möchten.
Schritt 4. Wählen Sie die bevorzugte Audioqualität aus.
Schritt 5 . Klicken Sie auf die Aufnahmeschaltfläche und starten Sie die Aufnahme. Wenn Sie fertig sind, klicken Sie auf Stopp.
Das Fazit
MacBook ist für seine Qualität bekannt. Die meisten Menschen nutzen es für professionelle Audio- und Videoaufnahmen. Für Ton in Studioqualität müssen Sie jedoch Audio auf einem Mac mit einem externen Mikrofon aufnehmen. Die externen Mikrofone sorgen für einen klaren und klaren Klang ohne Hintergrundgeräusche. Sie können den Ausgabeton auch nach Bedarf bearbeiten.
In diesem Artikel werden drei Methoden zum Aufnehmen von Audio auf einem Mac mit einem externen Mikrofon vorgestellt. Sie können dies mit EaseUS RecExperts, Sprachnotizen und dem QuickTime-Player tun. Die detaillierte Vorgehensweise jeder Methode wird vorgestellt. Wir empfehlen EaseUS RecExperts als die praktikabelste Option für höchste Qualität und Benutzerfreundlichkeit. Laden Sie es jetzt herunter und beginnen Sie noch heute mit professionellen Sprachaufnahmen.
FAQs
Dies sind die am häufigsten gestellten Webfragen zum Aufnehmen von Audio auf einem Mac mit einem externen Mikrofon.
1. Kann ich für Sprachnotizen auf dem Mac ein externes Mikrofon verwenden?
Ja, Sie können einen externen Mix mit Sprachnotizen auf dem Mac verwenden. Sie bieten eine hervorragende Aufnahmequalität. Sie müssen lediglich das externe Mikrofon als Eingangsaudioquelle auswählen; Anschließend können Sie mit der Aufnahme beginnen.
2. Können Sie Audio intern auf dem Mac aufnehmen?
Sie können Mac-internes Audio mit Software wie EaseUS RecExperts, Easy Audio Recorder Lite, Audacity usw. aufnehmen. Sie können auch den QuickTime Player mit einer konfigurierten Sound Flower-App verwenden, um internes Mac-Audio aufzunehmen.
3. Wie nehme ich mit meinem Mikrofon guten Ton auf?
Mit QuickTime Player können Sie mit einem Mac-Mikrofon guten Ton aufnehmen. Folge diesen Schritten
Schritt 1. Öffnen Sie die QuickTime-Player-App. Wählen Sie dann Datei > Neue Audioaufnahme .
Schritt 2. Wählen Sie im Popup-Menü das Mikrofon und die Audioqualität aus.
Schritt 3. Passen Sie die Lautstärke an. Klicken Sie auf Start, um die Aufnahme zu starten.
Schritt 4. Klicken Sie nach Abschluss der Arbeit auf die Stopp-Schaltfläche .
Schritt 5: Wählen Sie Datei > Speichern, um die Aufnahmedatei zu speichern.
Ist der Artikel hilfreich?
Updated von Mako
Technik-Freund und App-Fan. Mako schreibe seit März 2016 für die Leser von EaseUS. Er begeistert über Datenrettung, Festplattenverwaltung, Datensicherung, Datenspeicher-Optimierung. Er interssiert sich auch für Windows und andere Geräte.
Written von Maria
Maria ist begeistert über fast allen IT-Themen. Ihr Fokus liegt auf der Datenrettung, der Festplattenverwaltung, Backup & Wiederherstellen und den Multimedien. Diese Artikel umfassen die professionellen Testberichte und Lösungen.
Bewertungen
-
"EaseUS RecExperts ist ein einfach zu bedienend und bietet umfassende Funktionen. Der Recorder kann neben dem Geschehen auf Ihrem Bildschirm auch Audio und Webcam-Videos aufnehmen. Gut gefallen hat uns auch, dass es geplante Aufnahmen und eine Auto-Stopp-Funktion bietet."
Mehr erfahren -
"EaseUS RecExperts bietet die umfassenden Lösungen für die Aufzeichnung und die Erstellungen von Screenshots Ihres Bildschirms, die Sie für eine Vielzahl von persönlichen, beruflichen und bildungsbezogenen Zwecken verwenden können."
Mehr erfahren -
"Für unserer YouTube-Videos ist ein Bildschirmrekorder sehr nützlich. Wir können die Aktivitäten in Photoshop oder Lightroom einfach aufnehmen. Kürzlich habe ich die Bildschirm-Recorder von EaseUS getestet und sie ist bei weitem die beste, die ich bisher verwendet habe."
Mehr erfahren
Verwandete Artikel
-
Können Sie OnlyFans nicht aufzeichnen? Hier gibt es Abhilfe! [PC, Mac, iPhone, Android]
![author icon]() Maria/Apr 27, 2025
Maria/Apr 27, 2025
-
So nehmen Sie Systemaudio und Mikrofon gleichzeitig auf
![author icon]() Maria/May 22, 2025
Maria/May 22, 2025
-
So führen Sie eine Bildschirmaufzeichnung auf einem Razer-Laptop auf 4 mögliche Arten durch
![author icon]() Maria/Apr 27, 2025
Maria/Apr 27, 2025
-
Wie kann man Bildschirm und Webcam gleichzeitig aufnehmen? [Mit OBS & Alternative]
![author icon]() Maria/Apr 27, 2025
Maria/Apr 27, 2025

EaseUS RecExperts
- Den Bildschirm mit Audio aufnehmen
- Die Webcam aufnehmen
- Die PC-Spiele reibungslos aufnehmen
Hot Artikel