Hauptinhalt:
![]() Über den Autor
Über den Autor
![]() Reviews und Preise
Reviews und Preise
Möchten Sie Computer-Audio unter Windows 11 aufnehmen, um es offline anzusehen oder Inhalte zu erstellen? Diese Anleitung bietet 4 detaillierte Methoden zum Aufzeichnen von MP3 unter Windows 11.
- Windows-Audiorecorder: Ein PC-basiertes Sprachaufzeichnungsprogramm kann unter Windows 11 das interne/externe Audio aufnehmen und die Audiodatei im MP3-Format oder in anderen Formaten speichern. KI-gestützte Funktionen helfen bei der Aufnahme von hochwertigem Ton.
- Integrierter Sprachrekorder: Der Soundrecorder ist unter Windows 11 vorinstalliert und hilft nur beim Aufzeichnen von Mikrofonton. Es sind keine Downloads erforderlich.
- Audacity: Mit dem Open-Source-Tool zum Aufzeichnen und Bearbeiten von Audiodaten können Sie Systemsound und Mikrofonton kostenlos aufnehmen. Sie können Ihrer MP3-Datei auch Audioeffekte hinzufügen.
- Online-Audiorecorder: Webbasierte Tools zur Tonaufnahme können Mikrofon und Systemsound unter Windows 11 kostenlos online erfassen. Es gibt Beschränkungen hinsichtlich Aufnahmelänge, Dateiformat und Audioqualität.
Methode 1. Das interne und externe Audio auf einem Windows PC aufnehmen
EaseUS RecExperts ist ein benutzerfreundlicher Audiorecorder für Windows- und Mac-Computer. Er unterstützt alle Versionen von Windows 11, 10, 8.1, 8 und 7. Er kann:
- Nehmen Sie Systemaudio, App-Sound oder Mikrofonstimme zusammen oder separat in hoher Qualität auf.
- Sprachrekorder mit Geräuschunterdrückung während der Aufnahme durch KI-gestützten Geräuschentferner.
- Erhöhen Sie die Aufnahmelautstärke Ihres Mikrofons für Gameplay, Streaming, Präsentationen usw.
- Rippen Sie ein Video von einer Website oder App wie YouTube, Peacock, Facebook, TikTok, WhatsApp usw.
- Speichern Sie Audioaufnahmen in MP3, AAC, OGG, FLAC usw.
Windows 11 Audiorecorder kostenlos herunterladen:
Sehen wir uns an, wie man mit dem EaseUS-Bildschirmrekorder MP3 auf dem PC aufnimmt.
Schritt 1. Führen Sie EaseUS RecExperts aus und klicken Sie im linken Bereich auf „Audio aufnehmen“. Wählen Sie als Nächstes die Audioquelle aus, die Sie aufnehmen möchten, z. B. Systemton oder Mikrofon.

Schritt 2. Klicken Sie auf das Abwärtspfeilsymbol neben „Systemsound“ oder „Mikrofon“, wählen Sie „Erweiterte Optionen“ und aktivieren Sie die Optionen „Mikrofonverstärkung“ und „Mikrofonrauschen reduzieren“. Darüber hinaus können Sie auch die Lautstärke anpassen.
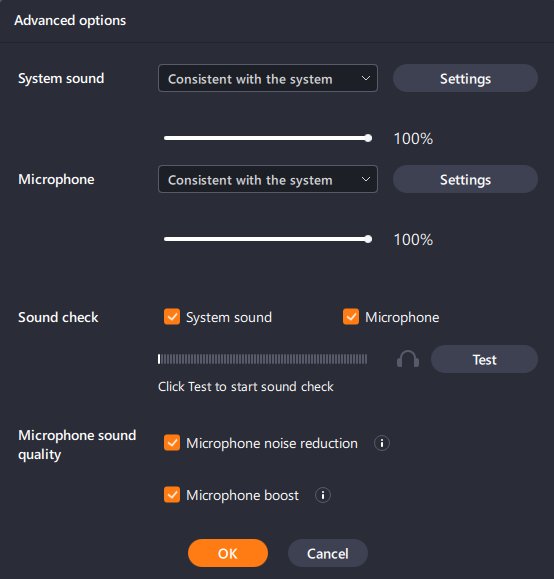
Schritt 3. Klicken Sie anschließend auf „REC“, um mit der Audioaufnahme zu beginnen.

Teilen Sie diesen Beitrag, um mehr Menschen zu helfen!
Methode 2. MP3 unter Windows 11 mit dem eingebauten Audio-Recorder aufnehmen
Angenommen, Sie möchten keine zusätzliche Software herunterladen und müssen nur externen Ton aufnehmen. In diesem Fall gibt es für Windows 11-Benutzer eine installationsfreie Option: Sound Recorder (in Windows 10 Voice Recorder genannt).
Mit dem Sound Recorder können Sie unter Windows 11 eine Audiodatei in verschiedenen Formaten aufnehmen, darunter MP3, AAC, WMA, FLAC und WAV. Dieser vorinstallierte Audiorecorder kann Töne aus mehreren Quellen aufnehmen, wie z. B. Mikrofonen, MIDI-Geräten und Soundkarten.
Sehen wir uns an, wie man den kostenlosen Sprachrekorder für Windows 11 verwendet.
Schritt 1. Geben Sie „Soundrecorder“ in die Suchleiste ein und klicken Sie auf „Öffnen“, um ihn zu starten.
- Hinweis: Wenn der Windows 11 Voice Recorder fehlt, gehen Sie zum Microsoft Store, um ihn zu installieren.
Schritt 2. Klicken Sie auf „Menü“ ( die drei Punkte ), um „Einstellungen“ aus der Liste auszuwählen.
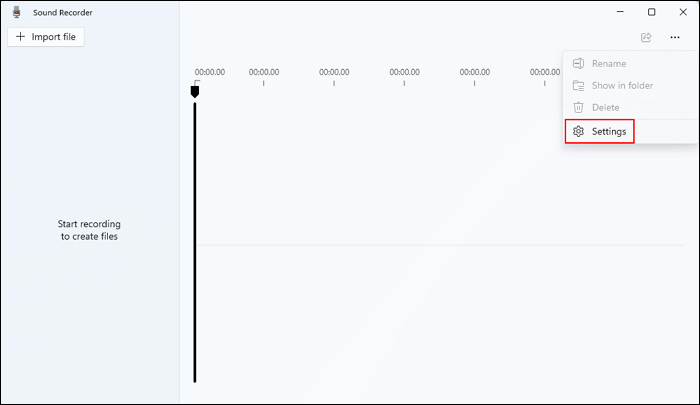
Schritt 3. Hier können Sie das Aufnahmeformat und die Audioqualität einstellen. Denken Sie daran, das Audioaufnahmeformat auf MP3 umzustellen; die Datei wird standardmäßig im AAC-Format gespeichert.
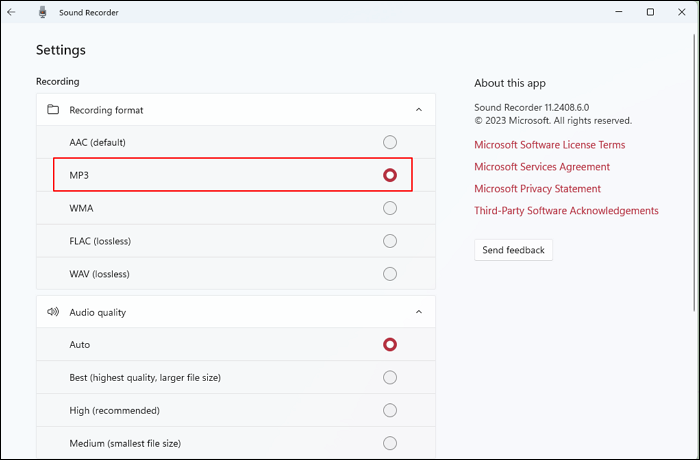
Schritt 4. Kehren Sie zur Sound Recorder-Oberfläche zurück. Wählen Sie das Eingabe- und Ausgabegerät aus der Liste in der unteren linken Ecke aus.
Schritt 5. Klicken Sie dann im Windows 11-Soundrecorder auf „Aufnahme starten“ oder drücken Sie Strg + R, um Töne aufzunehmen.
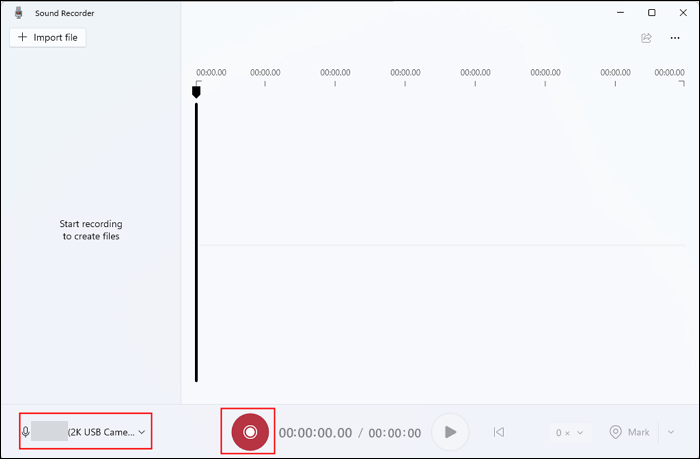
Schritt 6. Klicken Sie auf „Aufnahme beenden“ oder drücken Sie „Escape“-Taste, um diese Sitzung zu beenden. Sie können auf „Wiedergabe“ klicken, um Ihre MP3-Aufnahme zu überprüfen.
Schritt 7. Die Aufnahme wird im linken Bereich unter der Importdatei aufgelistet. Klicken Sie mit der rechten Maustaste darauf und wählen Sie „In Ordner anzeigen“. Oder gehen Sie zu Dokumente > Tonaufnahmen, und Sie können hier alle Ihre Windows 11 Sound Recorder-Aufnahmen sehen.
Teilen Sie diesen Beitrag, um mehr Menschen zu helfen!
Methode 3. Kostenloser Sprachrekorder für Windows 11 - Audacity
Mit Audacity können Sie MP3 auch unter Windows 11 aufnehmen. Mit diesem vielseitigen Sprachrekorder können Sie problemlos mehrere Audiospuren aufnehmen, bearbeiten, mischen und verbessern. Es ist eine gute Option, um Audio von YouTube, Spotify oder anderen externen Soundgeräten zu speichern. Fügen Sie Audioeffekte hinzu und speichern Sie die Datei bei Bedarf in MP3 oder anderen Formaten.
Sehen wir uns an, wie man mit Audacity unter Windows 11 MP3 aufnimmt.
Schritt 1. Laden Sie Audacity auf Ihren Windows 11-Desktop oder Laptop herunter, installieren und führen Sie es aus.
Schritt 2. Richten Sie die erweiterten Parameter des Audio-Hosts und des Loopback-Geräts ein.
- Klicken Sie auf Audio-Setup > Host > Windows WASAPI ;
- Klicken Sie auf „Audio-Setup“ > „Aufnahmegerät“ und wählen Sie das Eingabegerät aus.
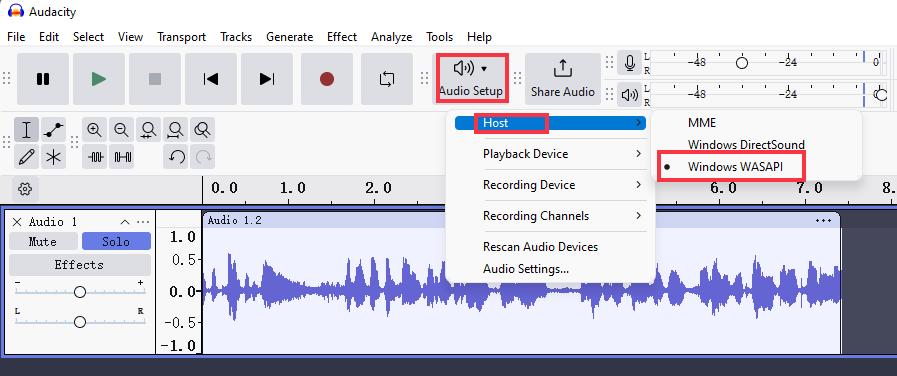
Schritt 3. Klicken Sie auf die rote Aufnahmeschaltfläche, um die Audioaufnahme vom Computer zu starten und zu stoppen.
Schritt 4. Wenn die Aufnahme abgeschlossen ist, gehen Sie zu Datei > Exportieren > Als MP3 exportieren, um die Audiodatei im MP3-Format auf Ihr Windows 11-Gerät zu exportieren.

Teilen Sie diesen Beitrag, um mehr Menschen zu helfen!
Methode 4. Online-Audio mit einem Online-Audiorecorder aufnehmen
Ein Online-Audiorecorder ist ebenfalls empfehlenswert, um Systemaudio und Mikrofonton unter Windows 11 im MP3-Format aufzunehmen. Hier nehmen wir als Beispiel den Apowersoft Online Audio Recorder.
Sehen wir uns an, wie Sie mit einem Online-Diktiergerät MP3-Dateien unter Windows 11 aufnehmen.
Schritt 1. Besuchen Sie die Apowersoft Online Audio Recorder-Website über einen Webbrowser.
Schritt 2. Überprüfen Sie das Mikrofon oder den Systemton und klicken Sie auf „Aufnahme starten“ > „Aufnahme fortsetzen“.
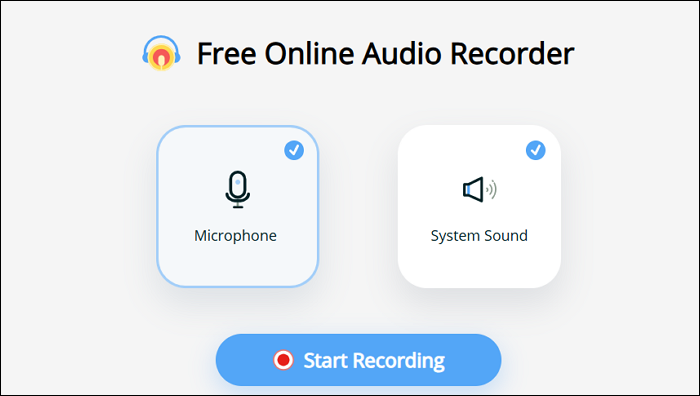
Schritt 3. Sie werden im Popup oben links aufgefordert, die Mikrofonberechtigung zu erteilen.
Schritt 4. Wählen Sie eine Registerkarte, ein Fenster oder den gesamten Bildschirm aus, um den Ton aufzunehmen. Klicken Sie auf „Teilen“. Sie werden zur Zielseite weitergeleitet.
Schritt 5. Die Aufzeichnung wird gestartet. Klicken Sie im Popup unten in der Mitte auf „Freigabe beenden“, um die Sitzung zu beenden, wann immer dies möglich ist.
Schritt 6. Kehren Sie zur Apowersoft-Aufnahmeseite zurück und sehen Sie sich die Audiovorschau an. Klicken Sie anschließend auf „Speichern“.
Hinweise:
- Der Online-Bildschirmrekorder von Apowersoft speichert Ihre Audioaufnahme im MP3-Format.
- Die maximale Aufnahmelänge beträgt 60 Minuten.
Teilen Sie diesen Beitrag, um mehr Menschen zu helfen!
Das Fazit
Zusammenfassend gibt es zum Aufzeichnen von MP3s unter Windows 11 vier empfohlene Methoden: ein professioneller Windows-Bildschirm- und Audiorecorder wie EaseUS RecExperts; ein in Windows 11 integrierter Sprachrecorder: Sound Recorder; eine kostenlose Open-Source-Software zum Aufzeichnen und Bearbeiten der Audiodateien: Audacity; ein Online-Sprachrecorder wie Apowersoft.
Für ein optimales Audioaufnahmeerlebnis für Windows 11-Computer empfehlen wir Ihnen EaseUS RecExperts.
Häufig gestellte Fragen
In diesem Teil finden Sie weitere Fragen und Antworten zum Aufzeichnen von MP3s unter Windows 11/10/8.1/8/7.
1. Verfügt Windows 11 über einen MP3-Player?
Windows 11 verfügt über eine integrierte App namens „Windows Media Player“, die MP3-Dateien und andere Audioformate abspielen kann.
Windows 11 enthält außerdem die App „Groove Music“, die Funktionen zum Abspielen und Organisieren von Musik bietet.
Sie können zum Abspielen von MP3-Dateien auch Drittanbieteranwendungen im Microsoft Store oder andere Quellen verwenden.
2. Wird Windows 11 mit einer Aufnahmesoftware geliefert?
Windows 11 verfügt über zwei integrierte Aufnahmeprogramme: Xbox Game Bar und Sound Recorder.
Mit der Game Bar können Benutzer den Bildschirm mit Audio in einer MP4-Datei aufzeichnen. Sie können die Datei durch Drücken von Windows + G öffnen.
Mit dem Sound Recorder können Benutzer nur Ton von einem Mikrofon und anderen externen Geräten in den Formaten MP3, AAC und weiteren aufnehmen. Sie können „Sound Recorder“ in die Suchleiste eingeben, um ihn zu öffnen.
3. Was ist die Tastenkombination für den Sprachrekorder in Windows 11?
Tastenkombinationen für den Sound Recorder von Windows 11:
- Aufnahme starten: Strg + R
- Aufzeichnung beenden: Escape
4. Wo befinden sich die Sound Recorder-Dateien in Windows 11?
In Windows 11 werden mit der integrierten Sound Recorder-App aufgenommene Dateien normalerweise im Ordner „Aufgezeichnete Sounds“ in Ihrer Bibliothek „Dokumente“ gespeichert. So finden Sie sie:
Schritt 1. Drücken Sie Windows + E auf Ihrer Tastatur, um den Datei-Explorer zu öffnen.
Schritt 2. Suchen Sie in der linken Seitenleiste nach dem Ordner „ Dokumente “ und klicken Sie darauf.
Schritt 3. Suchen Sie einen Ordner mit dem Namen „ Tonaufnahmen “ oder „Aufgezeichneter Ton“. Öffnen Sie diesen Ordner, um auf Ihre aufgenommenen Audiodateien zuzugreifen.
Ist der Artikel hilfreich?
Updated von Mako
Technik-Freund und App-Fan. Mako schreibe seit März 2016 für die Leser von EaseUS. Er begeistert über Datenrettung, Festplattenverwaltung, Datensicherung, Datenspeicher-Optimierung. Er interssiert sich auch für Windows und andere Geräte.
Written von Maria
Maria ist begeistert über fast allen IT-Themen. Ihr Fokus liegt auf der Datenrettung, der Festplattenverwaltung, Backup & Wiederherstellen und den Multimedien. Diese Artikel umfassen die professionellen Testberichte und Lösungen.
Bewertungen
-
"EaseUS RecExperts ist ein einfach zu bedienend und bietet umfassende Funktionen. Der Recorder kann neben dem Geschehen auf Ihrem Bildschirm auch Audio und Webcam-Videos aufnehmen. Gut gefallen hat uns auch, dass es geplante Aufnahmen und eine Auto-Stopp-Funktion bietet."
Mehr erfahren -
"EaseUS RecExperts bietet die umfassenden Lösungen für die Aufzeichnung und die Erstellungen von Screenshots Ihres Bildschirms, die Sie für eine Vielzahl von persönlichen, beruflichen und bildungsbezogenen Zwecken verwenden können."
Mehr erfahren -
"Für unserer YouTube-Videos ist ein Bildschirmrekorder sehr nützlich. Wir können die Aktivitäten in Photoshop oder Lightroom einfach aufnehmen. Kürzlich habe ich die Bildschirm-Recorder von EaseUS getestet und sie ist bei weitem die beste, die ich bisher verwendet habe."
Mehr erfahren
Verwandete Artikel
-
Top 5 beste offene Quelle Bildschirm-Recorder
![author icon]() Mako/Apr 27, 2025
Mako/Apr 27, 2025
-
Audacity Review [Alles was Sie im Jahr 2025 brauchen🆕]
![author icon]() Maria/Apr 27, 2025
Maria/Apr 27, 2025
-
Hulu funktioniert nicht auf Firestick | Behoben
![author icon]() Maria/Apr 27, 2025
Maria/Apr 27, 2025
-
YouTube Video zu Text - 2025 Aktualisiert
![author icon]() Maria/Apr 27, 2025
Maria/Apr 27, 2025

EaseUS RecExperts
- Den Bildschirm mit Audio aufnehmen
- Die Webcam aufnehmen
- Die PC-Spiele reibungslos aufnehmen
Hot Artikel