Hauptinhalt:
![]() Über den Autor
Über den Autor
![]() Reviews und Preise
Reviews und Preise
Klicken Sie unten auf die Schnellnavigation, um auf die gewünschte Lösung zuzugreifen.
Da Kurzvideos immer beliebter werden, möchten immer mehr Menschen kurze Videos aufnehmen, um sie mit ihren Freunden zu teilen oder in ihren sozialen Medien zu posten. Aber wie man Videos auf einem PC aufnimmt, ist eine Frage.
Keine Sorge; In diesem von EaseUS angebotenen Artikel wird beschrieben , wie Sie die letzten 2 Minuten auf dem PC aufzeichnen , mit detaillierten Schritten und Bildern. Nach dem Lesen können Sie eines auswählen, das Ihnen beim Aufzeichnen eines PC-Spiels oder anderer Videos hilft. Kommen wir also gleich zur Sache und kommen wir zu den Details.
Methode 1. Professionellen Bildschirmrekorder verwenden – EaseUS RecExperts
Die Verwendung eines professionellen Bildschirmrekorders ist die effektivste und einfachste Möglichkeit, ein kurzes Video aufzunehmen, während Sie ein Spiel spielen oder ein Video ansehen. Dies liegt daran, dass der professionelle Bildschirmrekorder über mehr Funktionen verfügt, die Sie beim Aufnehmen oder Schneiden auf Ihrem PC unterstützen.
Aber unter den vielen auf dem Markt erhältlichen Bildschirmrekordern bleibt die Frage, welchen Sie verwenden sollten. Hier wird Ihnen ein professioneller Bildschirmrekorder namens EaseUS RecExperts vorgestellt.
EaseUS RecExperts ist ein multifunktionaler Bildschirmrekorder, der Ihnen bei der Bildschirmaufzeichnung unter Windows 7/8/10/11 helfen kann. Damit können Sie fast alles auf Ihrem Computer aufzeichnen und Hotkeys festlegen, um die Bildschirmaufzeichnung zu erleichtern. Darüber hinaus können Sie die letzten 10 Minuten auf Ihrem PC ausschneiden.
Das Folgende macht diesen Bildschirmrekorder einzigartig und einen Versuch wert:
- Erfassen eines vollständigen oder teilweisen Bereichs auf dem PC-Bildschirm mit Audio oder Webcam
- Aufzeichnen von 2D-/3D-Gameplay-Highlights ohne Zeitlimit oder Verzögerung
- Bietet eine geplante Aufnahmefunktion
- Im Lieferumfang sind ein Videoeditor und ein Mediaplayer enthalten
- Unterstützt über 10 Ausgabeformate
Sie können die folgenden Schritte ausführen, um die letzten 2 Minuten auf Ihrem PC aufzuzeichnen.
Schritt 1. Führen Sie EaseUS RecExperts auf Ihrem Gerät aus und Sie sehen zwei Aufnahmemodi. Sie können „Vollbild“ wählen, um den gesamten Bildschirm aufzuzeichnen, oder „Region“ wählen, um den Aufnahmebereich vor der Aufnahme manuell auszuwählen.

Schritt 2. Danach können Sie wählen, ob Sie die Webcam , den Systemton oder das Mikrofon aufzeichnen möchten oder nichts davon aufzeichnen möchten. Sie können auch die automatische Aufteilung und automatische Aufnahme mit verschiedenen Funktionen auf der Benutzeroberfläche einstellen.

Schritt 3. Anschließend können Sie auf die rote Schaltfläche „REC“ klicken, um die Aufnahme zu starten. Hier wird eine Menüleiste auf Ihrem Bildschirm angezeigt. Um die Aufnahme anzuhalten, klicken Sie auf den weißen doppelten vertikalen Balken. Um die Aufnahme zu beenden, klicken Sie auf das rote Quadrat-Zeichen.
Schritt 4. Nach der Aufnahme werden Sie zur Listenoberfläche weitergeleitet. Hier können Sie Ihre Aufnahmen ansehen oder bearbeiten. Um eine neue Aufnahme zu starten, klicken Sie einfach auf die Schaltfläche „REC“ oben in der Benutzeroberfläche.

Methode 2. Verwenden des in Windows integrierten Recorders – Xbox Game Bar
Xbox Game Bar ist ein in Windows 10 integrierter Spielerekorder. Es funktioniert mit den meisten Computerspielen und ermöglicht Ihnen sofortigen Zugriff auf die Bildschirmaufnahme. Die Xbox-Spielleiste wurde ursprünglich für die Aufzeichnung von Gameplay auf Windows-Computern entwickelt, sodass Sie jetzt fast alles auf Ihrem PC aufzeichnen können.
Dennoch hat es viele Nachteile, wie zum Beispiel eine ausgegraute Aufnahmetaste in der Xbox Game Bar und keine Möglichkeit zur Anpassung des Aufnahmebereichs.
Die detaillierten Schritte zum Aufzeichnen der letzten 2 Minuten auf Ihrem Computer sind wie folgt.
Schritt 1. Drücken Sie gleichzeitig die Tasten Win + G, um die Spielleiste zu öffnen. In der oberen Navigation werden alle Widgets angezeigt.
Schritt 2: Um den Bildschirm aufzuzeichnen, klicken Sie auf das Symbol „Aufnahme“, um das Aufnahme-Widget umzuschalten. Klicken Sie dann auf das Kamerasymbol, um Ihre Aufnahme zu starten.

Schritt 3. Tippen Sie auf die Stopp-Schaltfläche in der Aufnahmeleiste, um die Aufnahme zu stoppen. (Alternativ können Sie auch die Tasten Windows + ALT + R drücken, um die Aufnahme zu stoppen.)
Hier ist ein Video zum Aufzeichnen Ihres Bildschirms über die Xbox Game Bar.
Methode 3. Verwendung des Google Chrome Extension Recorders – Screencastify
Screencastify ist ein Bildschirmrekorder der Google Chrome-Erweiterung, mit dem Sie Google Meet ohne Erlaubnis aufzeichnen können. Daher müssen Sie es in den Chrome-Erweiterungen finden und zu Ihren Google-Erweiterungen hinzufügen. Es ist ein ausgezeichneter Rekorder für Spiele, wenn Sie beim Herunterladen oder Installieren eines Rekorders Zeit sparen möchten.
Darüber hinaus können Sie Ihr aufgezeichnetes Gameplay oder Ihre Videos mit einfachen Klicks bearbeiten und teilen. Klingt alles gut, aber Sie können damit kein Video mit einer Länge von mehr als 5 Minuten aufnehmen.
So können Sie die letzten 2 Minuten auf Ihrem Computer aufzeichnen.
Schritt 1. Gehen Sie zur offiziellen Website von Screencastify, um es zu den Chrome-Erweiterungen hinzuzufügen.
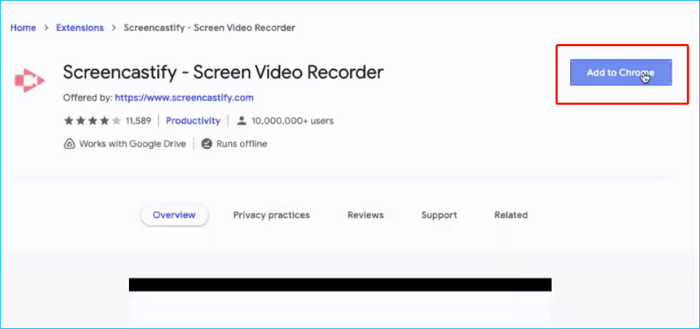
Schritt 2: Klicken Sie in der Google-Erweiterungsleiste auf das Screencastify-Symbol (A), wählen Sie die Registerkarte „Desktop/Browser“ (B) und klicken Sie auf die Aufnahmeschaltfläche (C).
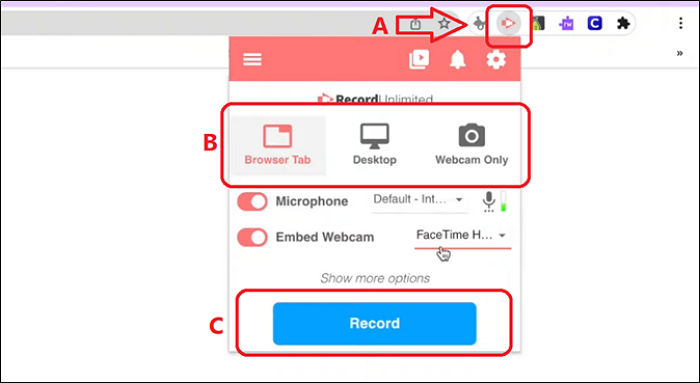
Schritt 3. (Optional) Wählen Sie, ob Sie Ihr Mikrofon oder Ihre Webcam aufzeichnen möchten.
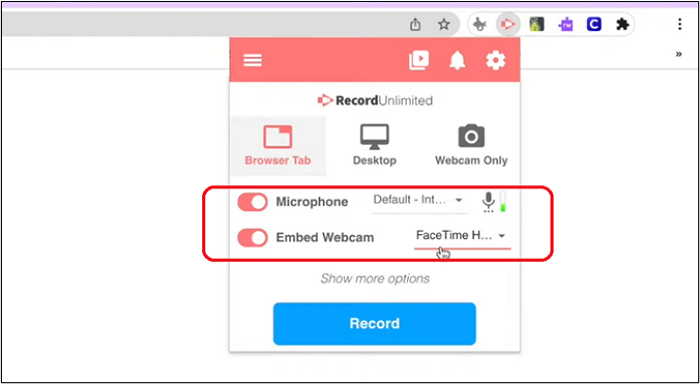
Methode 4. Verwendung des Open-Source-Multimedia-Players – VLC
VLC ist ein tragbarer, kostenloser Open-Source-Mediaplayer, der Ihnen beim Aufzeichnen Ihrer DVD helfen kann. Damit können Sie den Desktop-Bildschirm, das Mikrofon und den Computerton aufzeichnen. Nachdem Sie das Video aufgenommen haben, können Sie es bearbeiten und auf Ihr Social-Media-Konto hochladen. Beachten Sie jedoch unbedingt, dass Sie nur den gesamten Bildschirm erfassen können.
Schritte zur Verwendung von VLC zum Aufzeichnen der letzten 2 Minuten auf dem PC.
Schritt 1. Öffnen Sie den VLC Media Player. Klicken Sie auf die Registerkarte „Medien“ und wählen Sie „Konvertieren/Speichern…“ aus dem Dropdown-Menü.

Schritt 2. Danach öffnet sich ein neues Fenster. Klicken Sie zunächst auf die Registerkarte „Aufnahmegerät“, wählen Sie „Desktop“ als Aufnahmemodus und wählen Sie dann eine Bildrate aus. Klicken Sie anschließend auf „Konvertieren/Speichern“ > „Konvertieren“, um ein neues Fenster zu öffnen.

Schritt 3. Wählen Sie im Abschnitt „Profil“ ein Videoausgabeformat. Nachdem Sie „Zieldatei“ ausgewählt haben, klicken Sie auf „Durchsuchen“, um einen Speicherpfad zu finden. Klicken Sie dann auf „Start“, um mit der Aufnahme zu beginnen.

Das Fazit
Dieser Artikel behandelt 4 Möglichkeiten, die letzten 2 Minuten auf einem PC aufzuzeichnen. Daher ist es einfach, die letzten 2 Minuten für verschiedene Zwecke auf dem PC aufzuzeichnen . Zu den besten Methoden gehören EaseUS RecExperts, Xbox Game Bar, VLC und Screencastify. Nach der Lektüre dieses Artikels können Profis und Anfänger einfach und schnell ein kurzes Video aufnehmen.
EaseUS RecExperts ist ein praktischer Bildschirmrekorder, mit dem Sie alles auf Ihrem Computer aufzeichnen können. Es hat mehr Funktionen und wenige Einschränkungen. Zögern Sie nicht, es herunterzuladen und auszuprobieren!
FAQs
1. Wie zeichne ich die letzte Stunde auf meinem Computer auf?
Standardmäßig können Sie mit der Spielleiste von Windows 10 den Bildschirm Ihres Computers eine Stunde oder länger aufzeichnen. Durch Drücken der Tasten Windows + G kann es geöffnet werden. Wenn dies nicht funktioniert, überprüfen Sie Ihre Einstellungen. Wählen Sie nach dem Starten der Windows-Spielleiste das Menü „Aufnahmen“, um die wichtigsten Optionen anzuzeigen. Eine praktischere und effektivere Möglichkeit, die letzte Stunde aufzuzeichnen, ist die Verwendung eines professionellen Bildschirmrekorders wie EaseUS RecExperts.
2. Gibt es eine Bildschirmrekorder-App für den PC ohne zeitliche Begrenzung?
EaseUS RecExperts ist einer der besten Bildschirmrekorder ohne Wasserzeichen oder Zeitlimit. Es ist eine großartige Option für diejenigen, die Videos einfach und schnell aufnehmen oder bearbeiten möchten.
Ist der Artikel hilfreich?
Written von Maria
Maria ist begeistert über fast allen IT-Themen. Ihr Fokus liegt auf der Datenrettung, der Festplattenverwaltung, Backup & Wiederherstellen und den Multimedien. Diese Artikel umfassen die professionellen Testberichte und Lösungen.
Bewertungen
-
"EaseUS RecExperts ist ein einfach zu bedienend und bietet umfassende Funktionen. Der Recorder kann neben dem Geschehen auf Ihrem Bildschirm auch Audio und Webcam-Videos aufnehmen. Gut gefallen hat uns auch, dass es geplante Aufnahmen und eine Auto-Stopp-Funktion bietet."
Mehr erfahren -
"EaseUS RecExperts bietet die umfassenden Lösungen für die Aufzeichnung und die Erstellungen von Screenshots Ihres Bildschirms, die Sie für eine Vielzahl von persönlichen, beruflichen und bildungsbezogenen Zwecken verwenden können."
Mehr erfahren -
"Für unserer YouTube-Videos ist ein Bildschirmrekorder sehr nützlich. Wir können die Aktivitäten in Photoshop oder Lightroom einfach aufnehmen. Kürzlich habe ich die Bildschirm-Recorder von EaseUS getestet und sie ist bei weitem die beste, die ich bisher verwendet habe."
Mehr erfahren
Verwandete Artikel
-
12 beste Youtube Spiele im Jahr 2025
![author icon]() Maria/Apr 27, 2025
Maria/Apr 27, 2025
-
Screenshot einer ganzen Seite auf dem Mac in Sekundenschnelle
![author icon]() Maria/Apr 27, 2025
Maria/Apr 27, 2025
-
(2025 Ultimative Anleitung) Switch auf Twitch streamen
![author icon]() Maria/Apr 27, 2025
Maria/Apr 27, 2025
-
Top 8 der kostenlosen Netflix-Recorder im Jahr 2025
![author icon]() Katrin/Apr 28, 2025
Katrin/Apr 28, 2025

EaseUS RecExperts
- Den Bildschirm mit Audio aufnehmen
- Die Webcam aufnehmen
- Die PC-Spiele reibungslos aufnehmen
Hot Artikel