Hauptinhalt:
![]() Über den Autor
Über den Autor
![]() Reviews und Preise
Reviews und Preise
Auf dieser Seite finden Sie praktische Tipps, wie Sie die letzten 10 Minuten auf PC schnell und einfach clippen können. Aber wenn Sie schnell etwas erreichen müssen, versuchen Sie die folgende Schnellnavigation.
| Praktische Lösungen | Schritt-für-Schritt-Fehlerbehebung |
|---|---|
| Lösung 1. PC-Clipping-Software verwenden - EaseUS RecExperts | Die Verwendung einer PC-Beschneidungssoftware ist der einfachste Weg, um die letzten...Alle Schritte |
| Lösung 2. Xbox Game Bar verwenden | Schauen Sie sich die Xbox Game Bar an, wenn Sie einen eingebauten Spiele-Recorder suchen...Alle Schritte |
| Lösung 3. Nvidia GeForce Experience verwenden | Nvidia ist ein fantastisches Clipping-Tool für Spiele und ist die endgültige Lösung...Alle Schritte |
Egal, ob Sie Fotograf, Gamer, Inhaltsersteller oder jemand sind, der tolle Fotos mit Freunden und Familie teilen möchte, Sie brauchen Clips. Außerdem werden kurze Videos auf Social-Media-Plattformen wie Instagram, TikTok, YouTube usw. immer beliebter. Unter diesen Umständen versuchen immer mehr Menschen, Clips zu erstellen, z. B. Gameplay- und Lehr-Tutorials, und sie in sozialen Medien zu teilen.
Wenn Sie jedoch mit dem Ausschneiden auf einem PC nicht vertraut sind, wissen Sie vielleicht nicht, wie es geht. Vor diesem Hintergrund ist dieser Artikel von Nutzen. Anhand der Anweisungen auf dieser Seite können Sie lernen, wie clippt man auf PC die letzten 10 Minuten. Und nun zu den Details!
Weg 1. PC-Clipping-Software verwenden - EaseUS RecExperts
Die Verwendung von PC-Clipping-Software ist der einfachste Weg, um die letzten 10 Minuten auf Ihrem PC zu clippen. EaseUS RecExperts ist eine praktische und professionelle Clipping-Software, die Ihren Anforderungen gerecht wird.
EaseUS RecExperts ist ein professioneller und einfach zu bedienender Bildschirmrecorder. Es kann Ihnen helfen, Ihr Online-Video, Spiel und Bildschirm aufzunehmen und Videos zu spielen. Mit dieser Clipping-Software für Spiele können Sie den professionellen Aufnahmemodus für 2D- und 3D-Gameplay nutzen. Darüber hinaus können Sie auch die letzten 5 Minuten auf Ihrem Computer mitschneiden. Mit dieser Clipping-Software können Sie einfach und schnell die letzten 10 Minuten auf einem PC clippen.
Vorteile:
- Kein Zeitlimit & kein Wasserzeichen
- Bildschirmaufzeichnung unter Windows 7
- Unterstützung von mehr als 10 Ausgabeformaten für den Export Ihrer Aufnahmen
- Angebot der Zeitplan-Aufnahmefunktion
- Erfassen eines Teils oder des gesamten Bildschirms
Nachteile:
- Herunterladen oder Installieren erforderlich
Hier erfahren Sie, wie Sie Clips für die letzten 10 Minuten auf einem PC erstellen können:
Schritt 1. Starten Sie EaseUS RecExperts auf Ihrem Gerät und Sie werden zwei Aufnahmemodi sehen. Sie können „Vollbild“ wählen, um den gesamten Bildschirm aufzunehmen, oder Sie wählen „Fenster“, um den Aufnahmebereich vor der Aufnahme manuell auszuwählen.
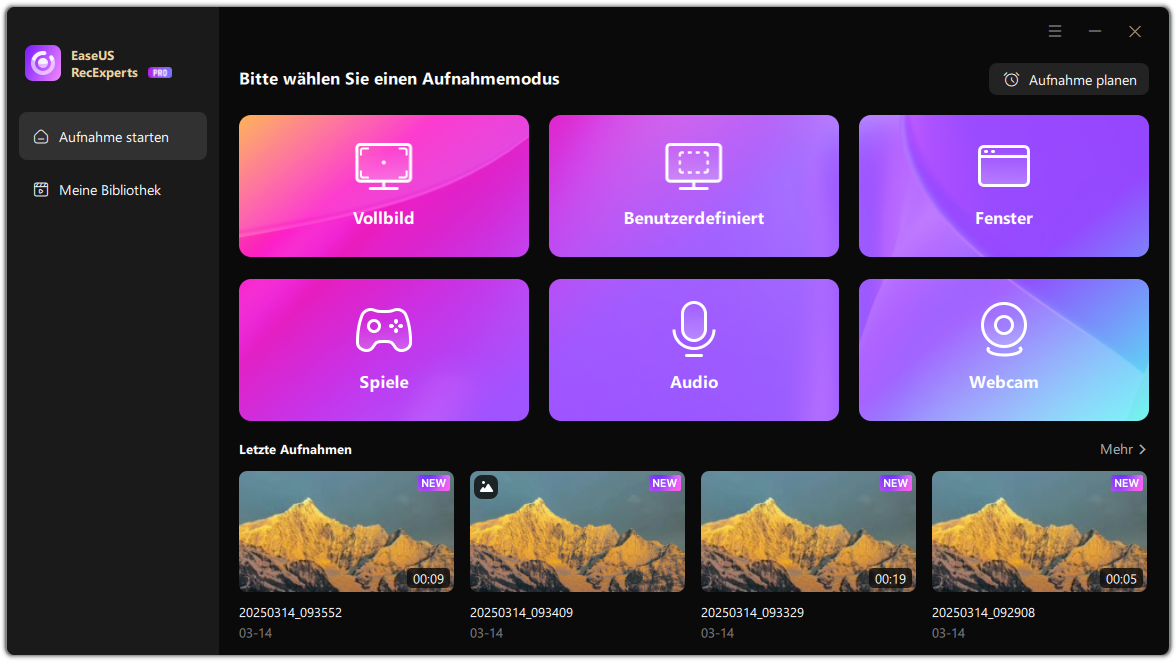
Schritt 2. Danach können Sie wählen, ob Sie die Webcam, den Systemsound, das Mikrofon oder nichts davon aufnehmen möchten. Sie können auch die automatische Aufteilung und die automatische Aufnahme mit verschiedenen Funktionen auf der Benutzeroberfläche einstellen.
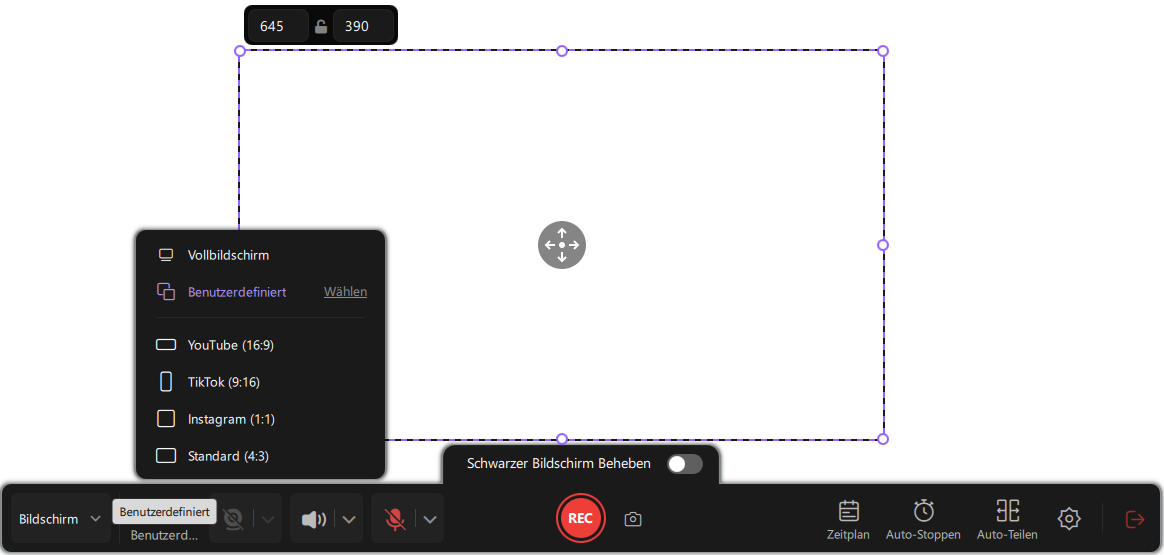
Schritt 3. Dann klicken Sie auf die rote Taste „REC“, um die Aufnahme zu starten. Es erscheint eine Menüleiste auf Ihrem Bildschirm. Um die Aufnahme zu pausieren, klicken Sie auf den weißen doppelten vertikalen Balken; um die Aufnahme zu beenden, klicken Sie auf das rote quadratische Zeichen.
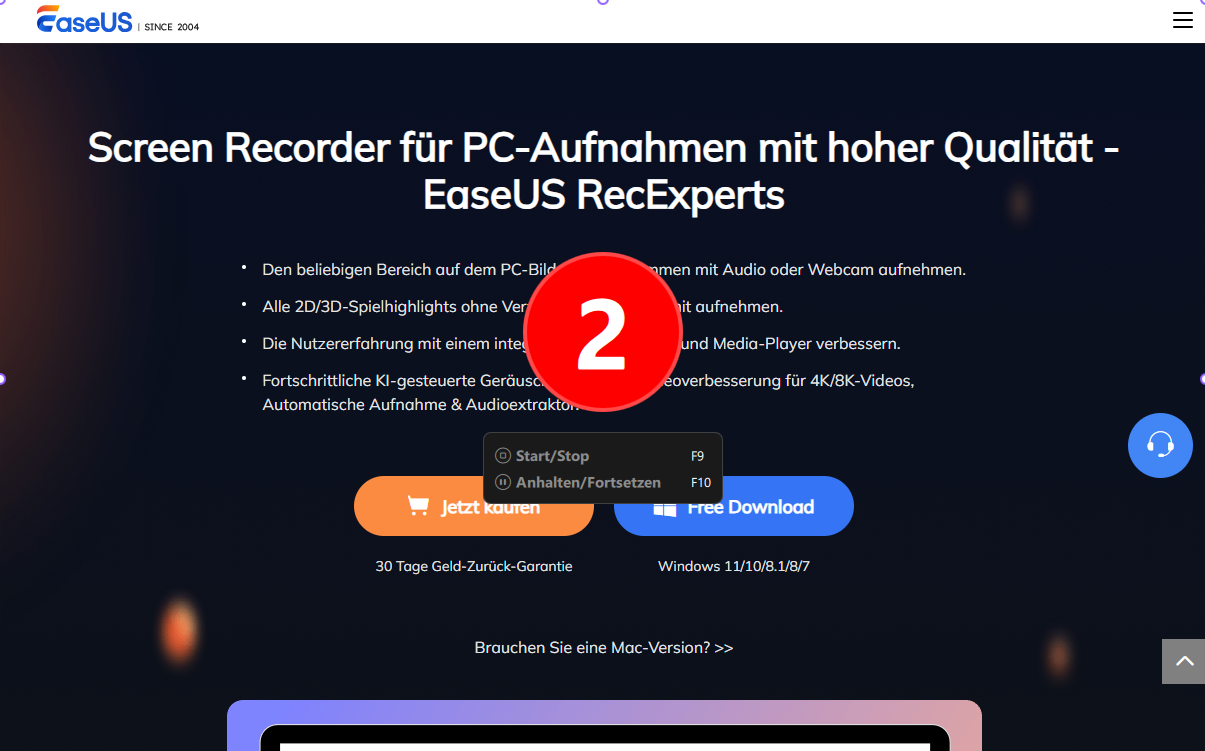
Schritt 4. Nach der Aufnahme werden Sie zur Listenoberfläche geführt. Hier können Sie Ihre Aufnahmen ansehen oder bearbeiten. Um eine neue Aufnahme zu starten, klicken Sie einfach auf die Schaltfläche „REC“ am oberen Rand der Benutzeroberfläche.
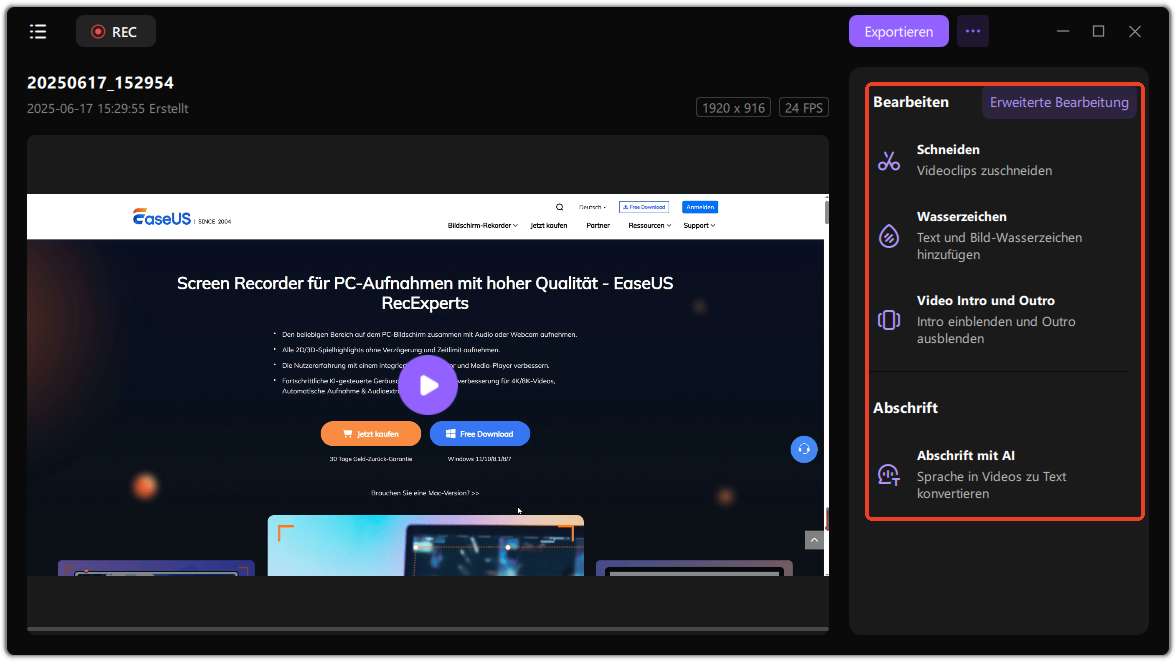
Lösung 2. Xbox Game Bar verwenden
Schauen Sie sich die Xbox Game Bar an, wenn Sie einen integrierten Spiele-Recorder für Ihren PC suchen. Sie ist in Ihrem Windows-Betriebssystem vorinstalliert und ermöglicht es Ihnen, Spiele auf Ihrem Computer bis zu zwei Stunden lang kostenlos aufzuzeichnen. Drücken Sie die Tasten Windows + G, während Sie ein Spiel spielen, um auf die Xbox Game Bar zuzugreifen, mit der Sie dann Gameplay-Videos aufnehmen können.
Sie können damit jederzeit Screenshots von Ihrem Spiel erstellen. Außerdem haben Sie Zugriff auf weitere Funktionen wie die Möglichkeit, die Audioeinstellungen für Ihr Spiel zu ändern oder die Anzahl der Spieler anzuzeigen, die sich gerade im Spiel befinden.
Vorteile:
- Arbeiten am Hintergrund
- Keine Installation der Software erforderlich
Nachteile:
- 4-Stunden-Zeitlimit für die Aufzeichnung
- Aufnahmebereich kann nicht angepasst werden
Folgen Sie der nachstehenden Anleitung, um die letzten 10 Minuten auf Ihrem Computer zu verkürzen:
Schritt 1. Drücken Sie gleichzeitig die Tasten Windows + G, um die Spieleleiste zu starten.
Schritt 2. Gehen Sie zu Widget > Zahnrad > Einstellungen.
Schritt 3. Drücken Sie die Registerkarte Shortcuts, um die letzten 10 Minuten auf Ihrem PC aufzuzeichnen. Der Standard-Hotkey, der für die Aufzeichnung der letzten 10 Minuten verwendet wurde, wird angezeigt.
Schritt 4. Drücken Sie die Schaltfläche Speichern. Spielen Sie dann ein Video ab oder starten Sie ein Spiel, das Sie mitschneiden möchten, und verwenden Sie die Hotkeys, um die letzten 10 Minuten auf Ihrem PC aufzunehmen.
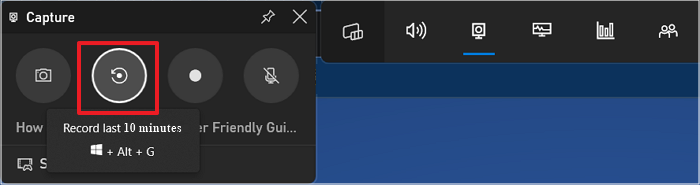
Lösung 3. Nvidia GeForce Experience verwenden
Nvidia ist ein fantastisches Clipping-Tool für Spiele und ist die endgültige Lösung, um die letzten 10 Minuten auf einem PC zu clippen. Mit Hilfe dieses Tools haben Sie mehr Kontrolle über Ihre Aufnahmen als je zuvor. Sie können die Aufnahmeeinstellungen schnell ändern, um sie an Ihre Bedürfnisse anzupassen, was Ihnen mehr Freiheit gibt, professionell aussehende Videos zu produzieren. Dank des intuitiven Designs und der zahlreichen Optionen, die dafür sorgen, dass jedes Video fantastisch aussieht, können Sie mit wenigen Klicks schnell und mühelos alles aufnehmen, was Sie brauchen.
Vorteile:
- Kostenlos
- Schnappt 360-Grad-Screenshots mit Filtern
- Aufzeichnung und Übertragung von Videos
Nachteile:
- Unterstützt nicht alle PC-Spiele
- Erfordert zusätzliche Nvidia-Hardware
- Hinweis:
- Sie benötigen eine Nvidia-Grafikkarte, um den Nvidia-Bildschirmrekorder nutzen zu können.
Die detaillierten Schritte, um die letzten 10 Minuten auf einem PC mit Nvidia zu clippen, sind wie folgt:
Schritt 1. Öffnen Sie das In-Game-Overlay, indem Sie die Tasten Alt + Z drücken, und wählen Sie dann in der linken Spalte den Screenshot-Modus.
Schritt 2. Drücken Sie die Tasten Alt + F10 auf einem PC, um die letzten 10 Minuten als Clip zu speichern. Klicken Sie auf Aufnehmen, wenn Sie einen längeren Videoclip auf Ihrem PC aufnehmen möchten.

Letzte Worte
Wissen Sie, wie clippt man auf PC die letzten 10 Minuten? Mit den oben genannten Methoden können Sie die letzten 10 Minuten auf einem PC einfach und schnell clippen. Wenn Sie immer noch Probleme haben oder nicht die Zeit haben, es selbst zu erledigen, verwenden Sie EaseUS RecExperts. Mit diesem einfach zu bedienenden Bildschirmrekorder können Sie Ihr Problem mit ein paar Klicks beheben.
EaseUS RecExperts ist ein praktischer und vielseitiger Bildschirmrecorder. Es kann Ihnen auch helfen, das Problem zu lösen, dass OBS den Bildschirm nicht aufnimmt, und ein Lehrvideo mit Bildschirmaufnahme zu erstellen. Probieren Sie es einfach aus; es wird Sie nicht enttäuschen!
FAQs
1. Wie kann ich kurze Clips auf meinem Computer aufnehmen?
Drücken Sie Windows + Alt + R, um die Aufnahme zu starten, oder klicken Sie auf die Schaltfläche Aufnahme starten in der Leiste. Sie können einen Screenshot machen, indem Sie Windows + Alt + Bildschirm drucken drücken oder das Kamerasymbol auswählen. Sie können auch einen professionellen Bildschirmrecorder wie EaseUS RecExperts verwenden, um ein kurzes Video aufzunehmen.
2. Verfügt Windows 10 über einen Bildschirmrekorder?
Ja, Windows 10-Computer verfügen über ein integriertes Tool zur Bildschirmaufnahme namens Xbox Game Bar, mit dem Sie Ihren Computer aufzeichnen können. Aber es hat eine begrenzte Aufnahmezeit, und Sie können den Aufnahmebereich während der Aufnahme nicht anpassen. Daher ist es am besten, einen professionellen Bildschirmrecorder wie EaseUS RecExperts zu verwenden, um die Aufnahme auf Ihrem Windows- oder Mac-Computer zu unterstützen.
3. Was ist das Snipping Tool auf dem PC?
Die meisten Windows-PCs verfügen über eine robuste Funktion, das so genannte Snipping-Tool, mit dem Sie Screenshots des Bildschirms erstellen können. Das Snipping Tool ist unglaublich einfach zu bedienen. Geben Sie "Snipping Tool" in das Windows-Suchfeld ein, um es aufzurufen.
Ist der Artikel hilfreich?
Updated von Mako
Technik-Freund und App-Fan. Mako schreibe seit März 2016 für die Leser von EaseUS. Er begeistert über Datenrettung, Festplattenverwaltung, Datensicherung, Datenspeicher-Optimierung. Er interssiert sich auch für Windows und andere Geräte.
Written von Maria
Maria ist begeistert über fast allen IT-Themen. Ihr Fokus liegt auf der Datenrettung, der Festplattenverwaltung, Backup & Wiederherstellen und den Multimedien. Diese Artikel umfassen die professionellen Testberichte und Lösungen.
Bewertungen
-
"EaseUS RecExperts ist ein einfach zu bedienend und bietet umfassende Funktionen. Der Recorder kann neben dem Geschehen auf Ihrem Bildschirm auch Audio und Webcam-Videos aufnehmen. Gut gefallen hat uns auch, dass es geplante Aufnahmen und eine Auto-Stopp-Funktion bietet."
Mehr erfahren -
"EaseUS RecExperts bietet die umfassenden Lösungen für die Aufzeichnung und die Erstellungen von Screenshots Ihres Bildschirms, die Sie für eine Vielzahl von persönlichen, beruflichen und bildungsbezogenen Zwecken verwenden können."
Mehr erfahren -
"Für unserer YouTube-Videos ist ein Bildschirmrekorder sehr nützlich. Wir können die Aktivitäten in Photoshop oder Lightroom einfach aufnehmen. Kürzlich habe ich die Bildschirm-Recorder von EaseUS getestet und sie ist bei weitem die beste, die ich bisher verwendet habe."
Mehr erfahren
Verwandete Artikel
-
[Top 5 Gratis Software] Bildschirm ohne Wasserzeichen aufnehmen
![author icon]() Mako/Apr 28, 2025
Mako/Apr 28, 2025
-
Crunchyroll aufnehmen: Anleitung für Anime-Fans
![author icon]() Maria/Apr 27, 2025
Maria/Apr 27, 2025
-
Bildschirmaufnahme auf Microsoft Surface mit Ton (Go/Pro/Laptop/Book/Studio)
![author icon]() Maria/Apr 28, 2025
Maria/Apr 28, 2025
-
Call Me Bae, Wo zu sehen [Staffel 1 & Staffel 2]
![author icon]() Maria/Apr 27, 2025
Maria/Apr 27, 2025

EaseUS RecExperts
- Den Bildschirm mit Audio aufnehmen
- Die Webcam aufnehmen
- Die PC-Spiele reibungslos aufnehmen
Hot Artikel