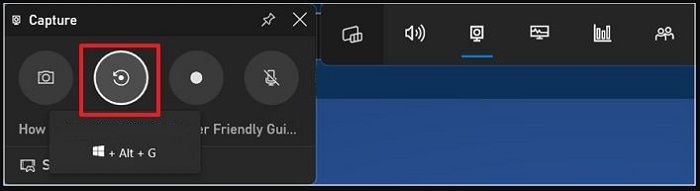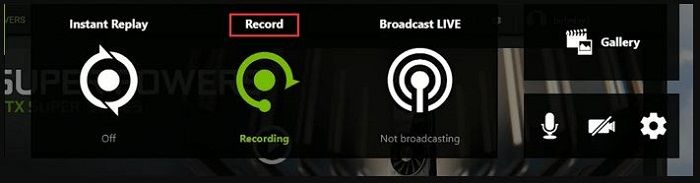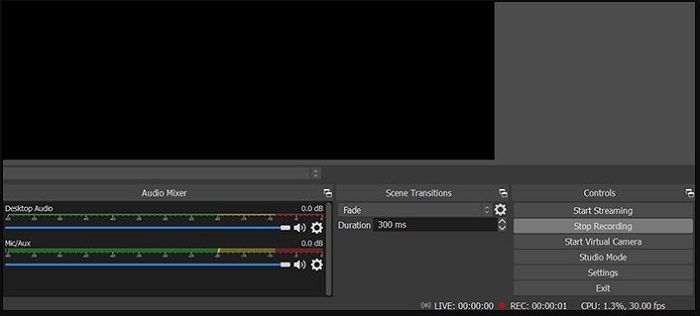Hauptinhalt:
![]() Über den Autor
Über den Autor
![]() Reviews und Preise
Reviews und Preise
Sie können auf die Schnellnavigation klicken, um eine Möglichkeit zu finden, die letzten 30 Minuten auf Ihrem PC aufzuzeichnen:
Hatten Sie jemals das Bedürfnis, Ihren PC aufzuzeichnen? Viele professionelle Content-Ersteller und Gamer müssen die letzten 30 Minuten auf einem PC aufzeichnen, um sie schnell aufzeichnen und teilen zu können. Die Herausforderung besteht jedoch darin, das beste verfügbare Tool für eine hochwertige PC-Bildschirmaufzeichnung zu verwenden.
In diesem Artikel stellen wir Ihnen vier Methoden vor, damit Sie die letzten 30 Minuten auf dem PC aufnehmen können. Mit EaseUS RecExperts, Xbox Game Bar, Nvidia GeForce Experience und OBS Studio können Sie die Aufnahme einfach anfertigen. Bei jeder Methode haben wir die Vor- und Nachteile aufgelistet. Sie können ein gewünschtes Tool auswählen und die Aufnahme ausführen.
Methode 1. EaseUS RecExperts benutzen und die letzten 30 Minuten auf dem PC aufnehmen
EaseUS RecExperts, ein professioneller Bildschirmrekorder, ist die führende PC-Clipping-Software zum Ausschneiden oder Aufzeichnen der letzten 10 Minuten.
Es ist nützlich zum Abspielen von Videos, Aufzeichnen von Spielen und Videos. Es bietet exklusive professionelle Aufnahmemodi für 2D- und 3D-Gameplay. Das Beste daran ist, dass Benutzer die letzten 10 Minuten schnell auf ihrem PC ausschneiden können.
Vorteile:
- Den Vollbildschirm oder nur ausgewählten Bereich aufnehmen
- Unterstützt den Export der Aufzeichnungen in verschiedenen Dateiformaten
- Einen Zeitplan für die Aufnahme erstellen
- Unterstützt die Aufzeichnung ohne Wasserzeichen und ohne zeitliche Begrenzung
- Online-Meetings wie Google Meet ohne Erlaubnis aufnehmen
Nachteile:
- Für die Verwendung ist ein dedizierter Download und eine spezielle Installation erforderlich
Anleitung für die Aufnahme mit EaseUS RecExperts:
Nachdem Sie die wichtigsten Vorteile und möglichen Nachteile der Verwendung von EaseUS RecExperts durchgegangen sind, ist es an der Zeit, sich mit den schnellen Schritten zur Verwendung zu befassen. Die detaillierten Schritte zur Verwendung von EaseUS RecExperts sind wie folgt:
Schritt 1. Führen Sie EaseUS RecExperts auf Ihrem Gerät aus und Sie sehen zwei Aufnahmemodi. Sie können „Vollbildschirm“ wählen, um den gesamten Bildschirm aufzuzeichnen, oder „Bereich“ wählen, um den Aufnahmebereich vor der Aufnahme manuell auszuwählen.

Schritt 2. Danach können Sie wählen, ob Sie die Webcam, den Systemsound oder das Mikrofon aufzeichnen möchten oder nichts davon aufzeichnen möchten. Sie können auch die automatische Aufteilung und automatische Aufnahme mit verschiedenen Funktionen auf der Benutzeroberfläche einstellen.

Schritt 3. Anschließend können Sie auf die rote Schaltfläche „REC“ klicken, um die Aufnahme zu starten. Hier wird eine Menüleiste auf Ihrem Bildschirm angezeigt. Um die Aufnahme anzuhalten, klicken Sie auf den weißen doppelten vertikalen Balken. Um die Aufnahme zu beenden, klicken Sie auf das rote Quadrat-Zeichen.
Schritt 4. Nach der Aufnahme werden Sie zur Listenoberfläche weitergeleitet. Hier können Sie Ihre Aufnahmen ansehen oder bearbeiten. Um eine neue Aufnahme zu starten, klicken Sie einfach auf die Schaltfläche „REC“ oben in der Benutzeroberfläche.

Methode 2. Die letzten 30 Minuten mit Xbox Game Bar aufnehmen
Die zweite Methode zum Aufzeichnen von 30 Minuten auf Ihrem PC ist die Verwendung der Xbox Game Bar. Es handelt sich um einen integrierten Spielerekorder für das Windows 10-System. Es zeichnet Spiele auf Windows-Computern kostenlos bis zu zwei Stunden lang auf. Daher entfällt das Herunterladen oder Installieren, da die Verwendung der Xbox Game Bar unter Windows-Betriebssystemen einfach ist.
Vorteile:
- Screenshots während des Gameplays machen
- Unterstützt die Änderung der Audioeinstellungen entsprechend den Anforderungen
- Hilft, die Anzahl der Spieler im Spiel anzuzeigen
- Es kann nahtlos im Hintergrund verwendet werden
Nachteile:
- Ermöglicht keine Anpassung des Aufnahmebereichs
Schritte zur Verwendung der Xbox Game Bar zum Aufzeichnen der letzten 30 Minuten auf dem PC:
Lassen Sie uns nun die detaillierten Schritte durchgehen, um mit der Xbox Game Bar die letzten 30 Minuten auf einem PC aufzuzeichnen. Also los geht's:
Schritt 1: Starten Sie die Xbox Game Bar auf Ihrem Windows-System, indem Sie die Tasten Windows + G kontinuierlich drücken.
Schritt 2: Öffnen Sie die Option „Widget“, dann die Option „Gear“ und die Option „Einstellungen“.
Schritt 3: Klicken Sie nun auf die Registerkarte „Verknüpfungen“, um die Aufnahme auf Ihrem System zu starten.
Schritt 4: Klicken Sie nun auf die Schaltfläche „Speichern“. Starten Sie als Nächstes das Gameplay oder spielen Sie ein zum Ausschneiden erforderliches Video ab und verwenden Sie die Hotkeys, um die letzten Minuten auf Ihrem PC aufzuzeichnen.
Methode 3. Nvidia GeForce Experience nutzen und die letzten 30 Minuten aufnehmen
Unsere dritte Methode, um zu lernen, wie man die letzten 30 Minuten auf einem PC aufzeichnet nutzt Nvidia GeForce Experience. Es ist ein perfektes Aufnahmetool für Gamer. Für Anfänger und Profis ist es einfach, die Bildschirmaufzeichnungseinstellungen entsprechend ihren unmittelbaren Bedürfnissen zu ändern. Nicht zu übersehen ist die intuitive Benutzeroberfläche der Nvidia GeForce Experience, die sie zur bevorzugten Wahl für die Bildschirmaufzeichnung mit nur wenigen Klicks macht.
Vorteile:
- Videos schnell aufnehmen und teilen
- Unterstützt 360-Grad-Screenshots mit Filtern
- Unterstützt benutzerdefinierte Aufnahmeeinstellungen
- Das intuitive Design mit mehreren Funktionen
Nachteile:
- Unterstützt nicht alle Systemspiele
- Erfordert eine spezielle Nvidia-Hardwareinstallation
Schritte zur Verwendung von Nvidia GeForce Experience zum Aufzeichnen der letzten 30 Minuten auf dem PC:
Mit Nvidia GeForce Experience können Sie ganz einfach die letzten 30 Minuten auf Ihrem PC aufzeichnen, indem Sie die folgenden schnellen Schritte ausführen:
Schritt 1: Laden Sie die Nvidia GeForce Experience auf Ihr System herunter.
Schritt 2: Drücken Sie die Tasten Alt + Z und öffnen Sie das Overlay im Spiel.
Schritt 3: Wählen Sie in der linken Spalte den Screenshot-Modus aus.
Schritt 4: Drücken Sie nun die Tasten Alt + F10 auf dem System, um die letzten 10 Minuten auf dem System zu speichern.
Schritt 5: Wählen Sie die Option „Aufzeichnen“, um einen längeren Videoclip auf Ihrem System aufzunehmen.
Methode 4. OBS verwenden und den Bildschirm aufnehmen
Zu guter Letzt nutzen Sie OBS Studio, um die letzten 30 Minuten auf Ihrem System aufzuzeichnen. Es ist ein leistungsstarkes und funktionsreiches Tool zum Aufzeichnen von Videos oder Gameplay auf dem System. Es können einfache Videos oder Live-Streams aufgezeichnet werden. Darüber hinaus ist es einfach, die Videoauflösung und die Audioaufnahmequalität anzupassen. Nicht zu verpassen sind die exklusiven Funktionen von OBS Studio, wie benutzerdefinierte Hotkeys, Chroma-Keys und Szenenbearbeitung.
Vorteile:
- Screenshots der Videos schnell erstellen
- Spezielle Szenen bearbeiten und Effekten hinzufügen
- Unterstützt Live-Stream-Aufzeichnung auf YouTube oder Twitch
- Kann Bildschirm- oder komplexe Livestreams aufzeichnen
Nachteile:
- Befehle können mehrmals übergeben werden
- Es ist aufgetreten, dass die OBS-Spielaufnahme nicht funktioniert oder dass der Bildschirm nicht aufgezeichnet wird
- Das Programm stoppt möglicherweise die Aufnahme ohne vorherige Ankündigung
Schritte zur Verwendung von OBS zum Aufzeichnen der letzten 30 Minuten auf dem PC:
Mit den folgenden schnellen Schritten kann OBS Studio die letzten 30 Minuten auf Ihrem PC aufzeichnen oder ausschneiden:
Schritt 1: Starten Sie OBS Studio auf Ihrem System.
Schritt 2: Klicken Sie auf der Registerkarte „Quellen“ auf die Schaltfläche „+“, wählen Sie die Option „Aufnahme anzeigen“ und dann „OK“.
Schritt 3: Klicken Sie auf die Option „Aufnahme beenden“, um die Aufnahme zu beenden.
Das Fazit
Daher ist es ganz einfach, die letzten 30 Minuten auf Ihrem System für verschiedene Zwecke aufzuzeichnen. Sie benötigen lediglich eine leistungsstarke Software oder den internen Bildschirmrekorder von Windows 10. Anfänger und Profis können die letzten 30 Minuten auf Windows PC aufzeichnen.
Zu den besten Methoden gehören professionelle Bildschirmrekorder wie EaseUS RecExperts, Nvidia GeForce Experience oder OBS Studio. Benutzer von Windows 10 können für eine schnelle Bildschirmaufzeichnung die Xbox Game Bar nutzen. Es ist einfach, die Vor- und Nachteile und Schritte der Verwendung dieser verschiedenen Tools für die Bildschirmaufzeichnung zu ermitteln.
FAQs
1. Wie nimmt man ohne Zeitlimit auf?
Mit verschiedenen Tools ist eine zeitlich unbegrenzte Aufnahme problemlos möglich. Zu den besten Optionen gehört die Verwendung von EaseUS RecExperts und OBS Studio. Diese Tools sind reich an Funktionen und bieten eine schnelle Bildschirmaufzeichnung für nahtloses Teilen ohne Einschränkungen.
2. Ist es möglich, Ihren Computerbildschirm aufzuzeichnen?
Ja, es ist möglich, Ihren Computerbildschirm aufzuzeichnen. Benutzer von Windows 10 können sich für den internen Bildschirmrekorder entscheiden – Xbox Game Bar. Andere Systembenutzer können sich für eine beliebige Bildschirmaufzeichnungssoftware, einen Bildschirmrekorder oder eine Bildschirmaufnahmesoftware entscheiden.
3. Wie nehme ich unter Windows 10 ein Video ohne Spielleiste auf?
Xbox Game Bar ist der integrierte Bildschirmrekorder für Windows 10-Systeme. Mit professionellen Bildschirmrekordern ist es für Benutzer ganz einfach, ein Video unter Windows 10 ohne die Spielleiste aufzunehmen. Zu den besten Optionen gehören EaseUS RecExperts, Nvidia GeForce Experience und OBS Studio.
4. Wie zeichne ich meinen Bildschirm unter Windows 10 ohne Wasserzeichen auf?
Mit hochwertigen Bildschirmrekordern ist es einfach, Windows 10-Bildschirme ohne Wasserzeichen aufzuzeichnen. Auf dem Markt sind mehrere Optionen verfügbar, die eine einfache Bildschirmaufzeichnung für eine schnelle Weitergabe ermöglichen. Eine der besten Optionen ist die Verwendung von EaseUS RecExperts.
Ist der Artikel hilfreich?
Updated von Mako
Technik-Freund und App-Fan. Mako schreibe seit März 2016 für die Leser von EaseUS. Er begeistert über Datenrettung, Festplattenverwaltung, Datensicherung, Datenspeicher-Optimierung. Er interssiert sich auch für Windows und andere Geräte.
Written von Maria
Maria ist begeistert über fast allen IT-Themen. Ihr Fokus liegt auf der Datenrettung, der Festplattenverwaltung, Backup & Wiederherstellen und den Multimedien. Diese Artikel umfassen die professionellen Testberichte und Lösungen.
Bewertungen
-
"EaseUS RecExperts ist ein einfach zu bedienend und bietet umfassende Funktionen. Der Recorder kann neben dem Geschehen auf Ihrem Bildschirm auch Audio und Webcam-Videos aufnehmen. Gut gefallen hat uns auch, dass es geplante Aufnahmen und eine Auto-Stopp-Funktion bietet."
Mehr erfahren -
"EaseUS RecExperts bietet die umfassenden Lösungen für die Aufzeichnung und die Erstellungen von Screenshots Ihres Bildschirms, die Sie für eine Vielzahl von persönlichen, beruflichen und bildungsbezogenen Zwecken verwenden können."
Mehr erfahren -
"Für unserer YouTube-Videos ist ein Bildschirmrekorder sehr nützlich. Wir können die Aktivitäten in Photoshop oder Lightroom einfach aufnehmen. Kürzlich habe ich die Bildschirm-Recorder von EaseUS getestet und sie ist bei weitem die beste, die ich bisher verwendet habe."
Mehr erfahren
Verwandete Artikel
-
7 Beste Loom Alternative auf PC/Mac/Online & Anleitung
![author icon]() Maria/Apr 27, 2025
Maria/Apr 27, 2025
-
Warum stört der Bildschirm meines Chromebooks? [Ursachen und Behebungen]
![author icon]() Maria/Apr 27, 2025
Maria/Apr 27, 2025
-
Verfügt Canva über eine Bildschirmaufzeichnung? [Beantwortet]
![author icon]() Maria/Apr 27, 2025
Maria/Apr 27, 2025
-
Wie Sie sich selbst bei einer PowerPoint-Präsentation auf Video aufnehmen: Windows, Mac, iOS, Handys
![author icon]() Maria/Apr 27, 2025
Maria/Apr 27, 2025

EaseUS RecExperts
- Den Bildschirm mit Audio aufnehmen
- Die Webcam aufnehmen
- Die PC-Spiele reibungslos aufnehmen
Hot Artikel