Hauptinhalt:
![]() Über den Autor
Über den Autor
![]() Reviews und Preise
Reviews und Preise
Schauen Sie gerne Live-Streams auf Ihrem Mac an, können Sie aber oft aus Zeitgründen nicht dazu kommen? Machen Sie sich keine Sorge. Wir können Ihnen helfen! In diesem Artikel zeigen wir Ihnen Schritt für Schritt an, wie Sie Live-Stream auf dem Mac aufnehmen können. Egal, ob Sie ein beliebtes Sportereignis, ein Live-Konzert oder ein wichtiges Webinar aufnehmen wollen, können Sie den beliebten Videos Stream mit den empfohlenen Tools aufnehmen. Wir haben die wichtigen Informationen jedes Tools aufgelistet, damit Sie ein gewünschtes einfach auswählen können.
|
Methoden |
Effektivität |
Aufnahmequalität |
Schwierigkeitsgrad |
|
Hoch - Jeden Live-Stream auf dem Mac mit internem Audio aufnehmen. Kein Zeitlimit. Unterstützt die Aufnahme bis 8K |
Hoch |
Super einfach |
|
|
Mittel - Den Livestream nur mit Ihrem Mikrofonton aufnehmen |
Mittel |
Einfach |
|
| Hotkeys | Mittel - Den Livestream nur mit Ihrem Mikrofonton aufnehmen | Mittel | Super einfach |
| OBS Studio | Hoch - Unterstützt die Aufnahme verschiedener Live-Streams | Hoch | Schwer |
Methode 1. Live-Stream auf dem Mac mit dem Streaming-Recorder aufzeichnen
Beginnen wir mit einem professionellen Streaming-Videorecorder - EaseUS RecExperts for Mac. Mit diesem leistungsstarken Mac-Bildschirmrekorder können Sie fast alle Aktivitäten auf dem Bildschirm mit dem Sound aufzeichnen.
Mit seiner Hilfe können Sie Streaming-Audio oder -Videos aufzeichnen und Ihre Aufnahmen mit den erweiterten Tools, die es bietet, sogar personalisieren und hervorheben. Darüber hinaus unterstützt es auch eine Funktion für den Aufnahme-Zeitplan, was bedeutet, dass Sie einen bestimmten Zeitpunkt für den Beginn und das Ende Ihrer Livestream-Aufzeichnung festlegen können, auch wenn Sie nicht in der Nähe Ihres Mac sind. Am wichtigsten ist, dass es für keine Ihrer Aufnahmen eine zeitliche Begrenzung oder ein Wasserzeichen gibt!
Schritte zum Aufnehmen eines Live-Streams auf dem Mac mit einem professionellen Streaming-Recorder:
Schritt 1: Wählen Sie den Aufnahmebereich aus
Starten Sie dieses Programm auf Ihrem Mac und klicken Sie dann auf „Vollbildschirm“ oder „Bereich“, um den Aufnahmebereich auf Ihrem Desktop auszuwählen.

Schritt 2. Audioquelle und Webcam auswählen
Klicken Sie unten links im Bedienfeld auf das Symbol „Ton“, um den Ton auszuwählen, den Sie mit dem Bildschirm aufnehmen möchten. Bei Bedarf können Sie Ihrer Aufnahme ein Webcam-Overlay hinzufügen, indem Sie auf das „Webcam“ neben „Ton“ klicken.

Schritt 3. Die Ausgabeeinstellungen anpassen
Klicken Sie je nach Bedarf auf die Schaltfläche „Einstellungen“ im Bedienfeld, um das Ausgabeformat, die Qualität, den Speicherort, Verknüpfungen usw. auszuwählen.

Schritt 4. Die Aufnahme starten
Sobald alle Einstellungen abgeschlossen sind, kehren Sie zur Hauptoberfläche zurück und klicken Sie auf „REC“, um Ihre Aufnahme zu starten. Dann gibt es eine Symbolleiste, mit der Sie die Aufnahme flexibel anhalten, fortsetzen und stoppen können.

Schritt 5: Aufzeichnungen anzeigen
Wenn Sie die Aufnahme beendet haben, können Sie alle aufgenommenen Dateien mit Hilfe des integrierten Players ansehen.

Vergessen Sie nicht, diesen hilfreichen Leitfaden mit Ihren Freunden zu teilen!
Methode 2: Live-Stream auf dem Mac mit QuickTime Player aufzeichnen
Für Mac-Benutzer gibt es tatsächlich eine integrierte Videoaufnahmesoftware namens QuickTime Player. Mit dieser Freeware können Sie nicht nur Mediendateien abspielen, sondern auch alles, was Sie möchten, auf Ihrem Mac-Desktop aufzeichnen, einschließlich aller Live-Streams.
Mit diesem Tool können Sie dank seiner benutzerfreundlichen Benutzeroberfläche und dem intuitiven Arbeitsablauf mit wenigen Klicks mit der Aufzeichnung von Aufgaben beginnen. Es hat jedoch auch einen großen Nachteil: Der Systemton wird nicht in Ihre Aufnahme einbezogen, da Apple aus Sicherheitsgründen die Aufnahme von internem Audio auf dem Mac nicht zulässt.
Schritt 1. Starten Sie QuickTime Player und klicken Sie dann in der oberen Symbolleiste auf Datei > Neue Bildschirmaufnahme.

Schritt 2. Als nächstes erscheint ein Bildschirmaufzeichnungsfenster. Hier können Sie auf den nach unten zeigenden weißen Pfeil klicken, um eine Audioquelle für Ihre Aufnahme auszuwählen.
Schritt 3. Sobald Sie fertig sind, klicken Sie auf die Schaltfläche „Aufzeichnen“ , um mit der Aufzeichnung Ihres Live-Streams zu beginnen.
Methode 3. Video Streams mit Hotkeys auf dem Mac aufnehmen
Wenn Sie eine schnellere und einfachere Möglichkeit zum Aufzeichnen eines Live-Streams auf dem Mac bevorzugen, können Sie das integrierte Screenshot-Tool mit Tastaturkürzeln verwenden. Mit nur wenigen Tastenkombinationen können Sie den gewünschten Livestream von Ihrem Mac-Desktop aufnehmen. Dieses Tool ist jedoch nur auf macOS Mojave oder späteren Versionen verfügbar. Überprüfen Sie daher Ihre macOS-Version, bevor Sie diese Methode anwenden.
Schritt 1. Drücken Sie Umschalt + Befehl + 5 auf Ihrer Tastatur, um das Fenster des Screenshot-Tools zu öffnen. Öffnen Sie außerdem das Live-Streaming-Fenster, das Sie aufnehmen möchten.
Schritt 2. Wählen Sie den gewünschten Aufnahmemodus aus der Aufnahmesymbolleiste. Wenn Sie gleichzeitig den Ton aufnehmen möchten, klicken Sie auf Optionen und wählen Sie Mikrofon aus.
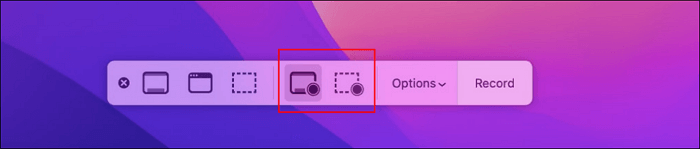
Schritt 3. Wenn Sie bereit sind, klicken Sie auf die Schaltfläche „Aufzeichnen“, um das Live-Streaming auf Ihrem Mac aufzuzeichnen.
Schritt 4. Um die Aufnahme zu beenden, klicken Sie erneut darauf oder drücken Sie direkt Strg + Befehlstaste + Esc. Anschließend wird die Aufnahme automatisch als MOV-Datei auf Ihrem Desktop gespeichert.
Methode 4. Einen Live-Stream auf dem Mac über OBS aufzeichnen
Für diejenigen, die einen kostenlosen und dennoch hochwertigen Streaming-Recorder suchen, ist OBS Studio die beste Wahl. Als Open-Source-Bildschirmrekorder ermöglicht es Ihnen, einen Live-Stream kostenlos auf Ihrem Mac aufzunehmen und sogar zu starten.
Mit seiner Hilfe können Sie ganz einfach einen Mac-Bildschirm mit Audio aufzeichnen. Im Gegensatz zum integrierten Mac-Recorder können Sie bei OBS die Audioquelle frei wählen, einschließlich Systemton, integriertem Mikrofon oder sogar externem Mikrofon. Allerdings ist diese Software für Anfänger etwas schwierig, da die Benutzeroberfläche etwas kompliziert ist.
Schritt 1. Laden Sie OBS Studio herunter und starten Sie es auf Ihrem Mac-Gerät.
Schritt 2: Suchen Sie die Registerkarte „Szenen“ und klicken Sie auf das Symbol „+“, um eine neue Szene zu erstellen.
Schritt 3. Klicken Sie ebenfalls im Abschnitt „Quelle“ auf das Symbol „+“ > „Bild anzeigen“ > „OK“, um auszuwählen, was Sie aufnehmen möchten.
Schritt 4: (Optional) Wenn Sie den Ton einbinden oder die Aufnahmeeinstellungen ändern möchten, können Sie diese im Abschnitt „Einstellungen“ anpassen.
Schritt 5. Wenn Sie fertig sind, klicken Sie auf die Schaltfläche „Aufnahme starten“, um die Aufnahme zu starten.

Zusammenfassung
Zusammenfassend lässt sich sagen, dass das Aufzeichnen von Live-Streams auf Ihrem Mac dank aller Videorecorder noch nie so einfach war. Unter den hier erwähnten Programmen ist EaseUS RecExperts das beste.
Mit dieser benutzerfreundlichen Software können Sie Ihre Lieblings-Livestreams mühelos erfassen und für die spätere Anzeige speichern, sodass Sie keinen wichtigen Moment verpassen. Egal, ob Sie ein Live-Sportspiel oder ein aufregendes Konzert aufzeichnen, es bietet die perfekte Lösung für alle Ihre Aufnahmeanforderungen. Warum also warten? Entdecken Sie noch heute die Welt der Live-Stream-Aufzeichnung auf Ihrem Mac!
Häufig gestellte Fragen zum Aufzeichnen eines Live-Streams auf dem Mac
1. Kann man live auf einem Macbook aufnehmen?
Natürlich ja. Sie können Live-Aufzeichnungen auf einem MacBook durchführen, da es einige integrierte Mac-Bildschirmrekorder und Drittanbieter gibt. Für die integrierten Funktionen können Sie den QuickTime Player oder das Screenshot-Tool verwenden, um Live-Aufnahmen auf Ihrem MacBook durchzuführen.
2. Verfügt der Mac über eine Aufnahmefunktion?
Die Antwort ist ja.
- Wenn auf Ihrem Mac macOS Mojave oder neuere Versionen ausgeführt werden, finden Sie das Screenshot-Tool, mit dem Sie etwas auf Ihrem Mac-Desktop aufzeichnen können.
- Wenn Sie ein älteres Mac-Gerät verwenden, können Sie QuickTime Player ausprobieren, um die Aufnahme zu starten.
3. Ist es illegal, Live-Streams aufzuzeichnen?
Das hängt von Ihrem Aufnahmezweck ab. Wenn Sie Livestreams aufzeichnen und für kommerzielle Zwecke nutzen, kann dies illegal sein. Wenn nicht, ist es jedoch völlig in Ordnung, alles von Video-Streaming-Sites aufzunehmen.
Ist der Artikel hilfreich?
Updated von Mako
Technik-Freund und App-Fan. Mako schreibe seit März 2016 für die Leser von EaseUS. Er begeistert über Datenrettung, Festplattenverwaltung, Datensicherung, Datenspeicher-Optimierung. Er interssiert sich auch für Windows und andere Geräte.
Written von Maria
Maria ist begeistert über fast allen IT-Themen. Ihr Fokus liegt auf der Datenrettung, der Festplattenverwaltung, Backup & Wiederherstellen und den Multimedien. Diese Artikel umfassen die professionellen Testberichte und Lösungen.
Bewertungen
-
"EaseUS RecExperts ist ein einfach zu bedienend und bietet umfassende Funktionen. Der Recorder kann neben dem Geschehen auf Ihrem Bildschirm auch Audio und Webcam-Videos aufnehmen. Gut gefallen hat uns auch, dass es geplante Aufnahmen und eine Auto-Stopp-Funktion bietet."
Mehr erfahren -
"EaseUS RecExperts bietet die umfassenden Lösungen für die Aufzeichnung und die Erstellungen von Screenshots Ihres Bildschirms, die Sie für eine Vielzahl von persönlichen, beruflichen und bildungsbezogenen Zwecken verwenden können."
Mehr erfahren -
"Für unserer YouTube-Videos ist ein Bildschirmrekorder sehr nützlich. Wir können die Aktivitäten in Photoshop oder Lightroom einfach aufnehmen. Kürzlich habe ich die Bildschirm-Recorder von EaseUS getestet und sie ist bei weitem die beste, die ich bisher verwendet habe."
Mehr erfahren
Verwandete Artikel
-
Gelöst: Kein Ton bei Discord-Stream (100% funktioniert)
![author icon]() Mako/Apr 27, 2025
Mako/Apr 27, 2025
-
Einfache und schnelle Schritte: MOV aufnehmen
![author icon]() Maria/Apr 27, 2025
Maria/Apr 27, 2025
-
Top 6 der Clipping-Software für Low-End-PCs (100% getestet)
![author icon]() Maria/Apr 27, 2025
Maria/Apr 27, 2025
-
Bildschirmaufnahme mit Audio auf Acer Laptop (mit Webcam)
![author icon]() Maria/Apr 27, 2025
Maria/Apr 27, 2025

EaseUS RecExperts
- Den Bildschirm mit Audio aufnehmen
- Die Webcam aufnehmen
- Die PC-Spiele reibungslos aufnehmen
Hot Artikel