Hauptinhalt:
![]() Über den Autor
Über den Autor
![]() Reviews und Preise
Reviews und Preise
Videokonferenzplattformen wie Zoom, Webex und Microsoft Teams sind in den letzten Jahren immer beliebter geworden. Mittlerweile bieten sie viele Spezialeffekte, um während des Meetings mehr Komfort zu bieten, z.B. den Zoom-Unschärfeeffekt und den virtuellen Hintergrund im Webex-Meeting.
Möchten Sie wissen, wie Sie den unangenehmen Hintergrund während des Webex-Meetings verbergen können? Der Unschärfeeffekt in Cisco Webex kann die Umgebung ausblenden, während der Fokus erhalten bleibt. Darüber hinaus bietet Webex weitere gewünschte Optionen zum Ändern des Hintergrunds, einschließlich der Verwendung eines persönlichen Bildes. Sie müssen lediglich den virtuellen Effekt in Besprechungen finden und aktivieren.
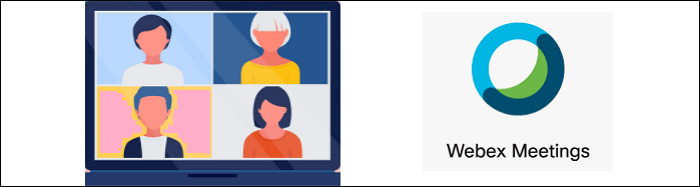
Lesen Sie weiter, um zu erfahren, wie Sie den Webex-Hintergrund auf Windows, Mac, iOS-Geräten und Android unscharf machen. Gleichzeitig gibt es am Ende dieses Beitrags einen Tipp, wie Sie Webex-Meetings aufzeichnen können.
| Praktische Lösungen | Schritt-für-Schritt-Problembehandlung |
|---|---|
| 1. So machen Sie den Webex-Hintergrund unter Windows 10 unscharf | Klicken Sie nach dem Öffnen des Cisco Webex Meetings auf „Meeting starten“... Vollständige Schritte |
| 2. So machen Sie den Webex-Hintergrund auf dem Mac unscharf | Suchen Sie im Fenster „Meine Vorschau“ nach „Hintergrund ändern“... Vollständige Schritte |
| 3. So machen Sie den Webex-Hintergrund auf dem Telefon unscharf | Um die Umgebung in einer Online-Konferenz unscharf zu machen, klicken Sie auf „Video“ > „Virtueller Hintergrund“ ... Vollständige Schritte |
| 4. So zeichnen Sie ein Webex-Meeting unter Windows/Mac auf | 2 Möglichkeiten, den Hintergrund von Cisco Webex zu ändern ... Vollständige Schritte |
So machen Sie den Webex-Hintergrund unter Windows 10 unscharf
Wenn Sie nicht möchten, dass Ihre Gruppenmitglieder durch die Hintergründe abgelenkt werden, wenden Sie den virtuellen Hintergrundeffekt an. Wie bei der Mac-Version können Sie es im Vorschaufenster oder während der Diskussion über die Windows-Version ändern. Sie müssen wissen, dass das Ändern des virtuellen Hintergrunds in Webex Training nicht möglich ist.
Tipps: Überprüfen Sie die Version von Webex, indem Sie „Über Cisco Webex Meetings“ auswählen. Die Version sollte 40.7.4.15 oder höher sein. Wenn nicht, aktualisieren Sie diese Meeting-Software auf die neueste Version.
Unscharfen Hintergrund in Webex unter Windows 10 erstellen:
Schritt 1: Klicken Sie nach dem Öffnen des Cisco Webex Meetings auf der Hauptoberfläche auf „Meeting starten“.
Schritt 2. Nehmen Sie dann am persönlichen Zoom-Meeting teil. Klicken Sie auf „Besprechung starten“ > „Video starten“. Navigieren Sie zu den oberen Optionen und klicken Sie auf die Schaltfläche mit den drei Punkten. Das ist die Schaltfläche „Videooptionen“.
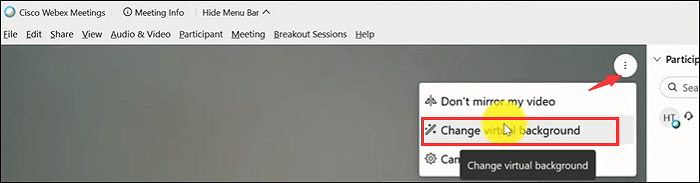
Schritt 3. Von den drei Optionen treffen Sie die Auswahl „Virtuellen Hintergrund ändern“. Jetzt sehen Sie das Fenster „Einstellungen“ und wählen „Kamera“. Gleichzeitig haben Sie die Wahl, die Kameraausrüstung zu ändern.
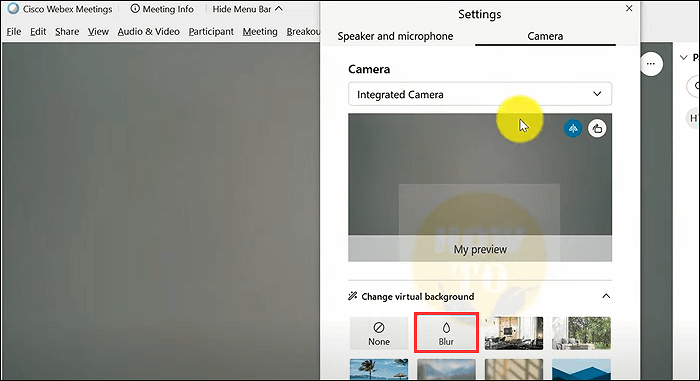
Schritt 4: Um den Hintergrund in Webex unscharf zu machen, klicken Sie in der ersten Zeile auf die Auswahl „Unschärfe“. Klicken Sie dann auf „Übernehmen“. Kehren Sie nun zu Ihrem Meeting-Zoom zurück und sehen Sie sich den unscharfen Hintergrund in Cisco Webex an.
So machen Sie den Webex-Hintergrund auf dem Mac unscharf
Es gibt einige virtuelle Hintergründe in den Webex-Einstellungen, wie z. B. den Zoom-Unschärfeeffekt, das Chefbüro, schöne Wälder, die Strandszene, einen See usw. Sie haben insgesamt zwei Methoden , um den Hintergrund auf dem Mac zu ändern, auch vor oder nach einem Meeting . Sehen Sie sich die folgenden Anleitungen an, wie Sie den Unschärfeeffekt in Webex auf dem Mac anwenden.
Methode 1. Vor der Teilnahme an einem Webex-Meeting
Suchen Sie im Fenster „Meine Vorschau“ oben rechts die Schaltfläche „Hintergrund ändern“. Klicken Sie dann aus mehreren voreingestellten Optionen auf den Unschärfeeffekt. Sie können sehen, dass Ihr Gesicht fokussiert ist und die Umgebung ausgeblendet ist.
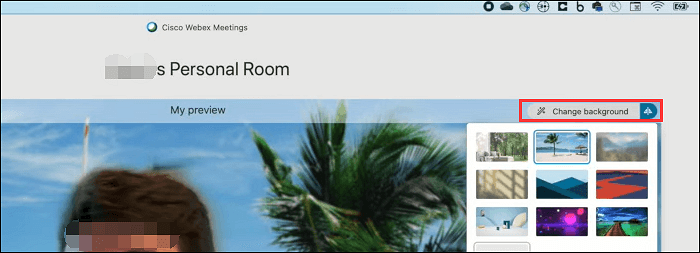
Methode 2. Nach dem Starten eines Cisco Webex Meetings
Schritt 1: Treten Sie einem Meeting bei und klicken Sie auf die drei Punkte in der oberen rechten Ecke. Es gibt ein Hintergrundeinstellungssymbol und Sie klicken darauf. Ändern Sie dann den Hintergrund. Ob Sie aus den Optionen wählen oder es mit Ihrem Bild anpassen.
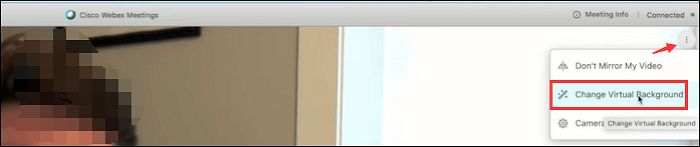
Schritt 2. Wenn Sie es ausgewählt haben, klicken Sie auf „Übernehmen“. Gehen Sie zurück zu Ihrem Meeting-Zoom und sehen Sie sich den Hintergrundeffekt an. Während der Diskussion können Sie den Hintergrund auch über die Pfeil-nach-unten-Schaltfläche neben „Video stoppen“ festlegen.
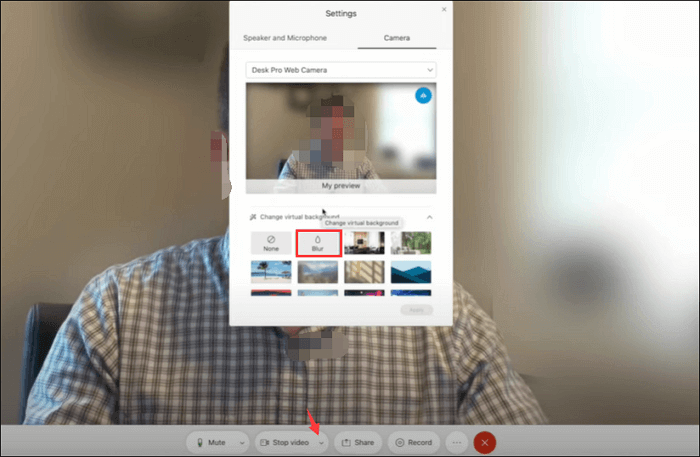
So machen Sie den Webex-Hintergrund auf dem Telefon unscharf
Dieser Teil ist für mobile Benutzer geeignet. Lesen Sie weiter, um nützliche Tipps zu finden.
iPad/iPhone
Cisco Webex ist eine nützliche Anwendung für Videokonferenzen, Schulungen und Webinare. Wenn Sie während eines Online-Meetings Ihre Privatsphäre wahren möchten, wenden Sie den unscharfen Hintergrundeffekt auf dem iPad oder iPhone an. Stellen Sie hier sicher, dass Sie ein iPhone 7 oder höher verwenden. Und Ihr iPad mini ist älter als die 5. Generation und Ihr iPad Air älter als die 3. Generation.
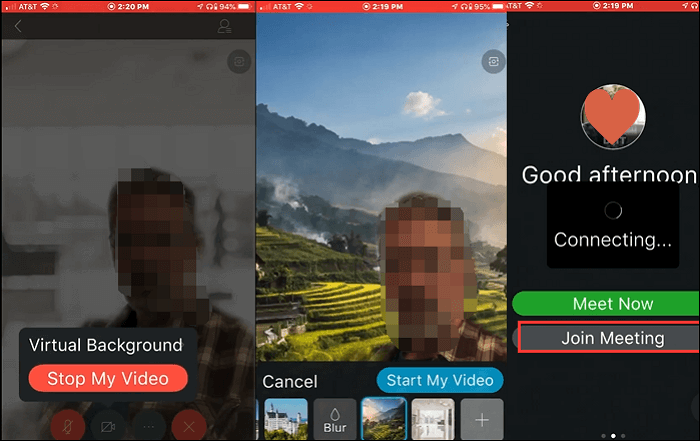
So ändern Sie den Hintergrund im Cisco Webex-Meeting auf dem iPad oder iPhone:
Schritt 1. Um die Umgebung in einer Online-Konferenz unscharf zu machen, klicken Sie auf „Video“ > „Virtueller Hintergrund“.
Schritt 2. Wählen Sie Unschärfe, wenn Sie Ihre Umgebung ausblenden möchten.
Schritt 3. Nachdem Sie die Einstellungen abgeschlossen haben und andere Gruppenmitglieder einladen möchten, klicken Sie auf „Übernehmen“.
Android
Der virtuelle Hintergrund wie der Unschärfeeffekt ist auch auf Android verfügbar. Außerdem ist es optional, Ihr eigenes Bild als virtuellen Hintergrund zu verwenden, um Ihre Umgebung zu ersetzen. Stellen Sie sicher, dass das Betriebssystem Ihres Geräts Android 9.0 oder höher ist. Es gibt zwei Möglichkeiten, den Hintergrund in Webex-Meetings zu ändern. Nachfolgend finden Sie eine Anleitung.
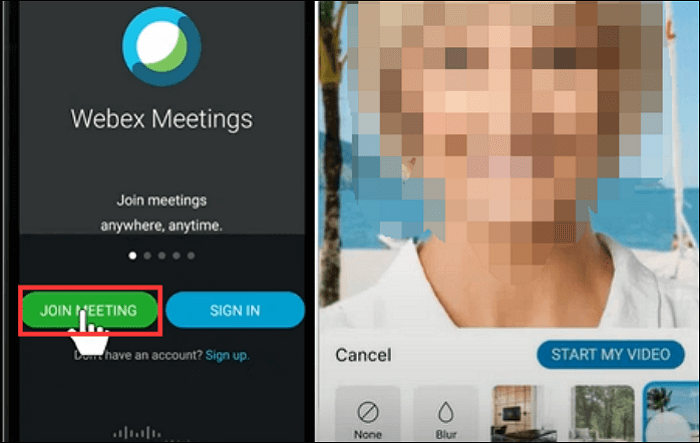
So verwenden Sie den virtuellen Hintergrund in Cisco Webex auf Android:
Schritt 1. Zwei Möglichkeiten, den Hintergrund von Cisco Webex zu ändern. Während einer Besprechung oder in der Vorschau der Besprechungsbeitrittsansicht. Wenn Sie sich im Vorschaufenster befinden, wählen Sie „Virtueller Hintergrund“.
Schritt 2. Klicken Sie während der Diskussion auf „Video“ > „Virtueller Hintergrund“. Hier können Sie den Unschärfeeffekt auswählen. Oder personalisieren Sie den Effekt sogar nach Ihren Wünschen.
Schritt 3. Wählen Sie abschließend aus „Mein Video starten“. Cisco kann diese Einstellung sogar für das nächste Gespräch beibehalten.
Bonus-Tipps: So zeichnen Sie Webex-Meetings unter Windows/Mac auf
Ein Online-Meeting enthält viele nützliche Eckpunkte. Was ist, wenn Sie auf wichtige Informationen stoßen? Versuchen Sie, es mit einem Besprechungsrekorder aufzuzeichnen. Sie benötigen eine Bildschirmaufzeichnungssoftware, die die gleichzeitige Aufzeichnung von Konferenz, Audio und Webcam ermöglicht. Unter den verschiedenen Optionen ist EaseUS RecExperts die beste Empfehlung.
Unabhängig davon, ob Sie Windows oder Mac verwenden, kann dieses Tool Ihre Wahl sein, um Online-Videoanrufe wie Webex-Meetings aufzuzeichnen. Jetzt liegt es an Ihnen, mit der Aufzeichnung von Webex-Meetings zu beginnen. Jetzt herunterladen!
Hauptmerkmale dieses Webex-Meeting-Recorders:
- Zeichnen Sie Bildschirm, Audio, Gameplay und Webcam auf
- Nehmen Sie Streaming-Videos ohne zeitliche Begrenzung auf
- Erfassen Sie das Meeting mit Audio und Facecam
- Bildschirmaufzeichnung von Amazon-Videos
- Erfassen Sie Webex, Teams, Zoom usw.
FAQs zum Webex-Unschärfehintergrund
Überspringen Sie diesen Teil nicht, um wichtige Informationen zum Ändern Ihres Hintergrunds in Cisco Webex-Meetings zu erhalten.
1. Wie ändere ich den Hintergrund in Webex?
Wenn Sie einen Mac verwenden, können Sie den Hintergrund ändern, nachdem Sie einem Meeting beigetreten sind oder eine Diskussion begonnen haben. Der Vorgang ist für Telefonbenutzer derselbe. Sie können den virtuellen Hintergrund während Besprechungen ändern.
Sie können den Hintergrund ändern, indem Sie die voreingestellten Optionen auswählen oder ihn an Ihr Bild anpassen.
2. Warum kann ich meinen Hintergrund bei Webex nicht ändern?
Zunächst einmal ist diese Funktion für Webex-Meetings verfügbar, wird jedoch in Webex Training nicht unterstützt.
Klicken Sie auf der rechten Seite der Benutzeroberfläche auf die Option „Über Cisco Webex Meetings“, um die Version anzuzeigen. Wenn Sie die alte Version von Cisco verwenden, können Sie Ihren Hintergrund in Webex nicht ändern. Es ist jedoch einfach, das Problem zu lösen. Aktualisieren Sie diese Meeting-Software über die Optionen. Diese Funktion ist für Desktop- und Telefonbenutzer nützlich.
Wenn es nicht so gut funktioniert, gehen Sie zum Webex-Hilfecenter: https://help.webex.com/
Ist der Artikel hilfreich?
Updated von Mako
Technik-Freund und App-Fan. Mako schreibe seit März 2016 für die Leser von EaseUS. Er begeistert über Datenrettung, Festplattenverwaltung, Datensicherung, Datenspeicher-Optimierung. Er interssiert sich auch für Windows und andere Geräte.
Written von Maria
Maria ist begeistert über fast allen IT-Themen. Ihr Fokus liegt auf der Datenrettung, der Festplattenverwaltung, Backup & Wiederherstellen und den Multimedien. Diese Artikel umfassen die professionellen Testberichte und Lösungen.
Bewertungen
-
"EaseUS RecExperts ist ein einfach zu bedienend und bietet umfassende Funktionen. Der Recorder kann neben dem Geschehen auf Ihrem Bildschirm auch Audio und Webcam-Videos aufnehmen. Gut gefallen hat uns auch, dass es geplante Aufnahmen und eine Auto-Stopp-Funktion bietet."
Mehr erfahren -
"EaseUS RecExperts bietet die umfassenden Lösungen für die Aufzeichnung und die Erstellungen von Screenshots Ihres Bildschirms, die Sie für eine Vielzahl von persönlichen, beruflichen und bildungsbezogenen Zwecken verwenden können."
Mehr erfahren -
"Für unserer YouTube-Videos ist ein Bildschirmrekorder sehr nützlich. Wir können die Aktivitäten in Photoshop oder Lightroom einfach aufnehmen. Kürzlich habe ich die Bildschirm-Recorder von EaseUS getestet und sie ist bei weitem die beste, die ich bisher verwendet habe."
Mehr erfahren
Verwandete Artikel
-
Windows 11 Snipping Tool funktioniert nicht. Was tun?
![author icon]() Mako/Apr 27, 2025
Mako/Apr 27, 2025
-
Bester YouTube-Musikrekorder für Desktop & Mobiltelefone
![author icon]() Maria/Apr 27, 2025
Maria/Apr 27, 2025
-
6 KI Meeting Zusammenfassung im Jahr 2025
![author icon]() Maria/Apr 27, 2025
Maria/Apr 27, 2025
-
Wie man YouTube-Videos aufnimmt [PC & Telefon unterstützt]
![author icon]() Maria/Apr 27, 2025
Maria/Apr 27, 2025

EaseUS RecExperts
- Den Bildschirm mit Audio aufnehmen
- Die Webcam aufnehmen
- Die PC-Spiele reibungslos aufnehmen
Hot Artikel