Hauptinhalt:
![]() Über den Autor
Über den Autor
![]() Reviews und Preise
Reviews und Preise
Mit OTT-Plattformen können Sie Inhalte weltweit bequem von zu Hause aus ansehen. Die größte Plattform, die Filme, Fernsehserien, Dokumentationen und vieles mehr bietet, ist Netflix. Eine Sache, die viele von uns am Wochenende machen würden, ist „Netflix and Chill“. Während Netflix Benutzern das Herunterladen von Inhalten ermöglicht, was ist, wenn eine Sendung von der Plattform entfernt wird oder Sie einen Clip aus den Sendungen speichern möchten?
Der einzige Weg, diese Sendungen zu erfassen, ist zu wissen, wie man Netflix auf dem Mac aufnehmen kann. In diesem Beitrag werden drei effektive Methoden vorgestellt, um Netflix während der Wiedergabe aufzunehmen. Nach der Aufnahmen kann man Netflix Offline anschauen.
| 🛠️ Methode | 👍 Benutzererfahrung |
| EaseUS RecExperts | Die Methode eignet sich hervorragend zum Aufzeichnen verschlüsselter Videos auf Netflix ohne schwarzen Bildschirm. Sie können mehrere Aufnahmemodi verwenden und sowohl den internen als auch den Systemton ohne Wasserzeichen aufnehmen. |
| QuickTime | Mit dieser integrierten Videoaufnahmesoftware können Sie alles auf Ihrem Mac aufnehmen. Das Tool kann zwar Videos in HD-Qualität aufnehmen, bietet jedoch keine Bearbeitungs- und Audioaufzeichnungsfunktionen. |
| Online-Recorder | EaseUS Online Screen Recorder erfasst den gesamten Bildschirm und zeichnet den Ton auf. Wenn Sie keine Software herunterladen möchten, können Sie diese verwenden. Das Tool ist nicht so gut wie die Desktop-Version. |
Kann man Netflix auf dem Mac aufnehmen?
Ja, nur wenn Sie Netflix für den persönlichen und nicht kommerziellen Gebrauch aufzeichnen.
Die Bildschirmaufzeichnung von Netflix verstößt gegen die Unternehmensregeln; Im Übrigen können Sie mit keiner OTT-App eine Bildschirmaufzeichnung durchführen. Während Sie den Nutzungsbedingungen gemäß Abschnitt 4.6 zustimmen, erklären Sie sich damit einverstanden, ohne die Erlaubnis von Netflix keine Inhalte herunterzuladen, anzuzeigen, zu veröffentlichen, zu lizenzieren, zu reproduzieren usw.
Wenn Sie es jedoch für persönliche oder nichtkommerzielle Zwecke verwenden, ist dies legal und stellt keine Urheberrechtsverletzung oder -verletzung dar. Nachdem Sie nun wissen, wie es legal ist, einen Netflix-Bildschirm aufzuzeichnen, wollen wir Ihnen erklären, wie das geht.
Klicken Sie auf die Schaltfläche unten, um diesen hilfreichen Leitfaden mit anderen zu teilen!
So können Sie Netflix auf dem Mac aufnehmen (3 Methoden)
In diesem Teil erfahren Sie, wie Sie Netflix auf dem Mac mit einem professionellen Bildschirmrekorder, einem QuickTime-Player und einer Online-Alternative aufzeichnen.
Methode 1. Verwenden Sie einen professionellen Videorecorder
Um Ihnen einen kurzen Überblick über dieses professionelle Bildschirmaufzeichnungstool zu geben: EaseUS RecExperts für Mac kann Ihren Bildschirm in mehreren Modi in höchster Qualität aufzeichnen. Das herausragende Feature ist, dass Sie geschützte Videos auf allen Plattformen ohne schwarze Bilder aufnehmen können. Sie müssen nur anpassen oder den Vollbildmodus mit hervorragendem Ton in 4K/8K-Auflösung aufnehmen. Sie können den Computer- und Mikrofonton gleichzeitig aufnehmen.
Dieser Mac-Bildschirmrekorder verfügt über Audioaufzeichnungs-, Extraktions- und Rauschunterdrückungsfunktionen, um eine hervorragende Bildschirmaufnahme zu erstellen, genau wie beim Streamen. Planen Sie außerdem die Aufnahme entsprechend der Videodauer, und Sie haben Ihre Ausgabe bereit. Holen Sie sich dieses Tool einfach sofort!
Schritt 1. Öffnen Sie das Streaming-Video, das Sie aufnehmen möchten. Starten Sie dann EaseUS RecExperts, um sich mit der Benutzeroberfläche auf Ihrem Mac vertraut zu machen. Wenn Sie den gesamten Bildschirm aufzeichnen möchten, können Sie auf die Option „Vollbild“ klicken. Wenn Sie den Aufnahmebereich anpassen möchten, klicken Sie auf „Region“. Wählen Sie dann mit der Maus den Aufnahmebereich aus.
Um gleichzeitig den Bildschirm mit Ton aufzunehmen, klicken Sie einfach auf das Tonsymbol in der unteren linken Ecke.

Schritt 2. Klicken Sie auf „Einstellungen“, um weitere Optionen anzuwenden, einschließlich der Änderung des Ausgabeformats des Videos, der Qualität usw.

Schritt 3. Wenn Sie mit den Einstellungen zufrieden sind, kehren Sie zum Hauptbildschirm zurück und klicken Sie auf das Sound-Symbol. Aktivieren Sie dann den System- oder Mikrofonton, wenn Sie gleichzeitig Audio und Bildschirm aufnehmen möchten. Klicken Sie auf „OK“, um die Audiooptionen sicherzustellen. Klicken Sie anschließend auf „REC“, um die Aufnahme zu starten.

Schritt 4: Klicken Sie auf das Stopp-Symbol, wenn Sie die Aufnahmeaufgabe beenden möchten. Sehen Sie sich dann das aufgenommene Video unter „Aufnahmen“ an. Die Schaltfläche finden Sie in der Hauptoberfläche. Sie können die Zielspeicherung in den Listen überprüfen.

Methode 2. Verwenden Sie den QuickTime Player
Mac bietet einen integrierten Multimedia-Player namens QuickTime Player. Mit diesem Tool können Sie Netflix in einer Auflösung von 1080p auf dem Bildschirm aufzeichnen. Das Tool fungiert in erster Linie als Bildschirmaufzeichnungstool mit grundlegenden Dienstprogrammen, mit denen Sie verschiedene Hotkeys für bestimmte Funktionen festlegen können. Das Tool ist in der Lage, sowohl System- als auch Mikrofonaudio zu erfassen.
So können Sie mit dem QuickTime Player eine Bildschirmaufnahme von Netflix auf einem Mac durchführen.
Schritt 1. Starten Sie die QuickTime-Player -App.
Schritt 2. Klicken Sie auf Datei und wählen Sie aus den Optionen Neue Bildschirmaufzeichnung aus.

Schritt 3. Bevor Sie mit der Aufnahme fortfahren, können Sie den Ausgabeort anpassen und mithilfe der Einstellungen Systemtöne, Hotkeys und Zeiger erfassen.
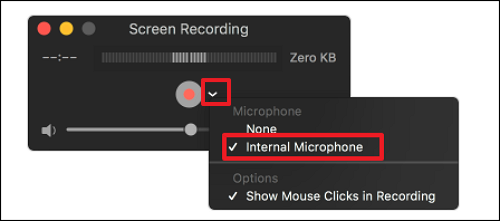
Schritt 4. Öffnen Sie nun den Film/die Serie/den Dokumentarfilm, den Sie ansehen möchten, und spielen Sie ihn ab. Starten Sie gleichzeitig die Aufnahme mit dem Player.
Schritt 5. Wenn Sie fertig sind, klicken Sie in der QuickTime-Menüleiste auf die Schaltfläche „Stopp“, um die Aufnahme zu stoppen. Sie können das Video erneut abspielen und speichern, was Sie aufgenommen haben.
Methode 3. Verwenden Sie den Online-Bildschirmrekorder
Ein weiterer kostenloser Bildschirmrekorder, den Sie verwenden können, ist der Online-Bildschirmrekorder. Wenn Sie Netflix ohne App kostenlos aufnehmen möchten, ist dies eine ideale Lösung. Mit nur einem Klick können Sie Netflix auf dem Mac aufzeichnen, bearbeiten und im gewünschten Format exportieren.
Schritte zur Verwendung des EaseUS Online Screen Recorders.
Schritt 1. Gehen Sie zur Online-Screen-Recorder-Website von EaseUS. Klicken Sie dann auf Aufnahme starten und richten Sie im folgenden Bildschirm die Anforderungen entsprechend Ihren Anforderungen ein.

Schritt 2. Klicken Sie erneut auf Aufnahme starten, während Sie gleichzeitig das Netflix-Video im Hintergrund abspielen.
Schritt 3. Klicken Sie auf „Aufnahme beenden“ (ein Quadrat innerhalb des Kreissymbols), um die Aufnahme zu stoppen.

Schritt 4. Jetzt können Sie das Video in mehreren Formaten in der Vorschau anzeigen, speichern und exportieren.
Das Fazit
Um das Thema abzuschließen: Wenn Sie Netflix für den persönlichen Gebrauch aufzeichnen, ist dies legal und Sie sollten es später unbedingt löschen. Wenn Sie sich fragen, wie Sie Netflix auf dem Mac aufzeichnen können, gibt es mehrere Möglichkeiten. In diesem Beitrag geben wir Ihnen eine detaillierte Anleitung mit drei Methoden zur einfachen Aufnahme von Netflix-Bildschirmen.
Obwohl sowohl der Online-Bildschirmrekorder als auch der QuickTime-Player ihre Aufgabe erfüllen, weisen sie bestimmte Einschränkungen auf, wie z. B. Bearbeitungs- und Audiostörungen. Wenn Sie Netflix in 4K/8K ohne Rauschen aufnehmen möchten, ist EaseUS RecExperts die beste Lösung. Laden Sie das Tool herunter und probieren Sie es selbst aus.
Netflix auf dem Mac aufnehmen FAQs
Hier sind einige der am häufigsten gestellten Fragen zur Bildschirmaufzeichnung von Netflix auf dem Mac. Ich hoffe, dass Sie diese Fragen hilfreich finden.
1. Warum kann ich auf meinem Mac keine Bildschirmaufzeichnung von Netflix durchführen?
Wenn Sie eine Drittanbieter-App auf dem Mac verwenden, um Netflix auf dem Bildschirm aufzuzeichnen, erlaubt der Mac keinen Mikrofon- und Kamerazugriff auf Apps. Gehen Sie zum Apple-Menü > Systemeinstellungen > Sicherheit und Datenschutz > Datenschutz. Klicken Sie auf die erforderliche Berechtigung und erlauben Sie sie.
2. Warum ermöglicht Netflix keine Bildschirmaufzeichnung oder Screenshots?
Wenn Sie versuchen, Ihren Bildschirm beim Abspielen von Netflix aufzuzeichnen, betrachtet die Plattform dies als Urheberrechtsverletzung und verbietet Ihnen die Anzeige eines schwarzen Bildschirms. Mit EaseUS RecExperts können Sie verschlüsselte Videos auf Netflix aufnehmen und Screenshots erstellen.
3. Wie zeichne ich Streaming-Videos auf meinem Mac auf?
Mit dem QuickTime-Player können Sie Streaming-Videos auf einem Mac aufnehmen. Die App bietet jedoch nur eine einfache Aufnahme. Um die Bearbeitung und Aufnahme von Videos in HD-Qualität freizuschalten, verwenden Sie einen professionellen Bildschirmrekorder wie EaseUS RecExperts.
Ist der Artikel hilfreich?
Written von Maria
Maria ist begeistert über fast allen IT-Themen. Ihr Fokus liegt auf der Datenrettung, der Festplattenverwaltung, Backup & Wiederherstellen und den Multimedien. Diese Artikel umfassen die professionellen Testberichte und Lösungen.
Bewertungen
-
"EaseUS RecExperts ist ein einfach zu bedienend und bietet umfassende Funktionen. Der Recorder kann neben dem Geschehen auf Ihrem Bildschirm auch Audio und Webcam-Videos aufnehmen. Gut gefallen hat uns auch, dass es geplante Aufnahmen und eine Auto-Stopp-Funktion bietet."
Mehr erfahren -
"EaseUS RecExperts bietet die umfassenden Lösungen für die Aufzeichnung und die Erstellungen von Screenshots Ihres Bildschirms, die Sie für eine Vielzahl von persönlichen, beruflichen und bildungsbezogenen Zwecken verwenden können."
Mehr erfahren -
"Für unserer YouTube-Videos ist ein Bildschirmrekorder sehr nützlich. Wir können die Aktivitäten in Photoshop oder Lightroom einfach aufnehmen. Kürzlich habe ich die Bildschirm-Recorder von EaseUS getestet und sie ist bei weitem die beste, die ich bisher verwendet habe."
Mehr erfahren
Verwandete Artikel
-
[Vollständiges Tutorial] Verbinden Sie OBS mit Zoom [2025]
![author icon]() Maria/Apr 27, 2025
Maria/Apr 27, 2025
-
So können Sie das Video Ton verbessern (10 Tipps)
![author icon]() Maria/Jun 20, 2025
Maria/Jun 20, 2025
-
Behoben Clipchamp nicht funktioniert & die beste Clipchamp Alternative kostenlos
![author icon]() Maria/Apr 27, 2025
Maria/Apr 27, 2025
-
Screenshot der Telegram selbstzerstörendes Fotos erstellen - So geht's einfach
![author icon]() Maria/Jul 17, 2025
Maria/Jul 17, 2025

EaseUS RecExperts
- Den Bildschirm mit Audio aufnehmen
- Die Webcam aufnehmen
- Die PC-Spiele reibungslos aufnehmen
Hot Artikel