Hauptinhalt:
![]() Über den Autor
Über den Autor
![]() Reviews und Preise
Reviews und Preise
- Methode 1. Systemkompatibilität und Internetverbindung prüfen
- Methode 2. Browser-Cache löschen
- Methode 3. Clipchamp oder Browser aktualisieren
- Methode 4. Clipchamp oder nicht benötigte Programme beenden und neu starten
- Methode 5. Clipchamp-App reparieren/zurücksetzen/deinstallieren/neu installieren
- Methode 6. SFC-Scan durchführen
- Methode 7. Suchen Sie den offiziellen Support von Clipchamp oder Microsoft
- Methode 8. Verwendung der besten Clipchamp-Alternative
Microsoft Clipchamp ist ein Werkzeug zur Videobearbeitung und -aufzeichnung, aber es können Probleme auftreten , wenn Clipchamp nicht funktioniert, z. B. wenn Clipchamp nicht exportiert, nicht geladen oder nicht geöffnet wird. Mit diesen Problemen konfrontiert, müssen Benutzer effektive Lösungen oder Alternativen finden.
Wie können Sie das Problem beheben? Was ist die beste Alternative zu Clipchamp? In diesem Artikel zeigen wir Ihnen einige Methoden, um die Probleme zu beheben und diskutieren eine brauchbare Microsoft Clipchamp Alternative - EaseUS RecExperts.
Methode 1. Systemkompatibilität und Internetverbindung prüfen
Einer der häufigsten Schuldigen dafür ist das Internet. Viele Nutzer, die sich darüber beschweren, dass Clipchamp nicht exportiert oder nicht funktioniert, haben Internetprobleme. Das liegt daran, dass Clipchamp eine stabile Internetverbindung benötigt, um korrekt zu funktionieren.
Wenn Sie also die Fehlermeldung "Clipchamp benötigt eine Internetverbindung, um zu funktionieren" sehen, bedeutet das, dass Sie Ihr Internet reparieren müssen:
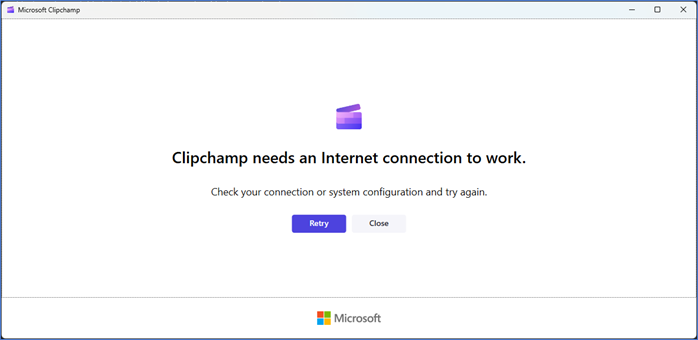
Wir zeigen Ihnen nun, wie Sie dieses Problem lösen können:
Schritt 1. Klicken Sie mit der rechten Maustaste auf das Symbol"Netzwerk" in Ihrer Taskleiste und wählen Sie"Netzwerkprobleme diagnostizieren". Benutzer, die mit einem Wi-Fi-Netzwerk verbunden sind, sehen das Wi-Fi-Symbol.

Schritt 2. Eine andere Möglichkeit, darauf zuzugreifen, ist Systemsteuerung > Netzwerk und Internet > Netzwerk- und Freigabecenter > Ethernet/Wi-Fi > Diagnoseeinstellungen.
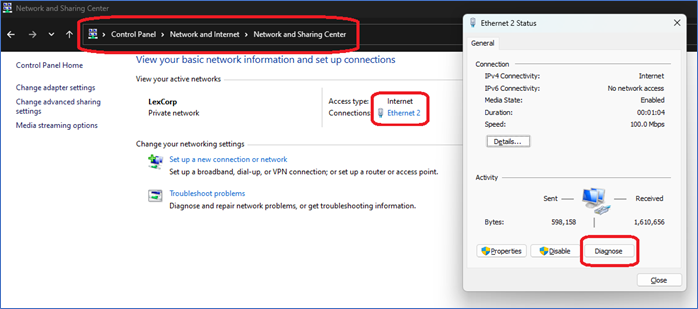
Schritt 3. Warten Sie, bis die Diagnose abgeschlossen ist. Wenn das Internet weiterhin nicht funktioniert, wenden Sie sich an Ihren Internetanbieter.
Dies wird alle Fehler mit Ihrem Internet diagnostizieren und gleichzeitig sicherstellen, dass das Internet nicht der Grund ist, warum Clipchamp nicht geladen wird. Wenn Ihr Internet aus ist, dann stellen Sie sicher, dass Sie Ihren ISP/Internetanbieter kontaktieren, um das Problem zu beheben.
Kompatibilität:
Was die Kompatibilität betrifft, ist das Programm in Windows 11 vorinstalliert, aber Windows 10-Nutzer müssen es herunterladen und installieren. Außerdem ist es auch für Mac-, Linux- und Chromebook-Nutzer verfügbar. Sie können es auch auf iOS finden, aber es ist noch nicht auf Android verfügbar.

Teilen Sie diesen Artikel auf Ihren Social-Media-Plattformen.
Methode 2. Browser-Cache löschen
Das Löschen des Browser-Caches Ihres Standardbrowsers kann dieses Problem ebenfalls beheben. Dies wird durch angesammelte Daten verursacht, die Clipchamp daran hindern, auf das Internet zuzugreifen. Dies ist besonders häufig bei Benutzern der Fall, die regelmäßig Microsoft Edge verwenden.
Wenn Sie also den Cache des Browsers leeren, können Sie das Problem auf diese Weise lösen:
Schritt 1. Öffnen Sie Microsoft Edge/einen beliebigen Browser, den Sie hauptsächlich verwenden. Tippen Sie auf das Menüsymbol in der oberen rechten Ecke. Wählen Sie nun die Option "Verlauf".
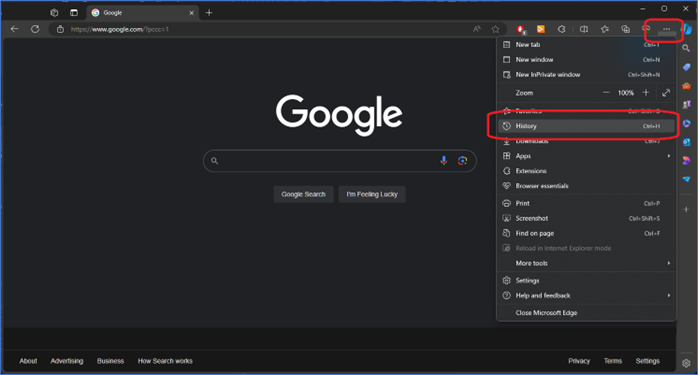
Schritt 2. Tippen Sie unter den Einstellungen "Verlauf" auf das Symbol "Löschen/Papierkorb", um den Internetverlauf/Cache zu löschen.
Schritt 3. Wählen Sie nun alle Optionen von "Browserdaten löschen" und stellen Sie sicher, dass die Abschnitte "Cookies" und "Cache" ausgewählt sind.
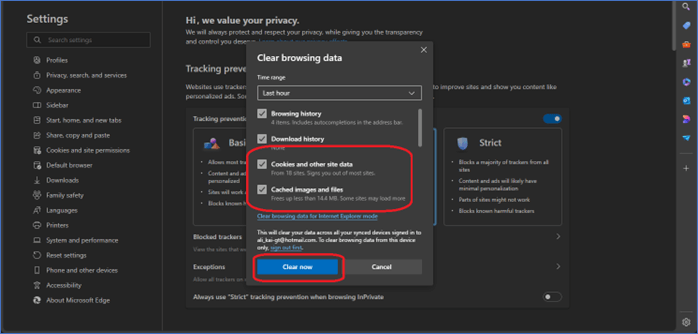
Schritt 4. Beenden Sie es und versuchen Sie, Clipchamp noch einmal zu starten.
Versuchen Sie danach, Microsoft Clipchamp zu starten, um zu sehen, ob die Probleme verschwunden sind. Es ist sehr wahrscheinlich, dass dies der Grund war, warum Ihr Clipchamp nicht funktionierte. Daher kann das Löschen des Cache Ihres ersten Browsers helfen, das Problem zu beheben.
Methode 3. Clipchamp oder Browser aktualisieren
Eine der einfachsten Methoden, dieses Problem für Windows 11-Nutzer zu beheben, ist die Aktualisierung des Clipchamp-Programms. Neuere Windows-Updates haben es unmöglich gemacht, einige der älteren Versionen von Microsoft-Programmen zu verwenden, da die neue Benutzeroberfläche und andere Elemente die aktualisierten Versionen erfordern.
Daher müssen Sie den Microsoft Store verwenden, um das Clipchamp-Programm zu aktualisieren. Sie können jedoch auch versuchen, Ihre Browser zu aktualisieren, um dieses Problem zu beheben. Mac- oder Linux-Benutzer können das aktualisierte Tool direkt von der Website herunterladen. Windows-Nutzer können Clipchamp wie folgt aktualisieren:
Schritt 1. Öffnen Sie den Microsoft Store (nur Windows 10 und 11), und gehen Sie dann in die Suche.
Schritt 2. Geben Sie nun "Clipchamp" in die Suchleiste ein und öffnen Sie die Programmseite.
Schritt 3. Prüfen Sie, ob sich unter der Schaltfläche "Öffnen" ein Symbol "Aktualisieren" befindet. Wenn ja, klicken Sie darauf.
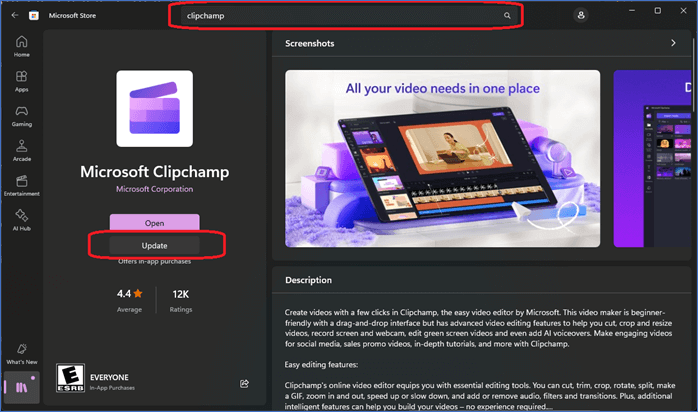
Schritt 4. Öffnen Sie die App erneut, sobald die Aktualisierung abgeschlossen ist.
Dies ist mehr als wahrscheinlich, um das Problem für die meisten Windows 11-Nutzer zu beheben, da die letzten Updates die ältere Version unbrauchbar gemacht haben. Benutzer von Windows 10 oder anderen Betriebssystemen sollten jedoch die verschiedenen Möglichkeiten auf dieser Seite ausprobieren, um das Problem zu beheben, dass Clipchamp sich nicht öffnet.
Methode 4. Clipchamp oder nicht benötigte Programme beenden und neu starten
Manchmal ist ein einfaches "Ausschalten und wieder einschalten" die beste Lösung. Es ist wahrscheinlich, dass einige der relativen Prozesse von Clipchamp verhindern, dass es richtig läuft. Wenn Sie das Programm über den Task-Manager schließen (Strg+Alt+Entf) und es dann erneut ausführen, kann das Problem so behoben werden:
Schritt 1. Klicken Sie mit der rechten Maustaste auf Ihre Taskleiste und klicken Sie auf die Schaltfläche "Start" .
Schritt 2. Suchen Sie nun unter dem Abschnitt "Prozesse" Microsoft Clipchamp und klicken Sie mit der rechten Maustaste darauf. Klicken Sie dann auf "Task beenden", um das Programm und alle zugehörigen Prozesse zu schließen.
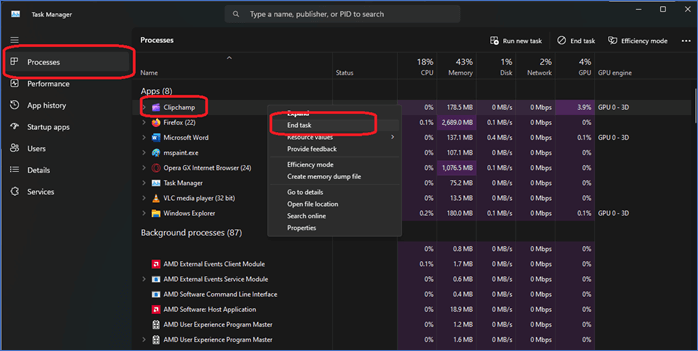
Schritt 3. Drücken Sie nun die Taste "Start" auf Ihrer Tastatur und geben Sie "Clipchamp" ein. Führen Sie das Programm dieses Mal als Administrator aus.
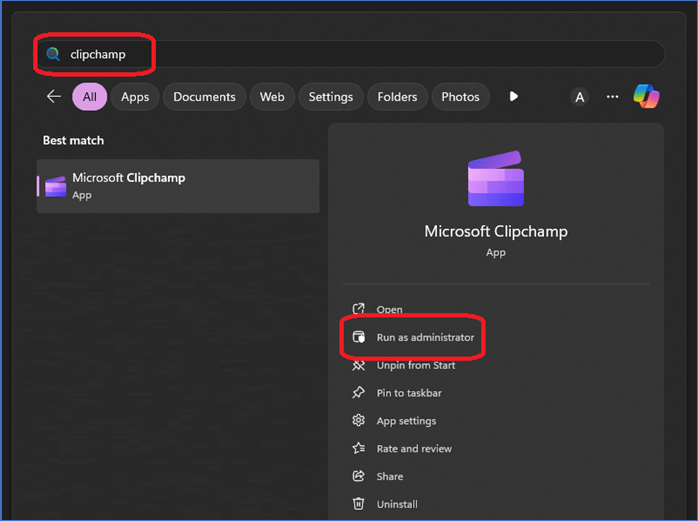
Sie können auch mit der rechten Maustaste auf Clipchamp im Task-Manager klicken > zu Details gehen > dann auf Prozessbaum beenden klicken, um alle zugehörigen Anwendungen zu schließen.
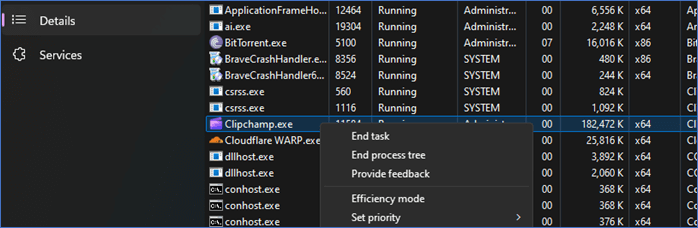
Teilen Sie diesen Artikel auf Ihren Social-Media-Plattformen.
Methode 5. Clipchamp-App reparieren/zurücksetzen/deinstallieren/neu installieren
Fehler wie "Clipchamp-Export funktioniert nicht" sind auf eine beschädigte App zurückzuführen. Wahrscheinlich hat der Microsoft Store versucht, Ihr Tool zu aktualisieren und es dabei beschädigt. In diesem Fall ist es besser, die App zu deinstallieren und das Programm neu zu installieren. Hier erfahren Sie, wie Sie das unter Windows 11/10 tun können:
Schritt 1. Drücken Sie die Taste Windows + I auf Ihrer Tastatur oder gehen Sie zum Startmenü und geben Sie Einstellungen ein. Gehen Sie nun in den Abschnitt "Apps".
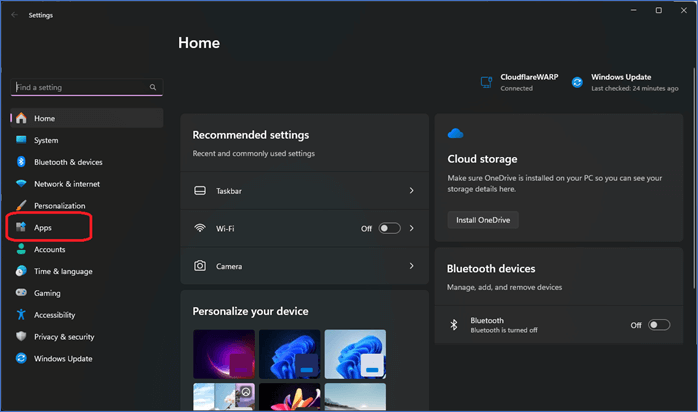
Schritt 2. Suchen Sie in den Optionen unter "Apps" nach "Installierte Apps" und klicken Sie darauf, um auf die installierten Anwendungen zuzugreifen.
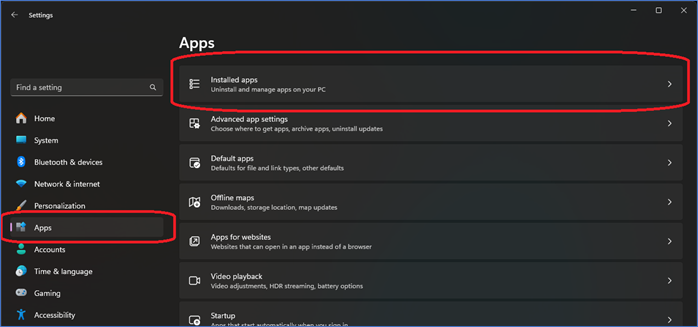
Schritt 3. Geben Sie "Clipchamp" in der Option "Anwendungen suchen" ein. Klicken Sie dann auf die Schaltfläche "Deinstallieren".
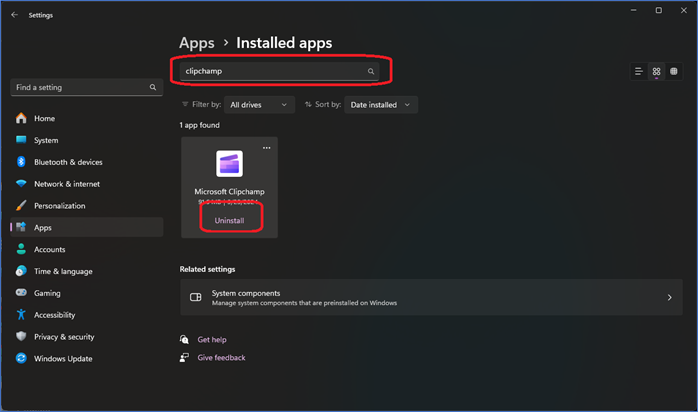
Schritt 4. Sobald die App deinstalliert ist, besuchen Sie erneut den Microsoft Store.
Schritt 5. Geben Sie in der Suchleiste des Microsoft Store "Clipchamp" ein und rufen Sie die Produktseite auf.
Schritt 6. Klicken Sie auf der Microsoft Clipchamp-Seite auf die Schaltfläche "Get", um das Programm zu installieren.
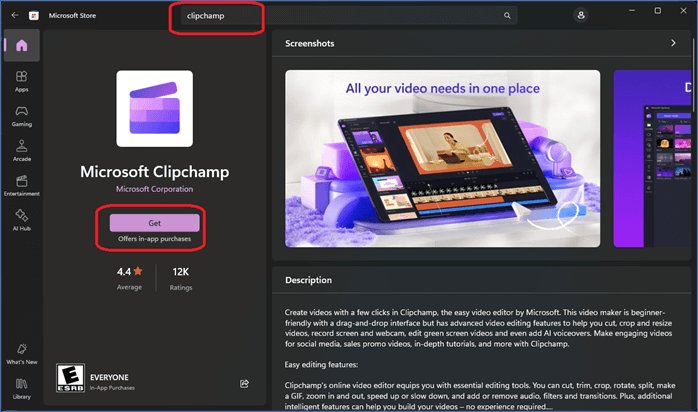
Schritt 7. Warten Sie, bis der Store das Herunterladen und die Installation abgeschlossen hat.
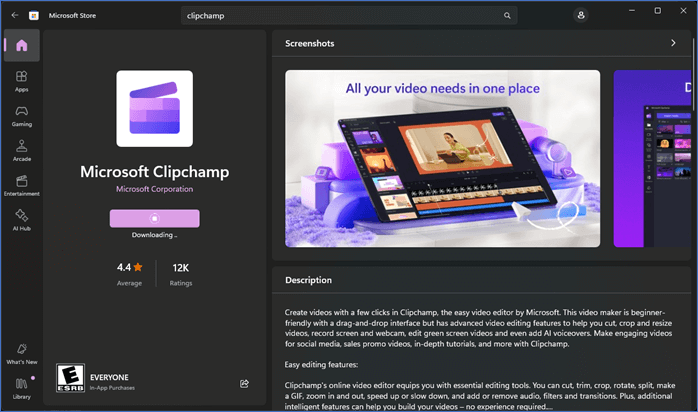
Methode 6. SFC-Scan durchführen
Wenn das Problem weiterhin besteht, ist es wahrscheinlich, dass eine oder mehrere Systemdateien fehlen. Dies geschieht, wenn Microsoft-Anwendungen oder -Dienste beschädigt sind und eine Neuinstallation erfordern. Anstatt also das gesamte Betriebssystem neu zu installieren, können Sie den SFC-Scan über CMD wie folgt ausführen:
Schritt 1. Geben Sie "CMD" in die Windows-Suche ein und klicken Sie auf die Option "Als Administrator ausführen".
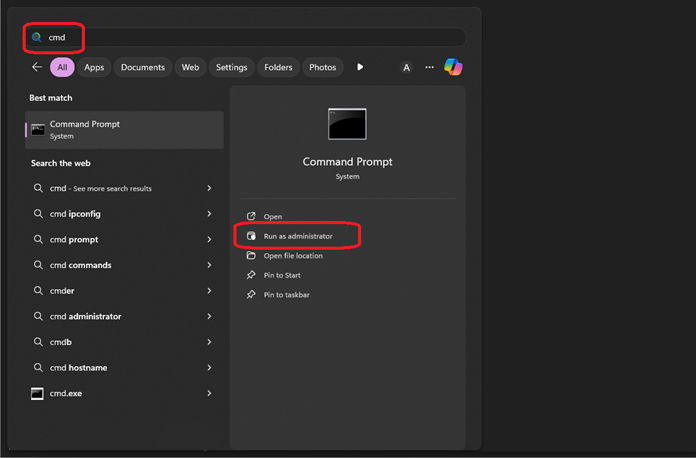
Schritt 2. Geben Sie nun den folgenden Befehl in die Eingabeaufforderung ein und drücken Sie die Eingabetaste:
"SFC /SCANNOW"
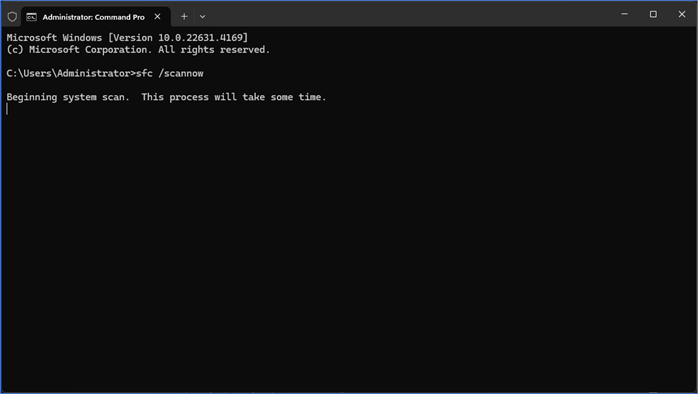
Schritt 3. Warten Sie, bis der Scanvorgang beginnt und abgeschlossen ist.

Schritt 4. Prüfen Sie, ob Windows beschädigte Dateien gefunden/repariert hat.
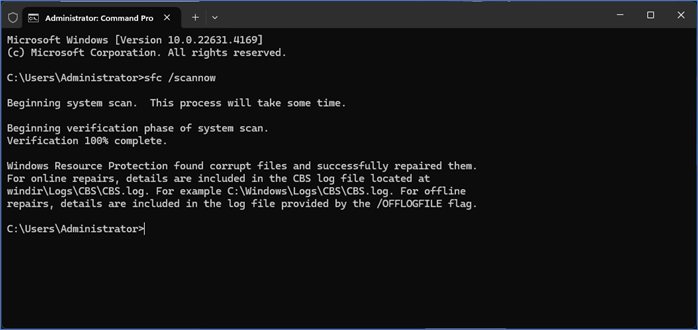
Wenn Windows beschädigte Dateien findet und sie repariert, versuchen Sie, das Clipchamp-Tool erneut auszuführen, um zu sehen, ob es funktioniert.
Teilen Sie diesen Artikel auf Ihren Social-Media-Plattformen.
Methode 7. Suchen Sie den offiziellen Support von Clipchamp oder Microsoft
Selbst wenn Clipchamp funktioniert, werden Sie wahrscheinlich andere Probleme wie Clipchamp Export gif nicht verfügbar. Um diese Probleme zu beheben, ist es besser, den offiziellen Microsoft-Support zu kontaktieren. Versuchen Sie, auf dem offiziellen Microsoft-Forum zu posten und warten Sie, bis die Support-Mitarbeiter auf Sie zurückkommen.
Wenn Sie jedoch weiterhin Probleme haben, wie z.B. dass Clipchamp Audio nicht funktioniert oder der Clipchamp Bildschirmrekorder nicht geladen wird, ist es besser zu versuchen, Alternativen zu verwenden. In diesem Fall können Sie EaseUS RecExperts verwenden. Es ist eine der führenden Möglichkeiten zur Lösung von Clipchamp nicht funktioniert und die beste Clipchamp Alternative.
Methode 8. Verwendung der besten Clipchamp-Alternative
Wenn nichts anderes funktioniert, sollten Sie die Clipchamp-Alternative ausprobieren. Wir haben alle möglichen Lösungen für dieses Problem erforscht und ausgeschöpft. Also, Clipchamp funktioniert nicht & die beste Clipchamp Bildschirmrekorder Alternative ist EaseUS RecExperts. Dieser Bildschirmrekorder ist mit Windows und Mac kompatibel. Mit ihm können Sie alles von Desktops, Anwendungen oder Browsern aufnehmen und bearbeiten. Es ist eine der besten Software für die Aufnahme und Bearbeitung von Bildschirmen.
Zu den Dingen, die dieses funktionsreiche Tool zu einer idealen Wahl machen, gehören:
- Eingebetteter Video-Editor und Media-Player für eine umfassende Betrachtung;
- Integrierte Bearbeitungs- und Zuschneidefunktionen für ein verbessertes Bearbeitungserlebnis;
- Möglichkeit, Videos im Vollbildmodus oder in einem bestimmten Bereich aufzunehmen;
- Und integrierte Videoverbesserung/AI-gestützte Rauschunterdrückung.
So können Sie es verwenden:
Schritt 1. Downloaden und installieren Sie EaseUS RecExperts von der offiziellen Website. Dann starten Sie das Programm.
Schritt 2. Wählen Sie nun den Aufnahmetyp, z. B. "Vollbild" oder "Region". Wählen Sie dann die Anzeige aus (gilt nur für Benutzer mit mehreren Monitoren).
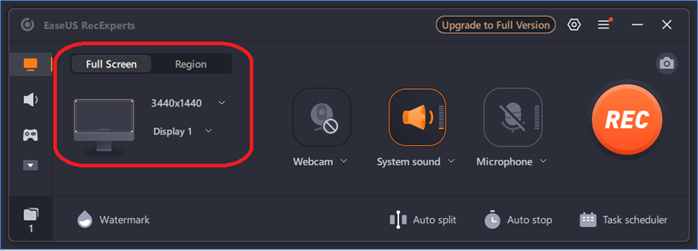
Schritt 3. Wählen Sie nun "Systemklang", um den Bildschirm mit dem integrierten Ton aufzunehmen. Wählen Sie außerdem "Mikrofon", wenn Sie Ihre Stimme oder einen Kommentar während der Aufnahme des Clips aufnehmen möchten.
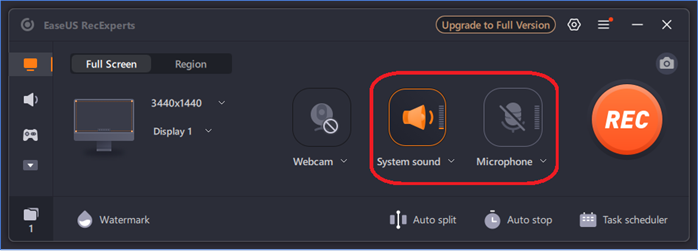
Schritt 4. Wählen Sie die Option "Webcam", wenn Sie Ihr Gesicht während der Aufnahme des Clips aufnehmen möchten. Dies ist ideal für Gamer, Lehrer usw.
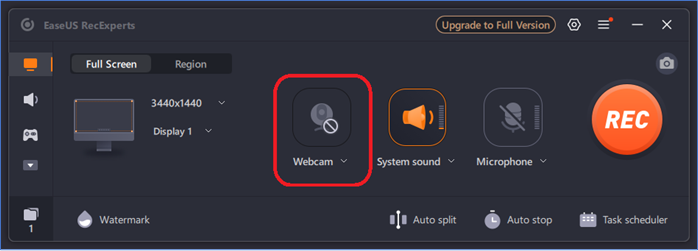
Schritt 5. Klicken Sie nun auf die große Schaltfläche "REC", um die Aufnahme zu starten.
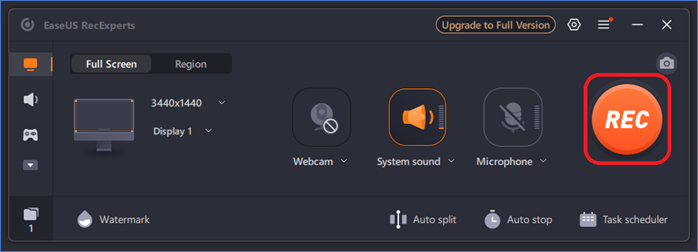
Schritt 6. Wenn Sie die Aufnahme stoppen/anhalten möchten, klicken Sie auf die entsprechende Schaltfläche in der Shortcut-Leiste.
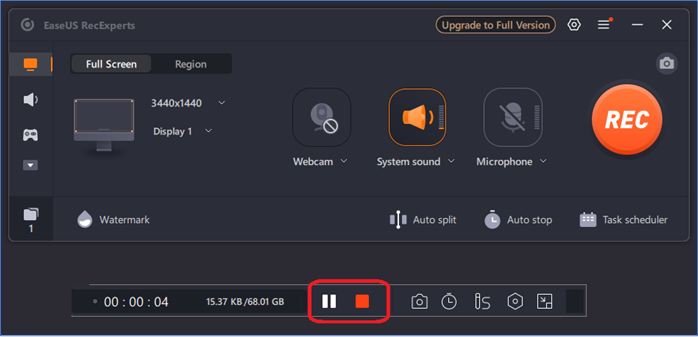
Schritt 7. Zurück im Hauptfenster des Tools tippen Sie auf das Symbol "Ordner" unten links.
![]()
Schritt 8. Hier können Sie die Aufnahmen, die Sie mit diesem Werkzeug gemacht haben, ansehen. Sie können auch die Bearbeitungs-/Zuschneidewerkzeuge im unteren Bereich der Benutzeroberfläche des Tools verwenden.
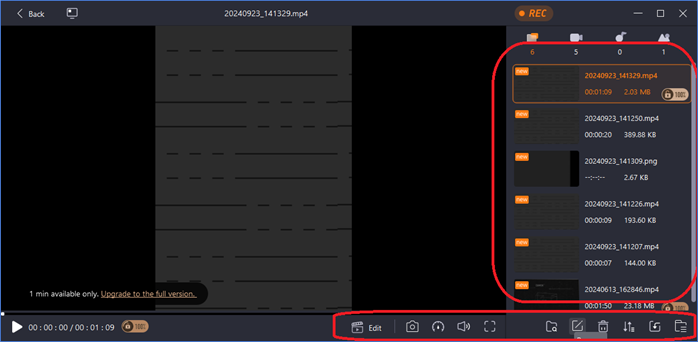
Sie können auch auf die Vollversion von EaseUS RecExperts upgraden, um zusätzliche Funktionen wie Bildschirmaufnahmen ohne Wasserzeichen zu erhalten. Sie können auch Videos in den vorgesehenen Aufnahmeordner hinzufügen, um sie im Editor zu sehen, und sie dann nach Belieben zuschneiden/bearbeiten. Klicken Sie auf die Schaltfläche unten, um diese beste Clipchamp-Alternative herunterzuladen.
FAQs zu Clipchamp funktioniert nicht
Hier sind einige zusätzliche Fragen für Clipchamp nicht funktioniert & beste alternative Lösung:
1. Warum funktioniert der Clipchamp-Export nicht?
Laut Microsoft liegt der Hauptgrund dafür, dass der Clipchamp-Export nicht funktioniert, darin, dass die Dateigröße zu groß ist. Jeder Clip mit einer Länge von 10 Minuten oder mehr ist also für das Tool zu groß. Außerdem sagt Microsoft, dass dies ein häufiges Problem bei Benutzern mit beschädigten Videodateien ist.
2. Kann man 1080p auf Clipchamp kostenlos exportieren?
Ja, Sie können mit Clipchamp kostenlos 1080p exportieren. Die kostenlose Version dieses Tools unterstützt Videoqualitäten von 480p, 720p und 1080p. Außerdem gibt es auch einen Clipchamp Premium Plan, der es den Nutzern ermöglicht, Videos in 4K zu importieren/exportieren.
3. Was ist besser als Clipchamp?
EaseUS RecExperts ist die bessere Alternative zu Clipchamp. Microsofts Clipchamp ist für viele Nutzer ein problematisches Tool, von dem einige sagen, dass es für sie nie funktioniert hat. Es erfordert eine Anmeldung und verschiedene andere unnötige Hürden. Daher ist EaseUS RecExperts die bessere Alternative für die Bearbeitung und Aufnahme.
Ist der Artikel hilfreich?
Updated von Katrin
Jahrgang 1992; Studierte Mathematik an SISU, China; Seit 2015 zum festen Team der EaseUS-Redaktion. Seitdem schreibte sie Ratgeber und Tipps. Zudem berichtete sie über Neues und Aufregendes aus der digitalen Technikwelt.
Written von Maria
Maria ist begeistert über fast allen IT-Themen. Ihr Fokus liegt auf der Datenrettung, der Festplattenverwaltung, Backup & Wiederherstellen und den Multimedien. Diese Artikel umfassen die professionellen Testberichte und Lösungen.
Bewertungen
-
"EaseUS RecExperts ist ein einfach zu bedienend und bietet umfassende Funktionen. Der Recorder kann neben dem Geschehen auf Ihrem Bildschirm auch Audio und Webcam-Videos aufnehmen. Gut gefallen hat uns auch, dass es geplante Aufnahmen und eine Auto-Stopp-Funktion bietet."
Mehr erfahren -
"EaseUS RecExperts bietet die umfassenden Lösungen für die Aufzeichnung und die Erstellungen von Screenshots Ihres Bildschirms, die Sie für eine Vielzahl von persönlichen, beruflichen und bildungsbezogenen Zwecken verwenden können."
Mehr erfahren -
"Für unserer YouTube-Videos ist ein Bildschirmrekorder sehr nützlich. Wir können die Aktivitäten in Photoshop oder Lightroom einfach aufnehmen. Kürzlich habe ich die Bildschirm-Recorder von EaseUS getestet und sie ist bei weitem die beste, die ich bisher verwendet habe."
Mehr erfahren
Verwandete Artikel
-
Steam Deck Video aufnehmen [Keine Zeitbegrenzung!]
![author icon]() Maria/Apr 27, 2025
Maria/Apr 27, 2025
-
So beheben Sie, wenn es kein Ton bei YouTube im Fernsehen gibt [Anleitung 2025]
![author icon]() Maria/May 13, 2025
Maria/May 13, 2025
-
So zeichnen Sie den Computerbildschirm in Windows 8/8.1 auf [Kostenlos]
![author icon]() Maria/May 30, 2025
Maria/May 30, 2025
-
Die 6 besten OBS-Alternativen für Mac, die Ihre Aufmerksamkeit wert sind [Auswahl 2025]
![author icon]() Maria/Apr 27, 2025
Maria/Apr 27, 2025

EaseUS RecExperts
- Den Bildschirm mit Audio aufnehmen
- Die Webcam aufnehmen
- Die PC-Spiele reibungslos aufnehmen
Hot Artikel