Hauptinhalt:
![]() Über den Autor
Über den Autor
![]() Reviews und Preise
Reviews und Preise
Wenn Sie eine Video-Anleitung einer Software aufnehmen wollen, brauchen Sie eine verlässliche Aufnahmesoftware, die Sie bedienen können. Die meisten Bildschirmrekorder unterstützen die kontinuierliche Aufnahme eines bestimmten Anwendungsfensters nicht. Wenn ein anderes Fenster das Fenster verdeckt, das Sie aufnehmen möchten, wird alles durcheinander gebracht und Sie müssen von vorne anfangen.
Es ist schwierig für Sie, sicherzustellen, dass der Fokus immer auf der Anwendung liegt, die Sie aufnehmen möchten. In diesem Beitrag erfahren Sie, wie Sie ein bestimmtes Anwendungsfenster unter Windows und Mac ohne großen Aufwand aufzeichnen können.
Wie nimmt man eine bestimmte Anwendung unter Windows 10/8/7 auf?
EaseUS RecExperts ist ein Bildschirmaufnahme-Tool, das Vollbildvideos, Videos in einer bestimmten Anwendung, Webcam, Audio und Spiele aufnehmen kann.
Das Tool bietet auch eine Sperrfunktion, die sicherstellt, dass sich der Fokus während der Aufnahme nicht auf etwas anderes verschiebt. Der Vorteil dieser Funktion ist, dass Sie andere Apps wie gewohnt nutzen können. Allerdings müssen Sie darauf achten, dass die App nicht minimiert ist. Ansonsten wird die Aufnahme unterbrochen.
Noch wichtiger ist, dass EaseUS RecExperts extrem benutzerfreundlich ist. Wenn Sie sich erst einmal mit den Funktionen vertraut gemacht haben, insbesondere mit dem Taskplaner, wird die Aufnahme einer App oder eines Fensters zum Kinderspiel. Diese Software fügt Ihren Aufnahmen auch kein störendes Wasserzeichen hinzu.
Eigenschaften von EaseUS RecExperts:
- Game Recording bietet eine variable Framerate
- Instagram live auf dem Computer aufnehmen
- Webcam automatisch ins Hauptvideo integrieren, wenn Sie dies möchten
- Screenshots während der Aufnahme eines Videos machen (z.B. für Thumbnails)
- Unterstützung von Annotationen während der Aufnahme
- Sie können wählen, ob Sie Systemsound, Mikrofon, beides oder überhaupt keinen Sound aufnehmen möchten
Sie können es kostenlos testen. Es ist keine Registrierung erforderlich.
Anleitung für die Aufnahme eines bestimmten Anwendungsfensters mit EaseUS RecExperts:
Als erstes sollten Sie die Anwendung öffnen, die Sie aufnehmen möchten. Vergewissern Sie sich, dass sie die genaue Größe hat, die Sie brauchen, und dass sie richtig auf dem Bildschirm platziert ist.
Schritt 1. Starten Sie EaseUS RecExperts und wählen Sie den Modus.
Starten Sie die Anwendung und klicken Sie dann auf Bildschirm aufnehmen. Klicken Sie neben "System-Sound" auf "Benutzerdefiniert" und suchen Sie die Option "Fenster sperren". Klicken Sie darauf und wählen Sie dann die Anwendung aus, die Sie aufnehmen möchten.
Bitte achten Sie darauf, dass Sie die Größe nicht verändern. Andernfalls wird die Sperrfunktion entfernt.


Schritt 2. Aufnehmen des Inhalts.
Klicken Sie auf die Aufnahmetaste, und die Aufnahme beginnt sofort. Sie können alle anderen Funktionen nutzen, d.h. Anmerkungen, Bildaufnahme, Markierungsfunktion und mehr.
Bitte achten Sie darauf, die Anwendung nicht zu minimieren, da die Aufnahme ansonsten sofort gestoppt wird.
Schritt 3. Speichern Sie die Datei.
Wenn Sie fertig sind, können Sie auf die Stopp-Schaltfläche klicken, um den Vorgang abzuschließen. Das Video wird im Bereich der Videoliste angezeigt. Sie können darauf klicken, um es zu bearbeiten und dann zu exportieren. Viel Erfolg!

So nehmen Sie ein bestimmtes Anwendungsfenster in OBS Studio auf
OBS ist ein Open-Source-Bildschirmrekorder, der vor allem bei Streamern sehr beliebt ist.
Die Software wurde von Grund auf so entwickelt, dass sie während der Aufnahme streamen kann. Dies ist typischerweise hilfreich, wenn Sie Spiele oder Online-Tutorials live-streamen möchten. Aber auch normale Videos lassen sich hiermit aufzeichnen.
Der größte Vorteil der Software ist ihre Fähigkeit, von mehreren Quellen aufzunehmen. Sie können Aufnahmen wie Webcam, Text, Audio und so weiter kombinieren. Sie können auch eine Szene mit zahlreichen Quellen erstellen und diese dann beliebig wiederverwenden.
Es bietet auch hervorragende Audiofilter in Form von Gates, mit denen Sie störende Hintergrundgeräusche filtern können. Wenn Sie mehrere Quellen haben, d.h. wenn Sie die Aufnahme von zwei verschiedenen Anwendungen konfiguriert haben, können Sie während der Aufnahme schnell zwischen diesen umschalten.
Alles wird im gleichen Video aufgezeichnet, auch wenn Sie die Quelle wechseln, was das Erlebnis einzigartig macht.
OBS Studio-Funktionen:
- Audio- und Video-Capturing in Echtzeit zusammen mit Streaming
- Unterstützung von Mehrfachbildschirmaufnahmen
- Ausführliche Einstellungen zur Konfiguration von Streaming und Aufnahme
- Plugin-Unterstützung
- Unterstützung von Multiview, Hotkeys, NDI-Plugin, Xbox-Kamerasteuerung, VST-Plugins u.v.m.
Anleitung für die Aufnahme von Anwendungsfenstern mit OBS Studio:
Vergewissern Sie sich, dass Sie das Fenster bereit ist und Sie genügend Platz haben, damit Sie das Anwendungsfenster aufnehmen können.
Schritt 1. Öffnen Sie OBS Studio, und klicken Sie dann auf das Plus-Symbol unter dem Abschnitt Quellen. Wählen Sie Fensteraufnahme, und es öffnet sich ein Fenster, in dem Sie entweder eine neue Quelle erstellen oder eine bestehende Quelle hinzufügen können.
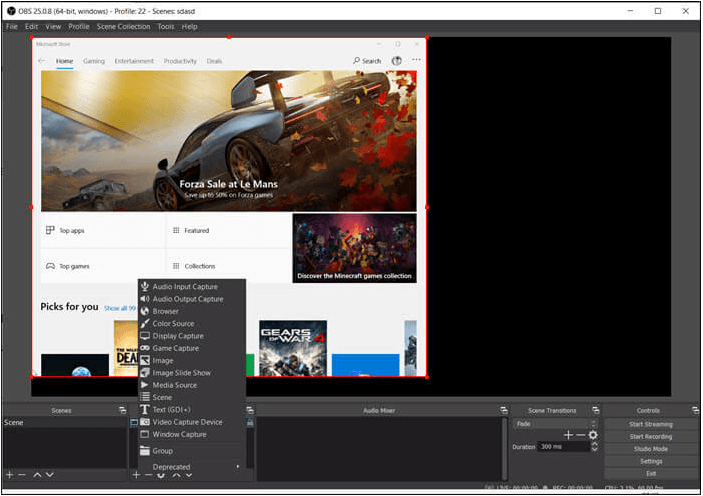
Schritt 2. Wählen Sie "Neu erstellen", und es öffnet sich ein weiteres Fenster, in dem Sie eine Vorschau aller geöffneten Fenster erhalten. Wenn Sie fertig sind, klicken Sie auf die Schaltfläche "OK", um die Quelle fertigzustellen.

Schritt 3. Ist das erledigt, klicken Sie auf "Aufnahme starten" und beginnen Sie mit Ihrer Video-Anleitung für die entsprechende Software. Sobald Sie fertig sind, klicken Sie auf die Schaltfläche Aufnahme stoppen. Das Video wird am vordefinierten Standardspeicherort gespeichert.
OBS ist super, was vor allem an seinen vielen Funktionen liegt. Dies führt aber auch zu mehr Ressourcenverbrauch, was Ihren Computer verlangsamen kann, wenn Sie zusätzlich die Software ausführen, für die Sie eine Anleitung aufnehmen wollen. Außerdem führt die Fülle von Zusatzfunktionen zu einer gewissen Unübersichtlichkeit. Ein Anfänger wird mit Sicherheit einiges an Zeit benötigen, bevor er oder sie mit diesem Programm zum erwünschten Ergebnis gelangen kann.
Fazit
Nicht viele Bildschirmaufzeichnungsprogramme bieten die exklusive Aufnahme bestimmter Softwareanwendungen an, was das Aufnehmen mühsam macht, weil man den Computer nicht zeitgleich für z.B. ein Skript verwenden kann.
Wenn Sie noch nie mit OBS Studio gearbeitet haben, sollten Sie auf jeden Fall EaseUS RecExperts ausprobieren, da es unschlagbar intuitiv zu verwenden ist und Ihnen viel Zeit und Kopfschmerzen ersparen wird. Wenn Sie Lust auf mehr Schnickschnack haben, können Sie später immer noch zu einer komplizierteren Anwendung wechseln.
Ist der Artikel hilfreich?
Updated von Mako
Technik-Freund und App-Fan. Mako schreibe seit März 2016 für die Leser von EaseUS. Er begeistert über Datenrettung, Festplattenverwaltung, Datensicherung, Datenspeicher-Optimierung. Er interssiert sich auch für Windows und andere Geräte.
Bewertungen
-
"EaseUS RecExperts ist ein einfach zu bedienend und bietet umfassende Funktionen. Der Recorder kann neben dem Geschehen auf Ihrem Bildschirm auch Audio und Webcam-Videos aufnehmen. Gut gefallen hat uns auch, dass es geplante Aufnahmen und eine Auto-Stopp-Funktion bietet."
Mehr erfahren -
"EaseUS RecExperts bietet die umfassenden Lösungen für die Aufzeichnung und die Erstellungen von Screenshots Ihres Bildschirms, die Sie für eine Vielzahl von persönlichen, beruflichen und bildungsbezogenen Zwecken verwenden können."
Mehr erfahren -
"Für unserer YouTube-Videos ist ein Bildschirmrekorder sehr nützlich. Wir können die Aktivitäten in Photoshop oder Lightroom einfach aufnehmen. Kürzlich habe ich die Bildschirm-Recorder von EaseUS getestet und sie ist bei weitem die beste, die ich bisher verwendet habe."
Mehr erfahren
Verwandete Artikel
-
So nehmen Sie Vimeo-Videos kostenlos auf [2024 Anleitung]
![author icon]() Maria/Jul 01, 2024
Maria/Jul 01, 2024
-
Versteckter Bildschirm-Recorder ohne Icon [Top 9 Beste Apps]
![author icon]() Maria/Jun 28, 2024
Maria/Jun 28, 2024
-
Wie man eine Abschrift eines YouTube-Videos erhält [2024 Anleitung]
![author icon]() Maria/Aug 20, 2024
Maria/Aug 20, 2024
-
So teilen Sie den Bildschirm auf Google Meet (2024)
![author icon]() Maria/Jun 26, 2024
Maria/Jun 26, 2024

EaseUS RecExperts
- Den Bildschirm mit Audio aufnehmen
- Die Webcam aufnehmen
- Die PC-Spiele reibungslos aufnehmen
Hot Artikel