Hauptinhalt:
![]() Über den Autor
Über den Autor
![]() Reviews und Preise
Reviews und Preise
Discord ist eine beliebte Plattform, um sich mit anderen zu verbinden. Spotify bietet Zugang zu einer großen Bibliothek von Songs und Alben. Wenn Sie beide Plattformen miteinander verbinden, können Sie Ihre Lieblingssongs mit Ihren Freunden teilen. Benutzer können ihre musikalischen Vorlieben in ihr Discord-Erlebnis integrieren. Discord bietet die Möglichkeit, Spotify direkt auf der Plattform zu streamen, um die soziale Dimension des Musikkonsums zu verbessern. Sie können Ihre Lieblingstitel und Wiedergabelisten mit anderen teilen. Dieser Artikel beschreibt die detaillierten Schritte zum Streamen von Spotify auf Discord. Außerdem erfährst du am Ende, wie Sie Spotify aufnehmen können!
Detaillierte Schritte zum Streamen von Spotify auf Discord
Das Streaming von Spotify auf Discord ermöglicht es Nutzern, ihre Lieblingssongs zu teilen. Es kann Ihr Discord-Erlebnis mit Ihren Lieblingstiteln verbessern. Mit der Synchronisierungsfunktion von Discord können Sie Spotify-Musik in Discord hören. Sie schafft eine Audio-Atmosphäre für Ihre Discord-Unterhaltungen. Stellen Sie sicher, dass Sie einen Spotify Premium-Account haben, um alle Vorteile dieser Funktion nutzen zu können. Kostenlose Konten können diese Integration ebenfalls nutzen, allerdings mit gewissen Einschränkungen.
Befolge diese Schritte, um Spotify auf Discord zu streamen:
Schritt 1. Öffnen Sie die Discord-Anwendung auf Ihrem Desktop und klicken Sie auf "Einstellungen".
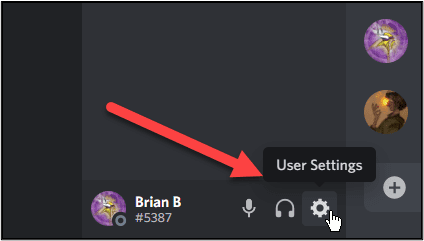
Schritt 2. Wählen Sie "Verbindungen" und klicken Sie auf "Spotify".
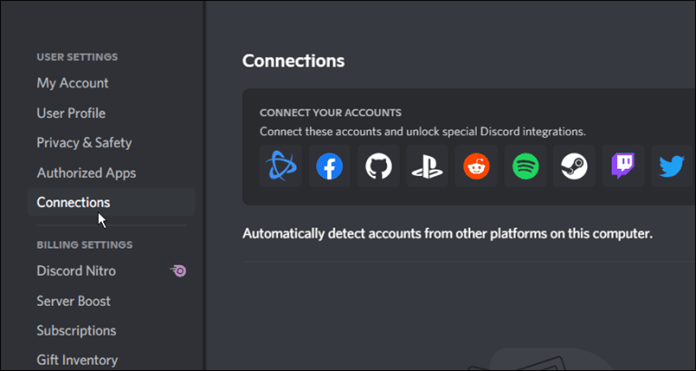
Schritt 3. Der Endbenutzer-Lizenzvertrag von Spotify wird geöffnet.
Schritt 4. Klicken Sie zum Fortfahren auf "Zustimmen". Sie werden auf die Spotify-Webseite oder -Website weitergeleitet.
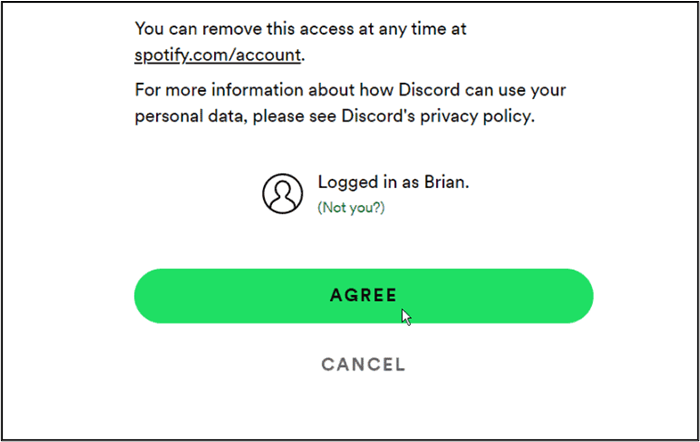
Schritt 5. Melden Sie sich bei Spotify an, um Spotify mit Discord zu verbinden. Sie erhalten eine Benachrichtigung, dass Spotify und Discord jetzt verbunden sind.
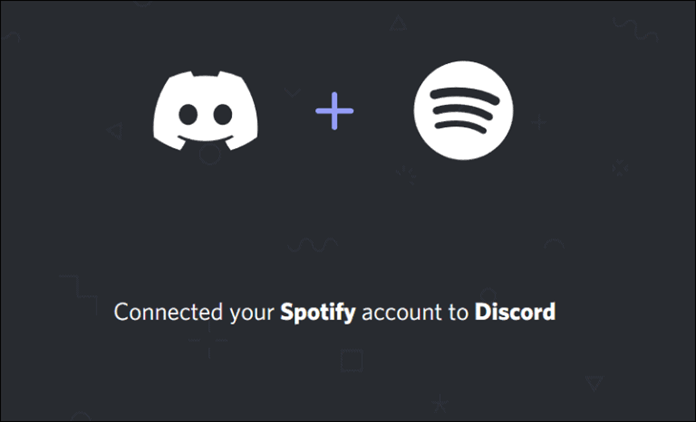
Schritt 6. Kehren Sie zur Discord-Anwendung zurück und gehen Sie zum Abschnitt "Verbindungen". Hier finden Sie Ihr verbundenes Spotify-Konto.
Schritt 7. Aktivieren Sie "Im Profil anzeigen", um Ihre Spotify-Aktivitäten auf dem Discord-Profil anzuzeigen.
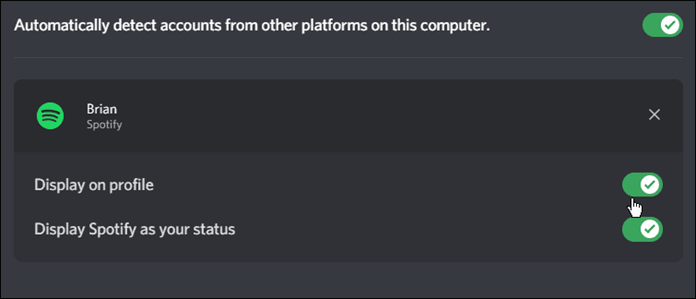
Schritt 8. Starten Sie die Wiedergabe von Spotify-Songs oder -Wiedergabelisten.
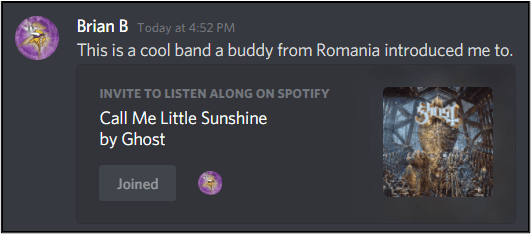
Schritt 9. Klicken Sie auf die "+"-Schaltfläche in Discord und wählen Sie den Freund oder die Gruppe aus, die Sie einladen möchten, Ihre Musik zu hören.
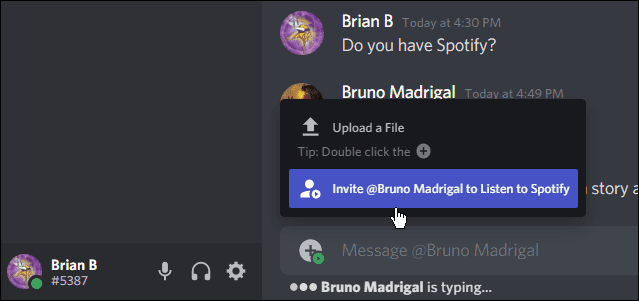
Schritt 10. Es erscheint ein Bildschirm, der den Song anzeigt. Sie können einen Kommentar hinzufügen und Einladungen zum Teilen von Musik senden.
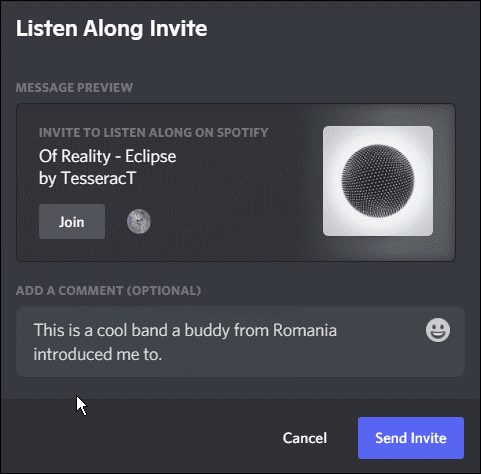
Die Musik wird jedoch nicht während Sprachchats abgespielt. Sie müssen über Text kommunizieren, während Musik in der Spotify-App abgespielt wird.
Vergessen Sie nicht, diesen Beitrag zu teilen, wenn Sie ihn hilfreich finden!
Aufnehmen auf Spotify zum Offline-Genießen
EaseUS RecExperts ist ein vielseitiger Bildschirmrecorder. Er verfügt über eine intuitive Benutzeroberfläche und robuste Funktionen, die den Prozess der Aufnahme von Audiostreams von Spotify vereinfachen. Diese Software bietet verschiedene Aufnahmemodi für unterschiedliche Aufnahmeanforderungen. Der Audio-Aufnahmemodus ermöglicht es dem Benutzer, Ton von seinem Computer aufzunehmen und seinen eigenen Ton aufzunehmen. Es ist eine ideale Lösung für die Aufnahme der Musikwiedergabe von Spotify.

Mit dieser Software können die Benutzer auch die Aufnahmeeinstellungen anpassen, von der gewünschten Audio-Eingangsquelle bis hin zur Lautstärkeanpassung. Sie erleichtert auch automatisierte Aufnahmesitzungen, selbst wenn der Benutzer nicht an seinem Computer sitzt.
- Vielseitige Aufnahmemodi: Es bietet mehrere Aufnahmemodi. Sie können wählen, ob Sie einen App-Bildschirm oder einen ganzen Bildschirm aufnehmen möchten. Dank dieser Vielseitigkeit können Benutzer verschiedene Arten von Inhalten problemlos aufnehmen.
- Anpassbare Aufnahmeeinstellungen: Die Benutzer können die Aufzeichnungseinstellungen nach ihren Wünschen anpassen. Diese Flexibilität gewährleistet eine optimale Aufnahmequalität und Kompatibilität mit verschiedenen Geräten und Plattformen.
- Zeitplanungsfunktionalität: Die Software enthält eine Zeitplanungsfunktion, die es dem Benutzer ermöglicht, vorher festgelegte Aufzeichnungsaufgaben festzulegen. Diese Funktion ist besonders nützlich für die Automatisierung von Aufzeichnungssitzungen.
- Intuitive Schnittstelle: Das Programm verfügt über eine intuitive Benutzeroberfläche, die den Aufnahmeprozess einfach gestaltet. Benutzer können das Programm mit Leichtigkeit und Effizienz navigieren.
- Zuverlässige Leistung: Es lässt sich nahtlos in alle Apps integrieren und bietet eine zuverlässige Leistung. EaseUS RecExperts bietet eine stabile und effiziente Lösung für die Aufnahme von Musik aus Spotify und anderen Audioquellen.
Wie kann man Spotify auf Discord streamen FAQs
Auf der Suche nach Möglichkeiten, Spotify auf Discord zu streamen, haben Sie vielleicht einige Fragen. Hier sind einige Informationen, die Ihnen helfen.
1. Wie kann ich mein Spotify auf Discord teilen?
Um dein Spotify auf Discord zu teilen, befolge diese Schritte:
Schritt 1. Verbinden Sie Ihr Spotify-Konto mit Discord mit der oben beschriebenen Methode.
Schritt 2. Sobald die Verbindung hergestellt ist, starten Sie die Wiedergabe eines Titels auf Spotify.
Schritt 3. Klicken Sie in Discord auf die Schaltfläche "+" .
Schritt 4. Wählen Sie den Freund oder die Gruppe, die Sie einladen möchten.
Schritt 5. Auf einem Bildschirm wird der Titel angezeigt, den Sie gerade hören.
2. Wie kann man Spotify auf Discord anzeigen?
Verbinden Sie Ihr Spotify-Konto mit Discord, um Spotify als Ihren Status in Discord anzuzeigen. Sie müssen die Option "Im Profil anzeigen" aktivieren.
Schritt 1. Verbinden Sie Ihr Spotify-Konto mit Discord.
Schritt 2. Gehen Sie in Discord zum Abschnitt "Verbindungen".
Schritt 3. Suchen Sie Ihr verbundenes Spotify-Konto.
Schritt 4. Aktiviere"Im Profil anzeigen", um deine Spotify-Aktivitäten in deinem Discord-Profil anzuzeigen.
3. Wie kann man Spotify auf Discord streamen, ohne dass es pausiert?
Beim Spotify-Streaming auf Discord muss das Lied nicht angehalten werden. Wenn Ihr Lied pausiert, versuchen Sie diese Lösungen:
- Stellen Sie sicher, dass Ihr Spotify-Konto aktiv und eingeloggt ist.
- Stellen Sie sicher, dass Discord keine Verbindungsprobleme hat.
- Versuchen Sie, sowohl die Spotify- als auch die Discord-Anwendung neu zu starten.
- Überprüfen Sie Ihre Internetverbindung auf eventuelle Probleme.
- Suchen Sie nach weiteren Fehlern oder wenden Sie sich an den Support, um Hilfe zu erhalten.
Die Quintessenz
Die Integration von Spotify in Discord hebt Ihr Erlebnis auf ein neues Niveau. Sie bietet eine nahtlose Möglichkeit, ihre musikalischen Leidenschaften mit Freunden zu teilen. Dieser Artikel enthält eine detaillierte Anleitung, wie man Spotify auf Discord streamt. Die detaillierten Schritte werden Discord-Nutzern helfen, ihre sozialen Verbindungen zu verbessern. Wenn Sie diese musikalischen Interaktionen speichern möchten, ist EaseUS RecExperts ein wertvolles Werkzeug. Es bietet robuste Aufnahmefunktionen, um diese gemeinsamen Erlebnisse festzuhalten.
Ist der Artikel hilfreich?
Updated von Katrin
Jahrgang 1992; Studierte Mathematik an SISU, China; Seit 2015 zum festen Team der EaseUS-Redaktion. Seitdem schreibte sie Ratgeber und Tipps. Zudem berichtete sie über Neues und Aufregendes aus der digitalen Technikwelt.
Written von Maria
Maria ist begeistert über fast allen IT-Themen. Ihr Fokus liegt auf der Datenrettung, der Festplattenverwaltung, Backup & Wiederherstellen und den Multimedien. Diese Artikel umfassen die professionellen Testberichte und Lösungen.
Bewertungen
-
"EaseUS RecExperts ist ein einfach zu bedienend und bietet umfassende Funktionen. Der Recorder kann neben dem Geschehen auf Ihrem Bildschirm auch Audio und Webcam-Videos aufnehmen. Gut gefallen hat uns auch, dass es geplante Aufnahmen und eine Auto-Stopp-Funktion bietet."
Mehr erfahren -
"EaseUS RecExperts bietet die umfassenden Lösungen für die Aufzeichnung und die Erstellungen von Screenshots Ihres Bildschirms, die Sie für eine Vielzahl von persönlichen, beruflichen und bildungsbezogenen Zwecken verwenden können."
Mehr erfahren -
"Für unserer YouTube-Videos ist ein Bildschirmrekorder sehr nützlich. Wir können die Aktivitäten in Photoshop oder Lightroom einfach aufnehmen. Kürzlich habe ich die Bildschirm-Recorder von EaseUS getestet und sie ist bei weitem die beste, die ich bisher verwendet habe."
Mehr erfahren
Verwandete Artikel
-
Die 15 besten Otter.ai-Alternativen [2025 Aktualisiert]
![author icon]() Maria/Apr 27, 2025
Maria/Apr 27, 2025
-
Wie kann man im Jahr 2025 ein GIF von der Webcam erstellen
![author icon]() Maria/Apr 28, 2025
Maria/Apr 28, 2025
-
WAV-Datei unter Windows/Mac/Online/iPhone/Android aufnehmen
![author icon]() Markus/Apr 27, 2025
Markus/Apr 27, 2025
-
Top 10 Audio Aufnahme Programm für PC [Win 11/10/8/7 Unterstützt]
![author icon]() Maria/Apr 27, 2025
Maria/Apr 27, 2025

EaseUS RecExperts
- Den Bildschirm mit Audio aufnehmen
- Die Webcam aufnehmen
- Die PC-Spiele reibungslos aufnehmen
Hot Artikel