Hauptinhalt:
![]() Über den Autor
Über den Autor
![]() Reviews und Preise
Reviews und Preise
Warum funktioniert Spotify nicht auf Mac
Viele Mac-Benutzer ziehen es vor, Spotify auf ihr macOS herunterzuladen, da Spotify ein digitaler Musik-, Podcast- und Video-Streaming-Dienst ist, der Millionen von Liedern und verwandten Inhalten von Produzenten weltweit bereitstellt. Allerdings haben sich einige Nutzer darüber beschwert, dass Spotify auf dem Mac nicht funktioniert.
Es gibt mehrere mögliche Gründe, warum Spotify auf dem Mac nicht funktioniert. Es könnte mit einem Fehler in der App oder der Version von macOS, einem Softwarekonflikt, einer verweigerten Berechtigung auf dem Mac usw. zusammenhängen.
Lösungen für das Problem "Lösungen für das Problem "Spotify funktioniert nicht auf dem Mac""
Nachdem wir mögliche Gründe für das Nichtfunktionieren von Spotify auf dem Mac herausgefunden haben, zeigen wir Ihnen, wie Sie dieses Problem mit den folgenden Methoden beheben können.
Lösung 1. Nach Updates suchen
Wie oben erwähnt, ist eine veraltete Spotify-Softwareversion ein möglicher Grund. Bitte überprüfen Sie Ihr Spotify mit diesen Klicks: Öffnen Sie Ihr Spotify > schauen Sie auf Ihr Profilbild > klicken Sie auf Spotify aktualisieren, wenn dort ein blauer Punkt zu sehen ist. Wenn dort kein blauer Punkt zu sehen ist, bedeutet dies, dass Sie die neueste Version verwenden.
Lösung 2. Starten Sie Spotify oder Ihren Mac neu
Der Neustart Ihres Macbook Pro oder Macbook Air kann temporäre Dateien entfernen und Ihr Startlaufwerk überprüfen, um erkannte Probleme zu beheben. Diese Aktion kann Ihre Probleme lösen, wie z. B. Spotify funktioniert nicht auf dem Mac oder Spotify öffnet nicht auf dem Mac.
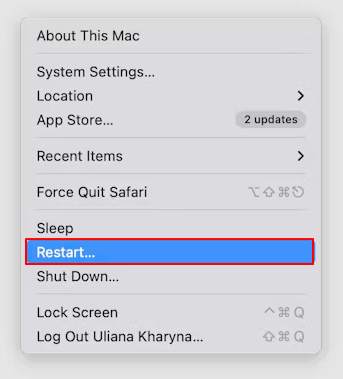
Lösung 3. Starten Sie Ihr Spotify im abgesicherten Modus neu
Wenn Spotify auf Ihrem Mac nicht funktioniert, ist der Neustart im abgesicherten Modus eine nützliche Methode zur Fehlerbehebung. Der abgesicherte Modus deaktiviert automatisch alle Startobjekte und Designfunktionen von Drittanbietern und sorgt so für einen minimalen Verbrauch von Systemressourcen. Mit dieser Lösung können Sie Startprobleme effektiv beheben.
Nachdem Sie Spotify im abgesicherten Modus neu gestartet und geöffnet haben, liegt das Problem darin, dass etwas mit einer Erweiterung nicht stimmt.
Gehen Sie zu den Systemeinstellungen > klicken Sie auf Allgemein > Anmeldeelemente > deaktivieren Sie alle Anmeldeelemente und Erweiterungen > starten Sie neu und versuchen Sie, Spotify erneut zu öffnen.
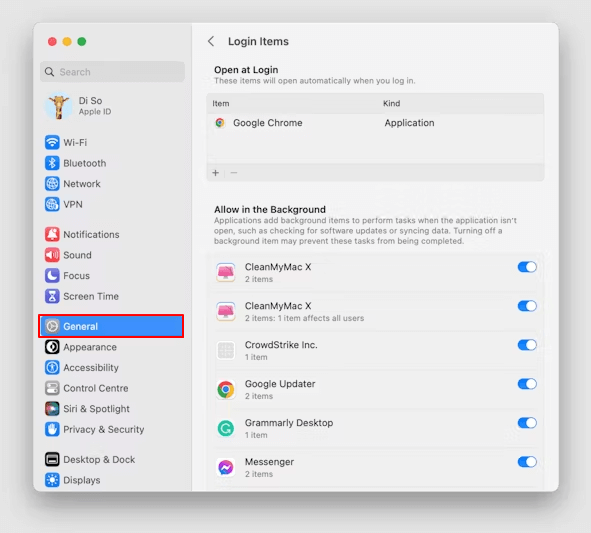
Lösung 4. Überprüfen Sie Ihre Spotify-Berechtigungen
Wie bereits erwähnt, ist Spotify ein beliebter Streaming-Dienst, der Millionen von Songs und Videos speichert. Daher sollten Sie sicherstellen, dass Spotify auf diese Dateien und Ordner auf Ihrem macOS zugreifen kann. Andernfalls könnte Ihr Spotify nicht normal funktionieren. Bitte befolgen Sie die folgenden Schritte, um Ihre Spotify-Berechtigungen zu überprüfen.
Schritt 1. Gehen Sie zu Systemeinstellungen > wählen Sie Datenschutz und Sicherheit > klicken Sie auf Dateien und Ordner.
Schritt 2. Scrollen Sie nach unten, um Spotify zu finden > klicken Sie auf den Dropdown-Pfeil > aktivieren Sie den Schalter neben den aufgeführten Ordnern.
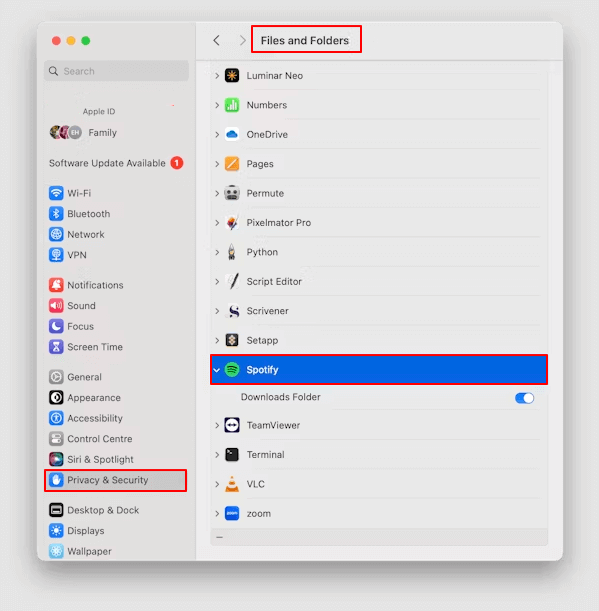
Lösung 5. Spotify deinstallieren und neu installieren
Kurz gesagt: Softwarekonflikte können Mac-Benutzer davon abhalten, Spotify zu öffnen oder verhindern, dass Spotify normal funktioniert. Wenn Sie von diesem Problem betroffen sind, müssen Sie Spotify deinstallieren und neu auf Ihrem Mac installieren.
Ob Sie ein neueres macOS wie Sonoma oder Ventura oder ein älteres macOS wie Catalina oder Mojave verwenden, das manuelle Löschen von Programmen ist ähnlich.
Schritt 1. Bitte öffnen Sie den Finder > klicken Sie auf Programme > suchen Sie Spotify.
Schritt 2. Drücken Sie Befehl + Löschen.
Schritt 3. Klicken Sie auf die Schaltfläche Leeren, um den Papierkorb zu leeren.
Schritt 4. Gehen Sie zu https://www.spotify.com/us/download/mac, um Spotify erneut auf den Mac herunterzuladen.
Geschützte Videos auf dem Mac aufzeichnen
Der oben erwähnte Benutzerfall betraf den schwarzen Bildschirm von Spotify Mac. Nehmen wir an, dass diese Mac-Benutzer geschützte Videos ohne schwarze Bildschirme aufzeichnen möchten . Da Streaming-Dienste wie Spotify, Netflix und Amazon Prime Video DRM-geschützt sind, gibt es keinen besseren Weg als die Verwendung professioneller Bildschirmrekorder wie EaseUS RecExperts. Im Moment kann dieses Drittanbieter-Tool DRM überwinden und eingeschränkte Videos ohne schwarzen Bildschirm auf einem Mac aufnehmen.
Das Fazit
"Warum funktioniert Spotify auf dem Mac nicht? Warum lässt sich Spotify auf meinem Mac nicht öffnen? Wie kann ich das beheben?" Nachdem Sie diesen Artikel gelesen haben, finden Sie vielleicht die entsprechenden Antworten auf diese Fragen. Wenn Sie außerdem geschützte Videos ohne schwarze Bildschirme aufzeichnen möchten, ist EaseUS RecExperts die beste Wahl.
Spotify funktioniert nicht auf Mac FAQs
Da viele Mac-Benutzer Spotify heruntergeladen haben, werden in diesem Abschnitt Probleme im Zusammenhang mit Spotify auf dem Mac aufgezeigt.
1. Warum lässt mich Spotify nicht öffnen?
Wenn beim Abspielen der Spotify App technische Probleme auftreten, kannst du sie neu starten, aktualisieren oder neu installieren. Eine stabile Internetverbindung, das neueste macOS und ein geleerter Cache wirken sich ebenfalls auf die Leistung aus.
2. Warum antwortet Spotify nicht?
Wenn der Spotify-Cache überlastet ist, kann dies zu Leistungsproblemen oder Fehlfunktionen der Spotify-App führen. Um dieses Problem zu beheben, lesen Sie bitte die folgenden Klicks, um den lokalen Dateicache von Spotify zu leeren.
Schritt 1. Schließen Sie Ihr Spotify > drücken Sie Win + R, um das Fenster Ausführen zu öffnen.
Schritt 2. Geben Sie %appdata% ein > klicken Sie auf OK oder drücken Sie die Eingabetaste.
Schritt 3. Suchen Sie den Spotify-Ordner > klicken Sie auf den Ordner Benutzer > gehen Sie zu Ihrem Benutzerordner.
Schritt 4. Klicken Sie mit der rechten Maustaste auf die Datei local files.bnk > wählen Sie Löschen > starten Sie Spotify neu.
3. Warum verlässt Spotify immer wieder den Mac?
Hier sind einige häufige Gründe.
- Ein veraltetes Betriebssystem
- Störung durch Antivirus-, Firewall- oder VPN-Software
- Ihr Computer verfügt über wenig Arbeitsspeicher oder unzureichende Speicherkapazität
- Beschädigte Anwendungsdateien
- Etwas stimmt nicht mit Anwendungen von Drittanbietern
Ist der Artikel hilfreich?
Written von Maria
Maria ist begeistert über fast allen IT-Themen. Ihr Fokus liegt auf der Datenrettung, der Festplattenverwaltung, Backup & Wiederherstellen und den Multimedien. Diese Artikel umfassen die professionellen Testberichte und Lösungen.
Bewertungen
-
"EaseUS RecExperts ist ein einfach zu bedienend und bietet umfassende Funktionen. Der Recorder kann neben dem Geschehen auf Ihrem Bildschirm auch Audio und Webcam-Videos aufnehmen. Gut gefallen hat uns auch, dass es geplante Aufnahmen und eine Auto-Stopp-Funktion bietet."
Mehr erfahren -
"EaseUS RecExperts bietet die umfassenden Lösungen für die Aufzeichnung und die Erstellungen von Screenshots Ihres Bildschirms, die Sie für eine Vielzahl von persönlichen, beruflichen und bildungsbezogenen Zwecken verwenden können."
Mehr erfahren -
"Für unserer YouTube-Videos ist ein Bildschirmrekorder sehr nützlich. Wir können die Aktivitäten in Photoshop oder Lightroom einfach aufnehmen. Kürzlich habe ich die Bildschirm-Recorder von EaseUS getestet und sie ist bei weitem die beste, die ich bisher verwendet habe."
Mehr erfahren
Verwandete Artikel
-
Wird der Super Bowl auf Peacock übertragen? [Antwort]
![author icon]() Maria/Apr 27, 2025
Maria/Apr 27, 2025
-
![author icon]() Maria/Jun 20, 2025
Maria/Jun 20, 2025
-
10 beste kostenlose Programme zur Musikaufnahme [2025 Neuester Testbericht]
![author icon]() Maria/Jun 20, 2025
Maria/Jun 20, 2025
-
Wie kann man Audio in PowerPoint Mac aufnehmen [Ultimative Anleitung]
![author icon]() Maria/Apr 27, 2025
Maria/Apr 27, 2025

EaseUS RecExperts
- Den Bildschirm mit Audio aufnehmen
- Die Webcam aufnehmen
- Die PC-Spiele reibungslos aufnehmen
Hot Artikel