Hauptinhalt:
![]() Über den Autor
Über den Autor
![]() Reviews und Preise
Reviews und Preise
Als macOS- oder iOS-Nutzer müssen Sie die App Voice Memos verwenden, um Sprachnotizen aufzunehmen. Zweifellos verwenden viele Benutzer diese Anwendung wegen ihrer unbegrenzten und komprimierten Aufnahme. Es hat sich jedoch gezeigt, dass einige Benutzer mit einem häufigen Problem konfrontiert sind, d.h., dass die Sprachmemos nicht funktionieren.
Mehrere Benutzer haben berichtet, dass sie auf dem Mac keine Sprachaufnahmen machen können, weil diese Anwendung nicht richtig funktioniert. Gehören Sie auch dazu? Machen Sie sich keine Sorgen, denn wir haben diese Anleitung geschrieben, um dieses Problem zu lösen. Fangen wir an!
Warum funktionieren die Sprachnotizen nicht?
Es kann mehrere Gründe geben, warum diese Anwendung nicht auf dem iPhone oder Mac aufzeichnet. Zweifelsohne können die Ursachen für dieses Problem unter verschiedenen Bedingungen variieren. Deshalb haben wir einige Gründe für die Entstehung dieses Fehlers sowohl auf dem iPhone als auch auf Mac-Geräten aufgelistet.
Möglicherweise haben Sie das integrierte Mikrofon Ihres Macs nicht aktiviert oder Ihr iPhone-Mikrofon ist beschädigt.
- Ihr Gerät verfügt möglicherweise nicht über genügend Speicherplatz.
- Sie verwenden möglicherweise eine ältere Version von Voice Memos.
- Ihr Benutzerkonto kann unregelmäßige Einstellungen aufweisen.
- Es ist möglich, dass einige externe Geräte dieses Problem verursachen.
Dies sind also einige häufige Gründe dafür, dass Sprachnotizen auf Mac und iPhone nicht aufgenommen werden.
Sprachmemos ohne Aufnahme auf dem Mac reparieren
Wir haben ein paar Lösungen aufgelistet, um das Problem mit den nicht funktionierenden Sprachnotizen auf dem Mac zu lösen. Diese Lösungen werden Ihnen helfen, diese Anwendung wieder in Gang zu bringen und Ihre Sprachnotizen aufzunehmen. Sie sollten sie nacheinander lesen und umsetzen, um die richtige Lösung zu finden.
Methode 1. Verwenden Sie einen leistungsfähigen Mac-Audiorecorder - EaseUS RecExperts
Die erste Lösung, die wir dringend empfehlen, ist eine leistungsstarke und zuverlässige Audio-Aufnahme-Software für Mac. Sie kann Ihnen helfen, Probleme mit dem Mikrofon oder der internen Funktion der Sprachmemos zu vermeiden.
Außerdem können Sie viele zusätzliche Funktionen nutzen. Der beste Mac-Bildschirmrecorder mit Ton, den wir im Internet gefunden haben, ist EaseUS RecExperts. Es spielt keine Rolle, ob Sie ein Student oder ein Produzent von Inhalten sind; dieser Rekorder ist perfekt für die Aufnahme.

Damit können Sie sogar internes Audio auf dem Mac aufnehmen, ohne dass es zu Verzögerungen kommt. Sie werden nicht mit Problemen konfrontiert, wie z.B. dass Voice Memos die Audioaufnahme stoppt, weil es eine effektive Schnittstelle hat.
Methode 2. Aktivieren Sie die Option Toneffekte der Benutzeroberfläche abspielen
Wenn Sie keine zusätzliche Software verwenden möchten, aber mit dem Problem konfrontiert sind, dass Sprachnotizen auf dem Mac nicht aufgezeichnet werden, können Sie diese Vorrichtung verwenden. Es ist möglich, dass die Einstellungen Ihres Geräts nicht mit der Tonaufnahme kompatibel sind, weil die Option "Ton der Benutzeroberfläche abspielen" nicht funktioniert. Versuchen Sie daher am besten, diese Option mithilfe dieser Schritte zu aktivieren.
Schritt 1. Klicken Sie auf das "Apple"-Symbol und dann auf "Systemeinstellungen".
Schritt 2. Suchen Sie die Option "Toneinstellungen" und öffnen Sie sie, um eine Vorschau zu erhalten.
Schritt 3. Suchen Sie die Option "Sound-Effekte der Benutzeroberfläche abspielen" mit einem Kontrollkästchen.

Schritt 4. Klicken Sie auf dieses Feld und speichern Sie die Einstellungen.
Versuchen Sie nun, die Anwendung zu starten, und überprüfen Sie, ob das Problem behoben wurde.
Teilen Sie diesen Beitrag, wenn Sie Ihr Problem gelöst haben!
Methode 3. Versuchen Sie, den Mac neu zu starten
Manchmal ist Ihr Mac-Gerät nicht in der Lage, die Updates anzupassen, oder es gibt Probleme bei der Fehlerbehebung. Wenn dies das Problem ist, das hinter dem Fehler "Sprachmemos stoppen Audioaufnahme" steht, sollten Sie versuchen, Ihr Gerät neu zu starten.
Schritt 1. Klicken Sie auf das "Apple"-Symbol.
Schritt 2. Suchen Sie die Schaltfläche "Neustart" und klicken Sie darauf.
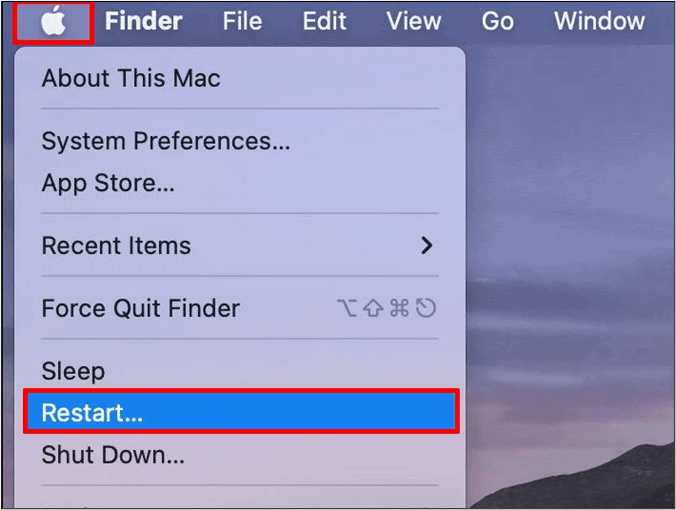
Schritt 3. Bestätigen Sie die Aktion, wenn Sie dazu aufgefordert werden.
Prüfen Sie nach dem Neustart, ob das Problem behoben wurde oder nicht. Wenn nicht, fahren Sie mit den folgenden Vorrichtungen fort.
Methode 4. Eingebautes Mikrofon einschalten
Denken Sie daran, dass Ihr Mac-Gerät zwar über ein eingebautes Mikrofon verfügt, dieses aber nicht standardmäßig aktiviert ist. Prüfen Sie daher, ob es aktiviert ist oder nicht. Wenn Ihr Mikrofon nicht aktiviert ist, folgen Sie diesen Schritten, um es zu aktivieren.
Schritt 1. Klicken Sie auf das "Apple"-Symbol und öffnen Sie die "Systempräferenzen".
Schritt 2. Gehen Sie zum Abschnitt "Ton" und suchen Sie die Option "Eingabe".

Schritt 3. Wählen Sie das eingebaute Mikrofon aus der Liste der Eingabegeräte
Im gleichen Fenster können Sie auch den Ton oder die Lautstärke des aufgenommenen Tons einstellen.
Methode 5. Ein neues Konto erstellen
Eine weitere Möglichkeit, das Problem mit den nicht funktionierenden Sprachnotizen zu lösen, ist die Einrichtung eines anderen Benutzerkontos. Es könnte sein, dass Ihr Benutzerkonto einige Probleme aufweist, aufgrund derer die Anwendung auf Ihrem Mac nicht funktioniert. Versuchen Sie, mit den folgenden Schritten ein neues Benutzerkonto zu erstellen und die Anwendung für die Aufnahme zu überprüfen.
Schritt 1. Gehen Sie zu "Systemeinstellungen" und öffnen Sie dann die Option "Benutzer und Gruppen".
Schritt 2. Suchen Sie das "+"-Symbol und tippen Sie es an.
Schritt 3. Füllen Sie das neu erscheinende Fenster mit den erforderlichen Daten aus.
Schritt 4. Tippen Sie auf die Schaltfläche "Erstellen" für die letzte Aktion.

Sobald Sie ein neues Benutzerkonto erstellt haben, sollten Sie Voice Memos starten und überprüfen, ob das Problem behoben wurde.
Methode 6. Aktualisieren auf die neueste Version des Mac
Es ist möglich, dass Ihr Gerät eine ältere Version von Mac verwendet, die dieses Problem verursacht. Versuchen Sie daher, Ihren Mac auf die neueste Version zu aktualisieren oder die Einstellungen zu aktualisieren, um sie auf den neuesten Stand zu bringen. Dadurch können Sie möglicherweise das Problem lösen, dass Voice Memo keine vollständigen Aufnahmen abspielt oder ähnliche Probleme.
Methode 7. Versuchen Sie, die externen Lautsprecher zu trennen
Wenn Sie externe Lautsprecher verwenden, ist es möglich, dass dieses Gerät ein Problem mit Ihrer Mac-Sprachaufnahme verursacht. Versuchen Sie daher, alle externen Lautsprecher oder Audiogeräte zu trennen. Nachdem Sie die Verbindung getrennt haben, sollten Sie Ihr Gerät ein paar Mal aktualisieren und die Anwendung öffnen, um zu prüfen, ob sie jetzt einwandfrei funktioniert.
Beheben von Sprachmemos ohne Aufnahme auf dem iPhone
Wenn Sie ein iPhone-Benutzer sind, der ein Problem mit der Sprachaufzeichnung in Ihrem handlichen Gerät hat, sollten Sie die folgenden Lösungen verwenden. Wir haben diese Vorrichtungen überprüft und finden sie nützlich, um das Problem der nicht funktionierenden Sprachmemos zu lösen.
Methode 1. Platz im internen Speicher schaffen
Denken Sie daran, dass diese Anwendung alle Ihre Aufnahmen im internen Speicher Ihres iPhones speichert. Sie sollten also versuchen, Speicherplatz freizugeben, indem Sie nutzlose Daten entfernen, damit die App reibungslos funktioniert. Wenn Sie nicht wissen, wie Sie dies tun können, befolgen Sie diese Schritte, um zusätzlichen Speicherplatz auf Ihrem Gerät zu erhalten.
Schritt 1. Gehen Sie auf Ihrem iPhone zu "Einstellungen" und suchen Sie die Option "Allgemein".
Schritt 2. Suchen Sie die Option "iPhone-Speicher" und öffnen Sie sie.
Schritt 3. Prüfen Sie, ob der Raum gefüllt ist oder nicht.
Schritt 4. Wenn sie ausgefüllt ist, tippen Sie auf die Schaltfläche "Aktivieren" neben "Nicht verwendete Apps auslagern".
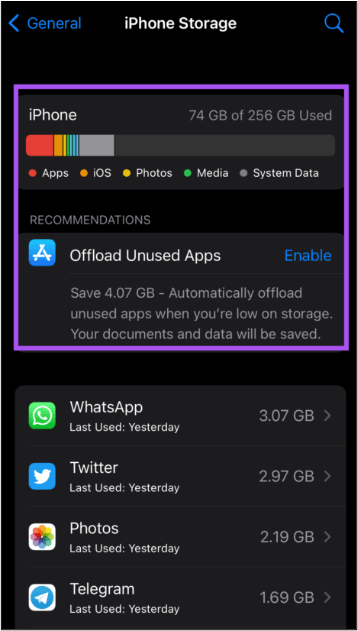
Es entfernt alle Anwendungen, die Sie nicht verwenden, die aber auf Ihrem Mobiltelefon vorhanden sind. Sie können auch eine Anwendung nach der anderen auswählen und sie löschen, wenn Sie die Option "Alles auf einmal" nicht nutzen möchten.
Methode 2. Erzwungenes Beenden der App und Neustart
Eine weitere Möglichkeit, die Sie auf Ihrem iPhone ausprobieren können, ist das erzwungene Beenden der Anwendung und ihr Neustart. Manchmal kann es vorkommen, dass Sie Ihr Gerät über einen längeren Zeitraum verwenden, wodurch die Anwendung pausiert. Daher sollten Sie die folgenden Schritte befolgen, um Voice Memos zwangsweise zu stoppen und es neu zu starten.
Schritt 1. Wischen Sie nach oben, um die Liste Ihrer zuletzt verwendeten Apps anzuzeigen
Schritt 2. Suchen Sie die App "Sprachmemos" und wischen Sie nach oben, um sie aus dem Hintergrund zu entfernen
Schritt 3. Starten Sie die Anwendung erneut und versuchen Sie die Sprachaufnahme
Wenn es sich um Hintergrundprogramme handelt, können Sie auch nach oben wischen, um alle in diesem Bereich verfügbaren Programme anzuzeigen. Dadurch werden die Programme auf dem iPhone reibungslos ausgeführt. Sie können diese Vorrichtung auf dem iPhone 14/12/11 ausprobieren, da alle Modelle den gleichen Prozess zum Entfernen von Hintergrund-Apps haben.
Methode 3. Auf Standardeinstellungen zurücksetzen
Es kann vorkommen, dass Sie Änderungen an Ihrem Gerät vorgenommen haben, ohne dies als größere Aktion zu betrachten. Es ist möglich, dass diese Änderungen dazu führen, dass die Sprachmemos nicht mehr reibungslos funktionieren. Befolgen Sie diese Schritte, um die Einstellungen auf die Standardwerte zurückzusetzen und dieses Problem zu beheben.
Schritt 1. Gehen Sie zu "Einstellungen" auf Ihrem iPhone und öffnen Sie die "Allgemeinen" Einstellungen.
Schritt 2. Suchen Sie nach der Option "iPhone übertragen oder zurücksetzen".
Schritt 3. Klicken Sie auf die Schaltfläche "Zurücksetzen" auf dem geöffneten Bildschirm.
Schritt 4. Wählen Sie "Alle Einstellungen zurücksetzen" aus der Liste der auf dem Bildschirm angezeigten Optionen.

Schritt 5. Geben Sie Ihr iPhone-Passwort ein, um Ihre Identität zu bestätigen.
Schritt 6. Klicken Sie zur Bestätigung erneut auf "Alle Einstellungen zurücksetzen".
Sobald das Zurücksetzen abgeschlossen ist, sollten Sie die Anwendung erneut starten und versuchen, die gewünschte Aufnahme zu erstellen. Es ist möglich, dass das Problem behoben wurde und Sie mit Ihrer Arbeit fortfahren können.
Methode 4. iOS Version aktualisieren
Die Aktualisierung von iOS kann Ihnen auch helfen, Probleme mit Sprachnotizen und anderen Anwendungen zu beheben. Wenn das Update verfügbar ist, sollten Sie diese Schritte befolgen, um Ihr iPhone auf das neueste iOS zu aktualisieren.
Schritt 1. Gehen Sie zu "Einstellungen" und öffnen Sie die "Allgemeinen" Einstellungen.
Schritt 2. Klicken Sie auf die Option "Software-Update", die oben in der Liste zu finden ist.

Schritt 3. Prüfen Sie, ob das Update verfügbar ist, und klicken Sie auf die Schaltfläche, um es herunterzuladen und zu installieren
Sobald das Gerät die IOS-Version aktualisiert hat, sollten Sie versuchen, die Sprachnotizen zu öffnen, um zu überprüfen, ob das Problem behoben wurde.
Methode 5. Reinigen Sie das Mikrofon
Manchmal kann das Mikrofon Ihres iPhones verstaubt sein, wodurch die Aufnahme erschwert wird. Versuchen Sie, es mit einem speziellen Gerät zu reinigen und überprüfen Sie, ob die App jetzt funktioniert.
Methode 6. Aktualisieren der Sprachnotiz-App
Wenn Sie mit der obigen Liste nichts anfangen können, sollten Sie versuchen, die Sprachmemos-App zu aktualisieren. Es könnte sein, dass ein Update verfügbar ist, Sie es aber nicht installiert haben, was zu einem Problem führt.
Schritt 1. Gehen Sie zum "App Store" und suchen Sie nach "Sprachmemos".
Schritt 2. Klicken Sie auf die Schaltfläche "Aktualisieren", wenn diese auf der rechten Seite der Anwendung verfügbar ist
Auf diese Weise werden Sie in der Lage sein, verschiedene Probleme im Zusammenhang mit dieser Anwendung zu lösen.
Letzte Worte
In diesem Blog haben wir verschiedene Möglichkeiten erörtert, um das Problem der nicht funktionierenden Sprachnotizen zu beheben. Zu Ihrer Unterstützung haben wir Ihnen Lösungen für iPhone- und Mac-Geräte gezeigt. Sie können die Methoden je nach dem von Ihnen verwendeten Gerät befolgen.
Wir hoffen, dass Sie dieses Problem beheben können und Ihre Sprachnotizen problemlos aufnehmen können. Wenn Sie dazu nicht in der Lage sind, empfehlen wir Ihnen, EaseUS RecExperts herunterzuladen, da es praktisch ist und reibungslos funktioniert.
FAQs zu Sprachnotizen ohne Aufnahme
1. Warum nimmt mein iPhone meine Stimme nicht auf?
Es kann verschiedene Gründe geben, warum Ihr iPhone Ihre Stimme nicht aufnimmt. Es kann z. B. an einem beschädigten Mikrofon, an einer Unterbrechung der Einstellungen oder an einer Inkompatibilität des Programms liegen.
2. Warum kann ich in iMessage keine Sprachnotizen aufnehmen?
iMessage verfügt über eine spezielle Option namens Tonerkennung, die das Aufzeichnen von Sprachnotizen einschränkt. Um Ihre Stimme aufzunehmen, müssen Sie diese Option deaktivieren.
3. Wie lange können Sie auf dem iPhone Sprachmemos aufnehmen?
Die App Voice Memos ermöglicht es ihren Nutzern, Sprachnotizen ohne Einschränkungen aufzunehmen. Das bedeutet, dass Sie so lange aufnehmen können, wie Sie möchten. Sie müssen nur sicherstellen, dass Ihr Gerät über genügend Speicherplatz für die Aufnahme verfügt.
Ist der Artikel hilfreich?
Updated von Mako
Technik-Freund und App-Fan. Mako schreibe seit März 2016 für die Leser von EaseUS. Er begeistert über Datenrettung, Festplattenverwaltung, Datensicherung, Datenspeicher-Optimierung. Er interssiert sich auch für Windows und andere Geräte.
Written von Maria
Maria ist begeistert über fast allen IT-Themen. Ihr Fokus liegt auf der Datenrettung, der Festplattenverwaltung, Backup & Wiederherstellen und den Multimedien. Diese Artikel umfassen die professionellen Testberichte und Lösungen.
Bewertungen
-
"EaseUS RecExperts ist ein einfach zu bedienend und bietet umfassende Funktionen. Der Recorder kann neben dem Geschehen auf Ihrem Bildschirm auch Audio und Webcam-Videos aufnehmen. Gut gefallen hat uns auch, dass es geplante Aufnahmen und eine Auto-Stopp-Funktion bietet."
Mehr erfahren -
"EaseUS RecExperts bietet die umfassenden Lösungen für die Aufzeichnung und die Erstellungen von Screenshots Ihres Bildschirms, die Sie für eine Vielzahl von persönlichen, beruflichen und bildungsbezogenen Zwecken verwenden können."
Mehr erfahren -
"Für unserer YouTube-Videos ist ein Bildschirmrekorder sehr nützlich. Wir können die Aktivitäten in Photoshop oder Lightroom einfach aufnehmen. Kürzlich habe ich die Bildschirm-Recorder von EaseUS getestet und sie ist bei weitem die beste, die ich bisher verwendet habe."
Mehr erfahren
Verwandete Artikel
-
Screenshots erstellen unter Windows 8/8.1 [Benutzerdefinierte Tastenkombination]
![author icon]() Katrin/Apr 27, 2025
Katrin/Apr 27, 2025
-
So nehmen Sie Videos/Shows auf Apple TV auf
![author icon]() Markus/Apr 27, 2025
Markus/Apr 27, 2025
-
Wie man kostenlos Skype-Videos auf dem Mac aufnehmen kann [4 einfache Wege]
![author icon]() Maria/May 30, 2025
Maria/May 30, 2025
-
Bildschirmaufnahme auf Toshiba [2025 Anleitung]
![author icon]() Maria/Apr 27, 2025
Maria/Apr 27, 2025

EaseUS RecExperts
- Den Bildschirm mit Audio aufnehmen
- Die Webcam aufnehmen
- Die PC-Spiele reibungslos aufnehmen
Hot Artikel