Hauptinhalt:
![]() Über den Autor
Über den Autor
![]() Reviews und Preise
Reviews und Preise
Inhalt der Seite:
- Mit professioneller PC-Clipping-Software auf dem PC schneiden
- Mit der Xbox Game Bar auf dem PC clippen
- Mit OBS etwas auf dem PC ausschneiden
- Häufig gestellte Fragen zur Aufnahme von Clips auf dem PC
Clipping ist nicht nur Teil des Alltags, sondern auch des Arbeitsablaufs. Egal, ob Sie ein Fotograf, ein Gamer, ein Inhaltsersteller oder eine Person sind, die erstaunliche Aufnahmen mit Freunden und Familie teilen möchte, Sie werden Clips benötigen. Videoclips sind ein Werkzeug zur Produktverbesserung. Auch Kurzvideos werden auf Social-Media-Plattformen wie Instagram, TikTok, YouTube usw. immer beliebter.
Aber wenn Sie nicht wissen, wie man Clips auf dem PC aufnehmen oder erstellen kann, sind Sie hier genau richtig. Und mit einem effizienten Windows-Bildschirmrekorder wird diese Aufgabe relativ einfach. Obwohl es viele Möglichkeiten gibt, werden in diesem Artikel die besten mit der richtigen Vorgehensweise vorgestellt. Lassen Sie uns in die Details eintauchen!
Mit professioneller PC-Clipping-Software auf dem PC schneiden
Die professionellste, glaubwürdigste und umfassendste PC-Clipping-Software ist EaseUS RecExperts. Seine Fähigkeit, erweiterte Funktionen auszuführen, macht das Clipping für Sie einfacher. Sie können damit Ihren Bildschirm, Spiele und Online-Videos aufzeichnen. Außerdem ist es kein Problem, die Webcam über Videos hinzuzufügen. Für Spiele können Sie den professionellen Aufnahmemodus für 2D- und 3D-Gameplay mit dieser Clipping-Software für Spiele aktivieren.
Dieser unbegrenzte Bildschirmrecorder bietet nicht nur eine hohe Qualität, sondern auch keine Verzögerungsprobleme. Außerdem hinterlässt er keine Wasserzeichen auf Ihren exportierten Videos. Mit der Trimmfunktion können Sie sogar lange Aufnahmen in kurze Videos umwandeln, um sie zu speichern und weiterzugeben. Und schließlich ist das Programm dank seiner intuitiven Oberfläche auch für Amateure geeignet.
Merkmale:
- Kompatibel mit PC und macOS
- Unterstützung von mehr als 10 Formaten für den Export Ihrer Aufnahmen
- Zahlreiche Bearbeitungswerkzeuge zur Verbesserung der Clips
- Mühelose Aufnahme ohne Zeitlimit
- Bieten Sie einen eingebauten Media Player für Ihre Bequemlichkeit
Hier finden Sie eine detaillierte Anleitung, wie Sie mit EaseUS RecExperts auf einem PC schneiden können:
Schritt 1. Starten Sie diese PC-Clipping-Software, klicken Sie auf das Monitorsymbol auf der linken Seite und wählen Sie den Aufnahmebereich.

Schritt 2: (Optional) Sie können bei Bedarf etwas auf dem PC mit Ihrem Ton oder Ihrer Webcam aufnehmen.

Schritt 3. Wenn Sie bereit sind, klicken Sie auf REC, um die Aufgabe zu starten. Sie können wählen, ob der Clip 30 Sekunden, 1 Minute, 5 Minuten oder länger auf Ihrem PC bleiben soll.
Schritt 4. Wenn Sie fertig sind, klicken Sie auf Stopp, um Ihre Aufnahme zu beenden. Sie werden dann zur Aufnahmeliste geführt, wo Sie Ihre Clips ansehen oder bearbeiten können.

Clip auf PC mit Xbox Game Bar aufnehmen
Wenn Sie Videospielclips auf einem Gaming-PC aufnehmen möchten, ist die Xbox Game Bar die ultimative Lösung. Seit 2019 bietet Microsoft eine integrierte Spieleaufzeichnungssoftware für Windows 10 und höher an. Sie bietet Ihnen mehrere Funktionen, die jedoch alle kostenlos sind.
Was Sie brauchen, ist ein Microsoft-Konto und ein aktiviertes Windows. Außerdem ist die Oberfläche dieses Tools sehr einfach gestaltet, so dass es am besten für Anfänger geeignet ist, die Videospielclips erstellen möchten. Sein einziger Nachteil ist, dass es keine qualitativ hochwertige Ausgabe bietet.
Folgen wir der Prozedur, wie man mit der Xbox Game Bar auf dem PC clippen kann:
Schritt 1. Spielen Sie zunächst das gewünschte Spiel, um einen Clip zu erstellen. Vergessen Sie jedoch nicht, die "Xbox Game Bar" über die Windows-Suchoption zu aktivieren.
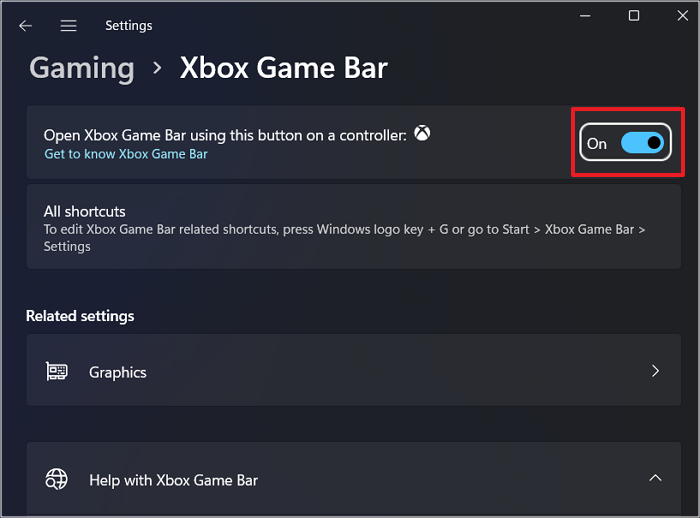
Schritt 2. Wenn Sie einen Gameplay-Clip der letzten 30 Sekunden erstellen möchten, drücken Sie gleichzeitig das "Windows"-Symbol und die "G"-Taste. Klicken Sie im Pop-up-Menü auf das Symbol "Widget-Menü" und wählen Sie die Schaltfläche "Aufnehmen".
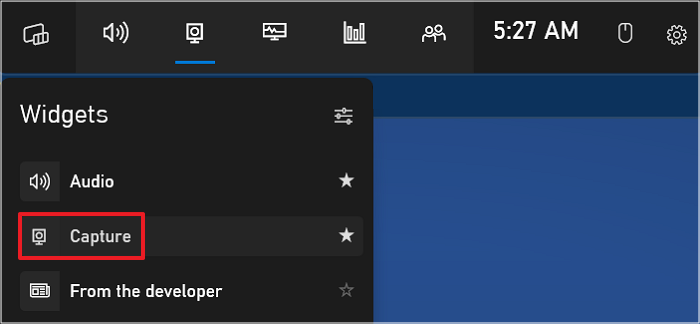
Schritt 3. Der letzte Schritt besteht darin, auf das Symbol "Letzte 30 Sekunden aufnehmen" zu klicken, das sich zwischen den Symbolen "Screenshot machen" und "Aufnahme starten" befindet. Das ist alles, um den Clip erfolgreich zu speichern. "Windows + Alt + G" ist die Tastenkombination für die automatische Speicherung der letzten 30 Sekunden.
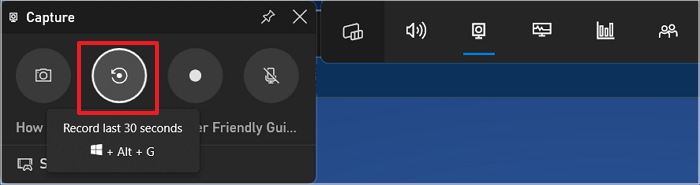
Wie man mit OBS etwas auf dem PC ausschneiden kann
OBS ist ein bekannter Ope-Source-Bildschirmrekorder, der von Spielern und Profis verwendet wird, da er Ihnen nicht nur Aufnahme-, sondern auch Streaming-Dienste bietet. Sie können Clips aus den Spielen, jede Szene, oder laufende Videos machen.
Mit dem jüngsten Update können Sie mit dem selbst erstellten Hotkey sofortige Wiederholungen machen, die schließlich zu einem Clip führen. Obwohl Sie den komplizierten Prozess der Erstellung eines Clips auf einem PC befolgen müssen, werden die resultierenden Clips von bester Qualität sein.
Im Folgenden wird beschrieben, wie Sie einen PC über das OBS anklammern können:
Schritt 1. Starten Sie zunächst OBS Studio auf Ihrem PC und öffnen Sie das Menü "Einstellungen". Gehen Sie zum Abschnitt "Ausgabe" und aktivieren Sie das Kontrollkästchen "Wiedergabepuffer aktivieren". Gehen Sie nun zurück zu den "Allgemeinen" Einstellungen und aktivieren Sie das Kästchen "Replay Buffer beim Streaming automatisch starten" im Abschnitt "Ausgabe".
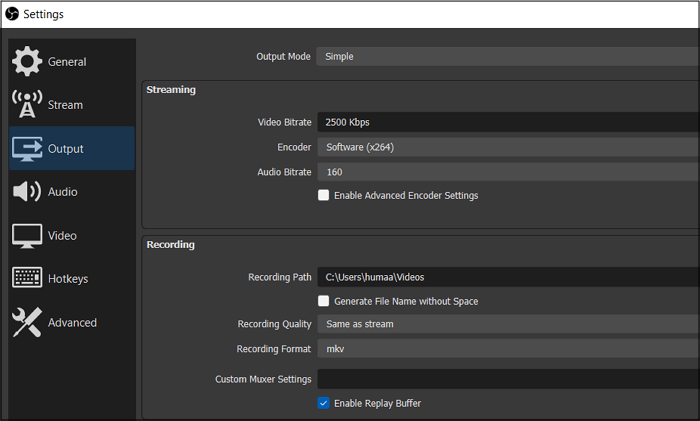
Schritt 2. Der zweite Schritt ist die Suche nach dem "Start Replay Buffer" im Abschnitt "Controls" unten rechts. Tippen Sie darauf. Klicken Sie auf das "+"-Zeichen im Abschnitt "Scenes" und fügen Sie eine Szene als "Start Replay Buffer" hinzu. Tippen Sie erneut auf das "+"-Zeichen von "Medienquelle", wählen Sie "Medienquelle" und dann "Ok". Klicken Sie auf "Durchsuchen" und laden Sie die Wiedergabedatei unter der Option "Videos" hoch.
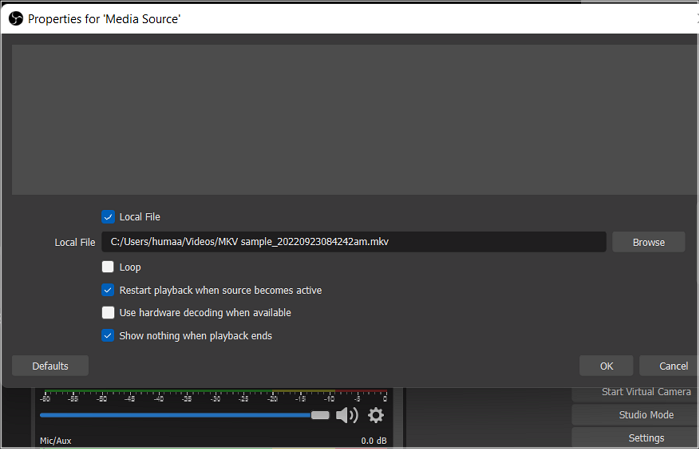
Schritt 3. Tippen Sie anschließend im Hauptmenü auf die Registerkarte "Werkzeuge", "Skripte" > "+"-Zeichen, und laden Sie die Datei "instant-reply-Lua" hoch. Wählen Sie erneut die neue Medienquelldatei im Dropdown-Menü "Medienquelle" und klicken Sie auf "Schließen".
Schritt 4. Erweitern Sie schließlich die "Einstellungen" und gehen Sie zum Abschnitt "Hotkeys". Suchen Sie die Option "Sofortige Wiederholung" und erstellen Sie einen Hotkey dafür. Immer wenn Sie diesen Hotkey drücken, wird die letzte Aktion gespeichert. Das war's!
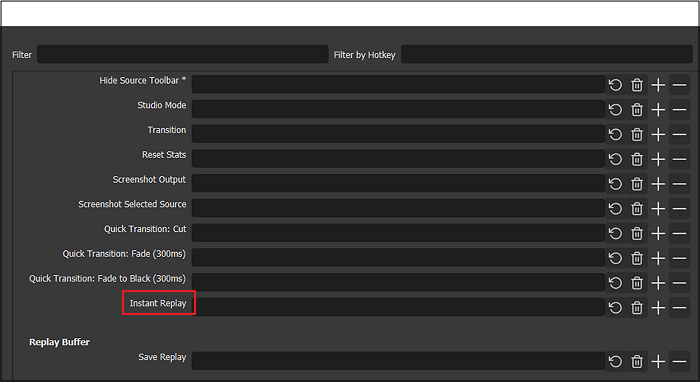
Letzte Worte
Hier geht es darum, wie man auf dem PC auf verschiedene Arten Clips erstellen kann. Clipping ist eine fantastische Möglichkeit, Ihre Inhalte zu präsentieren, und wenn es auf einem PC gemacht wird, verbessert es das Ergebnis. Dieser Artikel stellt Ihnen drei effiziente Methoden für PC-Clipping vor. So können Sie diejenige auswählen, die Ihren Anforderungen am besten entspricht.
EaseUS RecExperts ist die professionellste Clipping-Software für PC- und Mac-Benutzer. Dieser einfach zu bedienende Clipper bietet Audio- und Videoaufnahmen in hoher Qualität sowie zahlreiche weitere fortschrittliche Funktionen.
Clip auf PC aufnehmen FAQs
Falls Sie noch Unklarheiten über Clipping auf dem PC haben, finden Sie hier einige häufig gestellte Fragen mit den entsprechenden Antworten:
1. Kann man Videos auf einem PC schneiden?
Ja, es ist eine einfache Aufgabe, Videos auf einem PC zu schneiden. Verschiedene Software kann Ihnen dabei helfen, wie z.B. Xbox Game Bar, EaseUS RecExperts, OBS, und mehr.
2. Wie kann ich die letzten 5 Minuten auf meinem Computer aufzeichnen?
Aktivieren Sie die Funktion Instant Replay in Nvidia Shadow Play auf Ihrem Computer während des Spiels. Jetzt können Sie die letzten 5 Minuten aufzeichnen, indem Sie die Tasten Alt + F10 gleichzeitig drücken.
3. Wie klammere ich mich an den Nvidia PC?
Nach dem Start von Nvidia PC müssen Sie die Einstellungen öffnen und den Schalter für das In-Game-Overlay aktivieren. Während Sie spielen, können Sie Alt + Z auf der Tastatur drücken. Als Nächstes drücken Sie die Taste Record und dann die Taste Start. Das war's!
4. Wie kann ich einen kurzen Clip auf meinem Computer aufnehmen?
Die Aufnahme eines kurzen Clips auf Ihrem Computer kann mit Hotkeys erfolgen. Am einfachsten ist es, die Tasten Windows + Alt + G zu drücken, indem Sie die Xbox Game Bar auf dem PC aktivieren. Sie erhalten den Clip der zuletzt gespielten 30 Sekunden auf Ihrem PC.
Ist der Artikel hilfreich?
Updated von Katrin
Jahrgang 1992; Studierte Mathematik an SISU, China; Seit 2015 zum festen Team der EaseUS-Redaktion. Seitdem schreibte sie Ratgeber und Tipps. Zudem berichtete sie über Neues und Aufregendes aus der digitalen Technikwelt.
Written von Maria
Maria ist begeistert über fast allen IT-Themen. Ihr Fokus liegt auf der Datenrettung, der Festplattenverwaltung, Backup & Wiederherstellen und den Multimedien. Diese Artikel umfassen die professionellen Testberichte und Lösungen.
Bewertungen
-
"EaseUS RecExperts ist ein einfach zu bedienend und bietet umfassende Funktionen. Der Recorder kann neben dem Geschehen auf Ihrem Bildschirm auch Audio und Webcam-Videos aufnehmen. Gut gefallen hat uns auch, dass es geplante Aufnahmen und eine Auto-Stopp-Funktion bietet."
Mehr erfahren -
"EaseUS RecExperts bietet die umfassenden Lösungen für die Aufzeichnung und die Erstellungen von Screenshots Ihres Bildschirms, die Sie für eine Vielzahl von persönlichen, beruflichen und bildungsbezogenen Zwecken verwenden können."
Mehr erfahren -
"Für unserer YouTube-Videos ist ein Bildschirmrekorder sehr nützlich. Wir können die Aktivitäten in Photoshop oder Lightroom einfach aufnehmen. Kürzlich habe ich die Bildschirm-Recorder von EaseUS getestet und sie ist bei weitem die beste, die ich bisher verwendet habe."
Mehr erfahren
Verwandete Artikel
-
So kann man Minecraft mit OBS aufnehmen - 2025 Anleitung
![author icon]() Maria/Jun 13, 2025
Maria/Jun 13, 2025
-
Top 13 kostenlose Bildschirm Recorder für Windows 10 im Jahr 2025
![author icon]() Katrin/Apr 27, 2025
Katrin/Apr 27, 2025
-
AVI-Dateien auf dem Mac abspielen | Bester AVI-Player für Mac im Jahr 2025
![author icon]() Maria/Apr 27, 2025
Maria/Apr 27, 2025
-
Wie kann man Instagram-Videos transkribieren
![author icon]() Maria/May 30, 2025
Maria/May 30, 2025

EaseUS RecExperts
- Den Bildschirm mit Audio aufnehmen
- Die Webcam aufnehmen
- Die PC-Spiele reibungslos aufnehmen
Hot Artikel