Hauptinhalt:
![]() Über den Autor
Über den Autor
![]() Reviews und Preise
Reviews und Preise
Green Screen wird auch als Chroma-Key-Compositing bezeichnet, ein visueller Effekt und eine Postproduktionsmethode zur Zusammenstellung zweier Bilder oder Videostreams auf der Grundlage von Farbtönen. Mit Videobearbeitungsprogrammen können Sie den Greenscreen-Hintergrund eines Videos leicht entfernen und in Bilder Ihrer Wahl umwandeln.
Davor ist die Aufnahme eines Greenscreen-Videos mit der Webcam notwendig. Deshalb zeigen wir Ihnen in diesem Beitrag den besten Greenscreen-Videorecorder und wie Sie damit Videos mit virtuellem Hintergrund aufnehmen können.
Video mit virtuellem Hintergrund aufnehmen [Auf Windows PC]
Die Aufnahme von Videos mit virtuellem Hintergrund ist für Windows 10-Nutzer sehr einfach, da es ein integriertes Webcam-Aufnahmeprogramm auf Ihrem PC gibt. Wenn Sie einen leistungsfähigeren und vielseitigeren Greenscreen-Recorder als das vorinstallierte Programm suchen, ist EaseUS RecExperts eine gute Wahl.
1. EaseUS RecExperts
Dies ist ein All-in-One-Bildschirmrekorder für Windows und Mac, der alles auf dem PC-Bildschirm aufzeichnen kann. Mithilfe des Bildschirmrekorders können Sie den Bildschirm, das Audio (System und Mikrofon), die Webcam und verschiedene Spiele reibungslos aufnehmen.
Darüber hinaus kann es mit Hilfe von KI die Hintergründe entfernen, so dass es einfach ist, Hintergrundeffekte wie Unschärfe oder Studio anzuwenden, während Ihre Webcam aufnimmt. Die Benutzer können also Videos mit einem simulierten Hintergrund aufnehmen. Es ist auf jeden Fall ratsam, einen klaren, festen Hintergrund zu wählen, um die Wirkung des virtuellen Hintergrunds zu verbessern.
Hauptfunktionen:
- Unterstützt die Greenscreen-Aufnahmen mit Webcam
- Systemton und Bildschirm mit Mikrofon aufnehmen
- Unterstützt die flexiblen Aufnahme eines beliebigen Bereichs Ihres Bildschirms
- Einen Zeitplan für die Aufnahme erstellen, um die Aufnahme automatisch zu starten und zu stoppen
Über diese Green-Screen-Videorecorder, hier haben noch einige Informationen, die Sie über betreffen können:
| Systemanforderung: | Windows und macOS |
| Unterstützte Video-/Audioformate: | Video - MP4, WOV, AVI, FLV, MKV, usw. Audio - MP3, AAC, FLAC, WAV, OGG, WAV, etc. |
| Unterstützte Bildformate: | GIF und PNG |
Wenn Sie ein nützliches Programm für die Aufnahme von Greenscreen-Videos unter Windows benötigen, ist dies das richtige für Sie. Klicken Sie auf die untenstehende Schaltfläche, um es herunterzuladen und zu installieren. In der folgenden Anleitung erfahren Sie, wie Sie Greenscreen-Videos aufnehmen können.
Wie man Webcam mit virtuellen Hintergründen aufnimmt:
Bevor Sie die Webcam mit diesem Hintergrund-Videorecorder aufzeichnen, stellen Sie sicher, dass Sie alles vorbereitet haben, was Sie brauchen.

2. Windows Kamera
Die Kamera ist eine kostenlose integrierte Webcam-Aufnahmesoftware, mit der Benutzer Videos und Fotos aufnehmen können. Sie brauchen nur im Windows-Suchfeld nach "Kamera" zu suchen, und Sie können sie mühelos verwenden, indem Sie auf ihr Symbol klicken. Vergewissern Sie sich vor der Verwendung, dass das Kameragerät richtig an Ihren Computer angeschlossen ist.
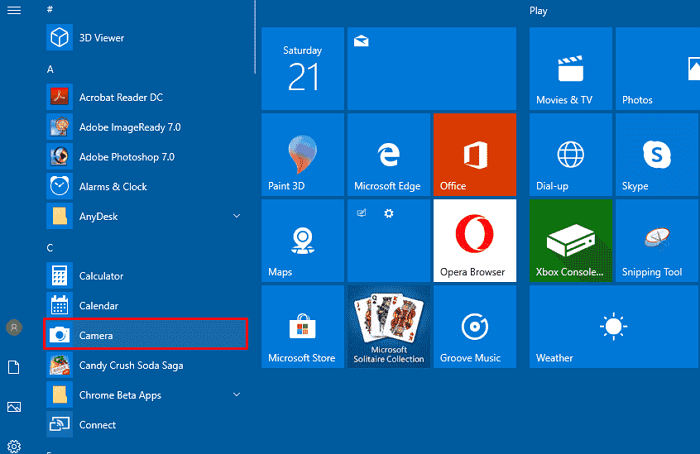
Wie wäre es mit einer Greenscreen-Aufnahme? Das ist ganz einfach! Wenn Sie möchten, dass dieses Programm als Green-Screen-Capture-Software funktioniert, müssen Sie nur eine grüne Wand oder einen Vorhang als Hintergrund verwenden und Ihre Webcam mit diesem Hintergrund aufnehmen.
Obwohl Sie damit ein Greenscreen-Webcam-Video aufnehmen können, können Sie das aufgenommene Video nicht in dieser Anwendung bearbeiten. Wenn Sie den Greenscreen-Hintergrund ändern möchten, benötigen Sie möglicherweise eine Videobearbeitungssoftware eines Drittanbieters. Ich werde Ihnen im zweiten Kapitel eine leistungsstarke Software zur Bearbeitung von Greenscreen-Videos vorstellen.
Videos mit grünen Hintergrund aufnehmen [Auf Mac]
Wenn es um Webcam-Green-Screen-Software für Mac geht, ist EaseUS RecExperts for Mac eine gute Wahl. Dieser leichtgewichtige Mac-Bildschirmrekorder ermöglicht es Ihnen, sowohl die eingebaute Kamera als auch die externe Webcam aufzunehmen. Und Sie können die Auflösung ändern, so dass Sie Greenscreen-Videos in der von Ihnen gewünschten Qualität aufnehmen können.
Diese Software ist nicht nur ein Webcam-Recorder, sondern auch ein leistungsstarkes Tool für die Audioaufnahmen auf dem Mac. Es bietet Ihnen viele Audioquellen, und Sie können den Systemsound und Ihre eigene Stimme separat oder synchron aufnehmen.
Hauptfunktionen:
- Aufnehmen von Greenscreen-Videos mit einer Webcam
- Bildschirm mit Audio auf dem Mac aufzeichnen
- Webcam und Bildschirm gleichzeitig aufzeichnen
- Unterstützt verschiedene Ausgabeformate wie M4A, MP4, MP3, AVI, usw.
Jetzt können Sie diese Green Screen Recording Software herunterladen, indem Sie auf die Schaltfläche unten klicken. Zögern Sie nicht, es zu bekommen.
Methode zur Aufnahme von Greenscreen auf dem Mac:
Schritt 1. Öffnen Sie EaseUS RecExperts, und wählen Sie die Schaltfläche "Webcam" auf der Hauptschnittstelle.

Schritt 2. Dann öffnet sich die eingebaute Kamera automatisch, und Sie können das Aufnahmefenster auf dem Desktop sehen. Wenn Sie die Webcam mit Ton aufnehmen möchten, klicken Sie unten links auf das Symbol "Ton", um die Audioquelle auszuwählen.

Schritt 3. Klicken Sie auf "REC", um die Webcam-Aufnahme zu starten. Sie können die Aufnahme anhalten, fortsetzen oder beenden, indem Sie auf die beiden Schaltflächen auf der linken Seite klicken. Zum Schluss wird die Aufnahme auf Ihrem Mac gespeichert.
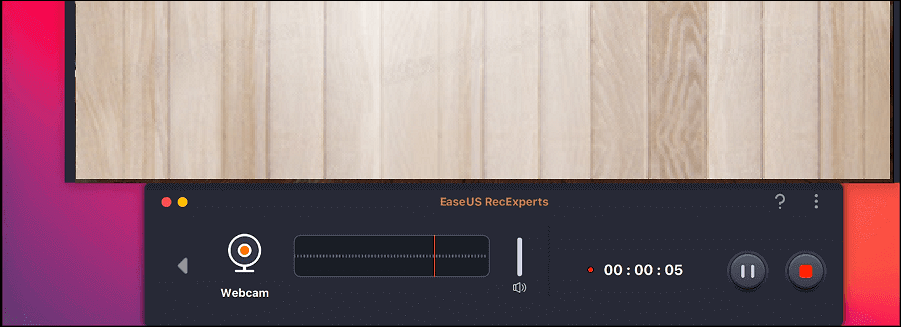
Videos mit grünen Bildschirm online aufnehmen
Wenn Sie einen Webcam-Recorder suchen, mit dem Sie Green-Screen-Videos online aufnehmen können, gibt es eine Vielzahl von Möglichkeiten. In diesem Teil werden wir Clipchamp als Beispiel nehmen.
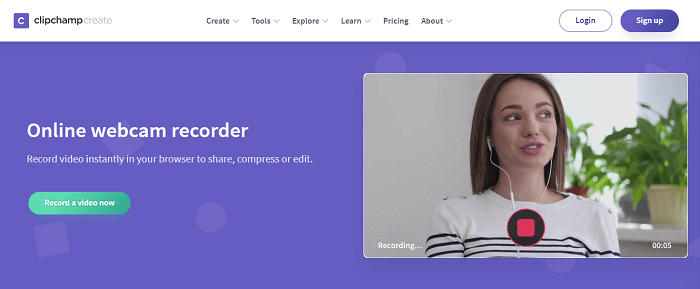
Dieser Online-Green-Screen-Recorder ist mit einem Bearbeitungstool integriert, mit dem Sie die besten Videos erstellen können. Und da er auch mit einigen beliebten Plattformen integriert ist, können Sie Ihre Aufnahmen mit nur wenigen Klicks auf YouTube oder andere Websites hochladen.
Wenn Sie wissen wollen, wie man Greenscreens online aufnimmt, bieten wir Ihnen einen Leitfaden an, der Ihnen dabei hilft.
Methode der Webcam-Aufnahme mit Green Screen:
Schritt 1. Klicken Sie auf die Schaltfläche "Webcam aufzeichnen" auf der Benutzeroberfläche und rufen Sie die Kamera und das Mikrofon auf.
Schritt 2. Wenn Sie Ihre Aufnahmen speichern möchten, können Sie die Aufnahme beenden.
Schritt 3. Ziehen Sie den aufgezeichneten Clip in die Zeitleiste und legen Sie ihn dort ab. Dann können Sie den Clip durch Schneiden, Trimmen usw. bearbeiten.
Schritt 4. Exportieren Sie das bearbeitete Video und speichern Sie es auf Ihrem PC, oder laden Sie es direkt auf YouTube oder andere Websites hoch,
Bonus-Tipp: Videos mit gründen Bildschirmen bearbeiten
Im ersten Teil haben wir bereits gelernt, wie man ein Greenscreen-Video mit einer Webcam aufnimmt. Und wissen Sie, wie Sie den Greenscreen-Hintergrund bearbeiten können? Als Nächstes werde ich Ihnen eine großartige Videobearbeitungssoftware namens EaseUS Video Editor zeigen.
Wenn Sie eine großartige Videobearbeitungssoftware suchen, ist EaseUS Video Editor die beste Wahl für Sie. EaseUS Video Editor ist ein All-in-One-Video-Editor. Diese Software bietet eine Menge Videobearbeitungswerkzeuge, die alle Ihre Bearbeitungsanforderungen erfüllen können. Und diese Software ist einfach zu bedienen. Egal, ob Sie ein Anfänger oder ein Profi sind, Sie können ganz einfach ein perfektes Video erstellen.
In der letzten Woche hat EaseUS Video Editor die neuesten Versionen veröffentlicht. In dieser Version hat EaseUS Video Editor eine neue Funktion eingeführt - Green Screen. Mit dieser Funktion können die Benutzer den grünen Bildschirmhintergrund im Video ändern.
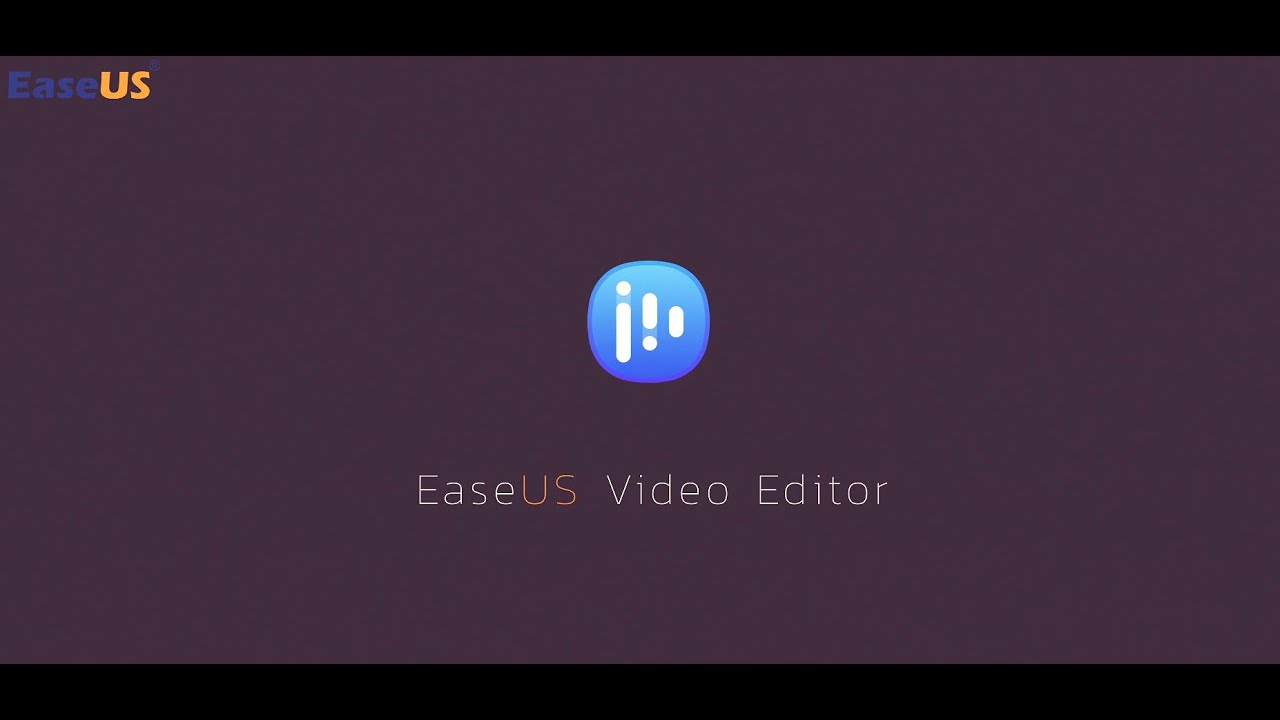
Hauptfunktionen:
- Unterstützung von über 300 Effekten und Übergängen
- Unterstützt die Bearbeitung von Webcam-Videos mit grünem Bildschirmhintergrund
- Unterstützt den Import oder Export vieler Dateiformate, wie MP3, AAC, MKV, MOV und mehr
- Unterstützung der direkten Freigabe auf Videoplattformen
Das Fazit
In diesem Beitrag haben wir darüber gesprochen, wie man Video mit Hintergrundbild Windows 10 aufnimmt und wie man ein Greenscreen-Video bearbeitet. Kurz gesagt, können Sie den vorinstallierten Green-Screen-Webcam-Recorder auf Ihrem PC wählen, wenn Sie Komfort wichtiger als Funktionalität schätzen.
Wenn Sie einen vielseitigen Rekorder mit verschiedenen Funktionen benötigen, ist EaseUS RecExperts die beste Wahl. Laden Sie es herunter und probieren Sie es aus.
FAQs
1. Kann das OBS die Videos mit grünem Bildschirm aufnehmen?
Ja. OBS unterstützt die Green-Screen-Funktion, die normalerweise beim Live-Streaming auf Diensten wie YouTube, Twitch usw. verwendet wird. Die Einrichtung des Greenscreens in OBS ist jedoch etwas schwierig. Weitere Informationen finden Sie in dem Artikel Greenscreen in OBS.
2. Wie nehme ich mich selbst mit einem virtuellen Hintergrund auf?
Zuallererst benötigen Sie einen Green-Screen-Webcam-Recorder. Sobald Sie ihn haben, können Sie ihn starten und beginnen, sich selbst vor einem virtuellen Hintergrund aufzunehmen.
3. Benötigen Sie eine spezielle Kamera für den Greenscreen?
Nein, Sie brauchen keine spezielle Kamera zu finden. Sie müssen nur eine Green-Screen-Webcam-Recorder-Software finden, die Chroma Key unterstützt.
Ist der Artikel hilfreich?
Updated von Mako
Technik-Freund und App-Fan. Mako schreibe seit März 2016 für die Leser von EaseUS. Er begeistert über Datenrettung, Festplattenverwaltung, Datensicherung, Datenspeicher-Optimierung. Er interssiert sich auch für Windows und andere Geräte.
Written von Maria
Maria ist begeistert über fast allen IT-Themen. Ihr Fokus liegt auf der Datenrettung, der Festplattenverwaltung, Backup & Wiederherstellen und den Multimedien. Diese Artikel umfassen die professionellen Testberichte und Lösungen.
Bewertungen
-
"EaseUS RecExperts ist ein einfach zu bedienend und bietet umfassende Funktionen. Der Recorder kann neben dem Geschehen auf Ihrem Bildschirm auch Audio und Webcam-Videos aufnehmen. Gut gefallen hat uns auch, dass es geplante Aufnahmen und eine Auto-Stopp-Funktion bietet."
Mehr erfahren -
"EaseUS RecExperts bietet die umfassenden Lösungen für die Aufzeichnung und die Erstellungen von Screenshots Ihres Bildschirms, die Sie für eine Vielzahl von persönlichen, beruflichen und bildungsbezogenen Zwecken verwenden können."
Mehr erfahren -
"Für unserer YouTube-Videos ist ein Bildschirmrekorder sehr nützlich. Wir können die Aktivitäten in Photoshop oder Lightroom einfach aufnehmen. Kürzlich habe ich die Bildschirm-Recorder von EaseUS getestet und sie ist bei weitem die beste, die ich bisher verwendet habe."
Mehr erfahren
Verwandete Artikel
-
So können Sie GoPro als Webcam nutzen [Windows und Mac]
![author icon]() Maria/Apr 27, 2025
Maria/Apr 27, 2025
-
So können Sie sich TikTok anonym live anschauen | 3 einfache Methoden
![author icon]() Maria/Jul 04, 2025
Maria/Jul 04, 2025
-
Kostenlos | Wie man Valorant Gameplay ohne FPS-Abfall aufnimmt?
![author icon]() Maria/Apr 27, 2025
Maria/Apr 27, 2025
-
Wie kann man Clips von YouTube auf PC, Mac und Telefon aufnehmen/aufzeichnen
![author icon]() Maria/May 30, 2025
Maria/May 30, 2025

EaseUS RecExperts
- Den Bildschirm mit Audio aufnehmen
- Die Webcam aufnehmen
- Die PC-Spiele reibungslos aufnehmen
Hot Artikel