Hauptinhalt:
![]() Über den Autor
Über den Autor
![]() Reviews und Preise
Reviews und Preise
Nachdem Sie Videos mit Ihrem Telefon oder einem kostenlosen Bildschirmrekorder aufgenommen haben, verfügen Sie möglicherweise über mehr Filmmaterial, als Sie benötigen. Und bei manchen Videos möchte man einfach nur einen Teil davon behalten. Zu diesem Zeitpunkt können Sie Teile von Videodateien zuschneiden. Hier zeigen wir Ihnen einige Video-Trimmer, die Ihnen beim Schneiden von Videos unter Windows 10 helfen, einschließlich integrierter Programme und Software von Drittanbietern. Lesen Sie bis zum Ende, um mehr über die verschiedenen Methoden zum Zuschneiden von Videos unter Windows zu erfahren.
So können Sie mit der Fotos-App Videos unter Windows 10schneiden
Für Benutzer von Windows 10 gibt es einen integrierten Video-Trimmer, mit dem Sie Videos schnell und einfach abschneiden können. Er heißt Fotos-App.
Mit dieser Software können Sie Ihre Filme in 4 einfachen Schritten schneiden und unerwünschte Teile Ihres Videos mühelos entfernen. Darüber hinaus können Sie damit Ihre Bilder verwalten, einschließlich, aber nicht beschränkt auf das Anzeigen, Bearbeiten, Vergleichen, Erstellen von Alben und das Erstellen von Filmen aus Ihren besonderen Erinnerungen.
Lesen Sie sich die folgende Anleitung: Über Windows-Fotos das Video unter Windows schneiden:
Schritt 1. Navigieren Sie zu Ihrem Ordner, um das Video zu finden, das Sie zuschneiden möchten, und klicken Sie dann mit der rechten Maustaste darauf. Wählen Sie „Öffnen mit“ > „Fotos“.
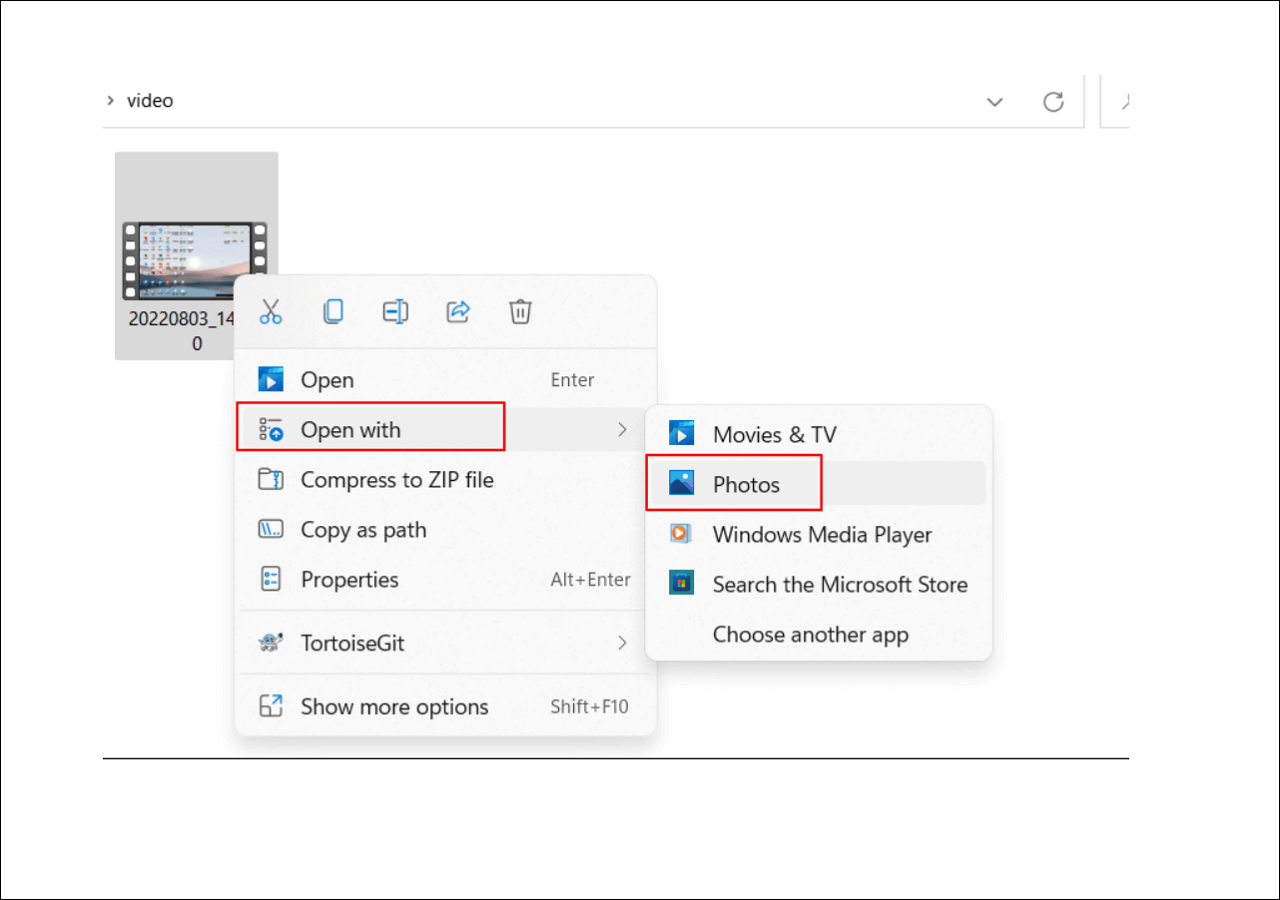
Schritt 2. Wenn das Video über Fotos geöffnet ist, klicken Sie unten auf das kleine Stiftsymbol. Wählen Sie als Nächstes die Option „Zuschneiden“.
Schritt 3. Wählen Sie den Zuschneidebereich aus. Bewegen Sie einfach die Start- und Endschieberegler, um das Videosegment auszuwählen, das Sie behalten möchten.
Schritt 4. Wenn Sie fertig sind, klicken Sie oben rechts auf „Speichern unter“, um das zugeschnittene Video zu exportieren.
Mit dem Video-Editor das Video unter Windows 10 schneiden
Gibt es einen integrierten Video-Editor unter Windows 10? Natürlich ja! Es umfasst einen umfassenden Satz an Tools zur Videoerstellung und -bearbeitung, einschließlich Musik, Text, Bewegung und 3D-Effekten. Video Editor ist der Nachfolger von Movie Maker unter Windows 10 und konzentriert sich auf benutzerfreundliche kreative Tools.
Wenn Sie also Videos unter Windows zuschneiden müssen, hilft Ihnen dieser Windows 10-Videoeditor dabei, die Aufgabe in Sekundenschnelle zu erledigen. Schauen wir uns nun das folgende Tutorial an:
Schritt 1. Klicken Sie auf das Windows-Symbol auf Ihrer Tastatur und geben Sie dann Video Editor in die Suchleiste ein, um es zu starten.
Schritt 2. Klicken Sie auf der Registerkarte „Video-Editor“ auf „Neues Videoprojekt“ und legen Sie einen Namen für Ihr Projekt fest.
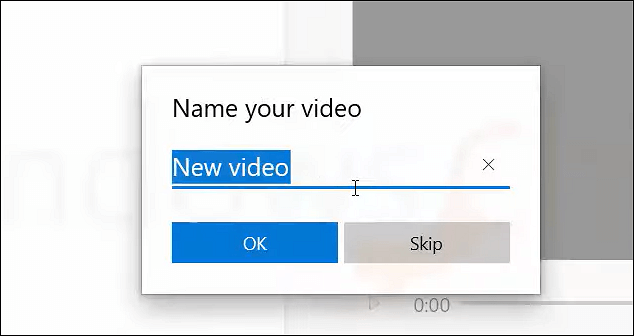
Schritt 3. Klicken Sie auf „Hinzufügen“, um das Video zu importieren, das Sie zuschneiden möchten. Ziehen Sie es nach dem Import aus dem Bereich „Projektbibliothek“ in das Storyboard.
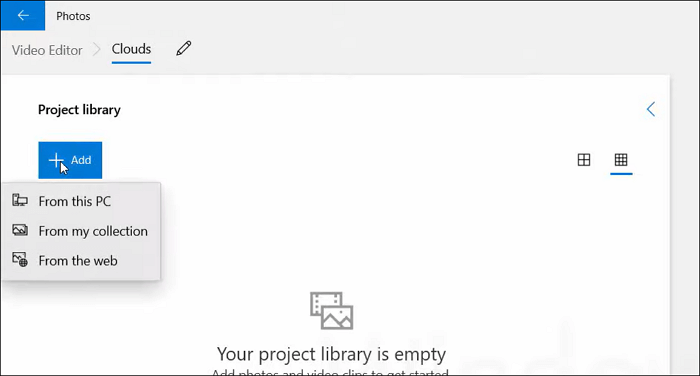
Schritt 4. Klicken Sie auf die Schaltfläche „Zuschneiden“ und passen Sie die Dauer Ihres Videos mit den Schiebereglern an.
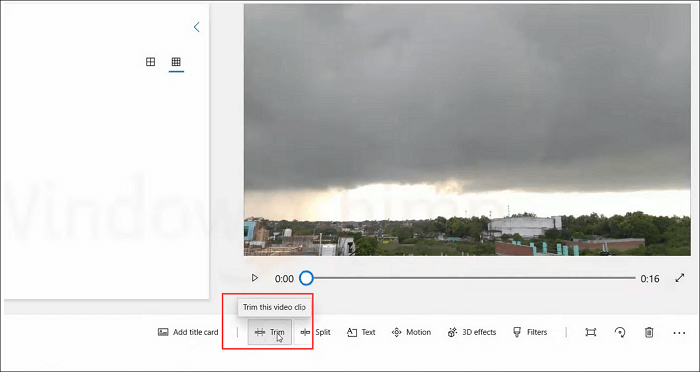
Schritt 5. Wenn Sie mit Ihrem Video zufrieden sind, können Sie oben rechts auf „Fertig“ > „Video fertigstellen“ klicken.
So schneiden Sie Videos unter Windows 10 mit dem VLC Media Player
VLC Media Player ist ein plattformübergreifender, kostenloser Multimedia-Player, der MOV unter Windows 10 oder andere Video-/Audiodateien abspielen kann. Darüber hinaus funktioniert es auch beim Videotrimmen, was bedeutet, dass Sie damit kostenlos unnötige Teile in Ihrem Video abschneiden können. Am wichtigsten ist, dass bei den zugeschnittenen Videos kein Qualitätsverlust auftritt.
So schneiden Sie Videos in Windows 10 mit dem VLC Media Player zu:
Schritt 1. Laden Sie den VLC Media Player herunter und installieren Sie ihn auf Ihrem Windows 10-PC.
Schritt 2. Starten Sie diese Freeware und klicken Sie auf „Medien“ > „Datei öffnen“. Navigieren Sie als Nächstes zu dem Video, das Sie ansehen und im Programm schneiden möchten.
Schritt 3. Klicken Sie in der oberen Symbolleiste auf „Ansicht“ > „Erweiterte Steuerelemente“. Danach sehen Sie vier zusätzliche Schaltflächen über Play/Pause.
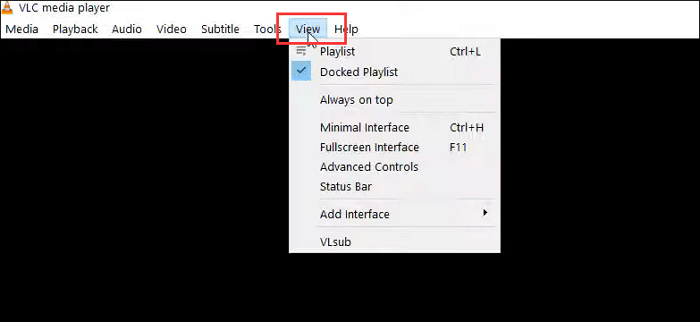
Schritt 4. Ziehen Sie den Schieberegler an die Position, an der Ihr Segment beginnen soll, und klicken Sie auf „Umschalt + R“. Wenn der Schieberegler den Punkt erreicht, an dem die Exzision enden soll, drücken Sie dieselben Tasten auf Ihrer Tastatur.
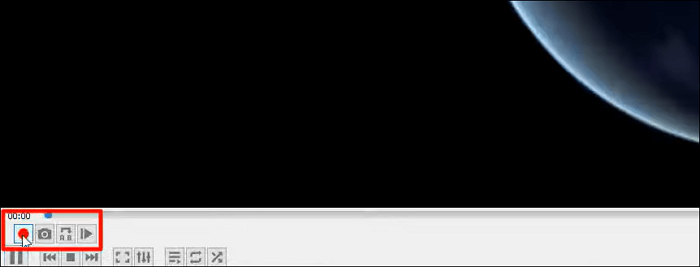
Schritt 5. Schließlich speichert und exportiert VLC das zugeschnittene Video automatisch auf Ihrem Computer.
So können Sie Videos in Windows online kostenlos schneiden
Wenn Sie einen Online-Videotrimmer bevorzugen, sollten Sie sich Clideo nicht entgehen lassen. Es kann mit allen gängigen Formaten wie AVI, MP4, MPG, MOV und anderen arbeiten. Zum Schneiden von Videos müssen Sie lediglich die beiden Markierungen verschieben, um den Anfang und das Ende Ihrer Clips auszuwählen, was nur wenige Sekunden dauert.
Darüber hinaus können Sie es sogar konvertieren und Ein- und Ausblendeffekte hinzufügen. Die Verwendung ist unkompliziert. Befolgen Sie die folgenden Schritte:
Schritt 1. Gehen Sie zur offiziellen Website von Clideo und klicken Sie dann auf „Datei auswählen“, um Ihr Zielvideo hochzuladen.
Schritt 2. Ziehen Sie den Schieberegler, um die Videodauer anzupassen, die Sie behalten möchten. Oder Sie geben die genaue Uhrzeit in das Feld ein.
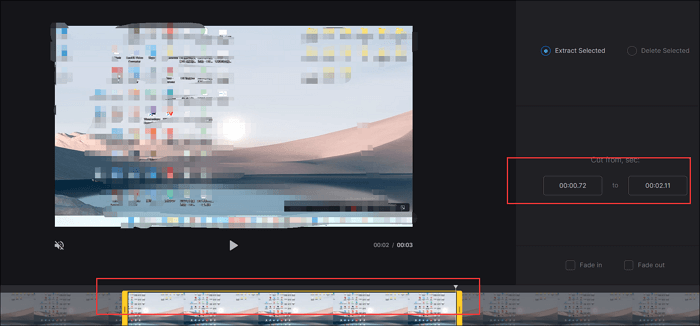
Schritt 3. Klicken Sie abschließend auf „Exportieren“, um das Video auf Ihren Computer herunterzuladen.
Mit EaseUS RecExperts Video unter Windows schneiden
Manchmal möchten Sie vielleicht Videomaterial finden, das Sie auf Ihre Videos anwenden können. Einige davon sind jedoch kostenpflichtig oder nicht herunterladbar. Wie lässt sich das Problem dann lösen?
Der einfachste Weg ist die Verwendung einer kostenlosen Videoaufzeichnungssoftware wie EaseUS RecExperts. Es hilft Ihnen, alle Videoinhalte im Internet in Originalqualität aufzunehmen, und Sie müssen nur ein paar Schritte ausführen. Abgesehen von den Videoinhalten können Sie mit dieser Bildschirmaufzeichnungssoftware auch Audio von Live-Streaming-Sites oder Ihre Webcam aufzeichnen. Alles in allem sollten Sie sich diesen fantastischen Bildschirm- und Audiorecorder nicht entgehen lassen, wenn Sie etwas aufnehmen möchten!
EaseUS RecExperts🏅
- Kompatibel mit Windows und macOS
- Nehmen Sie Ihren Bildschirm ganz oder teilweise flexibel auf
- Exportieren Sie Aufnahmen in verschiedenen Formaten
- Kein Wasserzeichen in Ihren Videoaufnahmen
Schritt 1. Starten Sie EaseUS RecExperts und klicken Sie auf „Aufnahmen“, um den integrierten Video-Editor zu öffnen.

Schritt 2. Klicken Sie unten rechts auf „Importieren“ und fügen Sie dann Ihre Zielvideodatei aus Ihrem lokalen Ordner hinzu.

Schritt 3. Klicken Sie auf „Bearbeiten“ > „Zuschneiden“, um das Video zuzuschneiden. Hier können Sie das Video sogar Bild für Bild zuschneiden. Speichern Sie abschließend das bearbeitete Video.

Das Fazit
Dieser Beitrag stellt Ihnen vier hervorragende Windows-Trimmer vor, die Ihnen beim Schneiden Ihrer Videos helfen. Welches bevorzugen Sie? Hier finden Sie immer die Antwort, wenn Sie nach einem kostenlosen, Open-Source- oder Online-Videotrimmer suchen. Wenn Sie denken, dass es nützlich ist, teilen Sie diesen Leitfaden mit Ihren Freunden!
Video unter Windows schneiden FAQs
1. Verfügt Windows 10 über einen Video-Trimmer?
Ja. Windows 10 verfügt über einen versteckten Video-Trimmer namens Fotos. Sie können damit Videos zuschneiden oder andere einfache Bearbeitungen an Ihren Videos vornehmen, z. B. Musik hinzufügen, Heimvideos und Diashows erstellen.
2. Wie schneide ich ein Video im Windows Media Player in Windows 10 zu?
Wenn Sie ein Video im Windows Media Player zuschneiden möchten, müssen Sie ein Plugin namens SolveigMM WMP Trimmer installieren. Sobald Sie fertig sind, können Sie die folgenden Schritte ausführen:
Schritt 1. Öffnen Sie den Windows Media Player und klicken Sie dann auf „Extras“ > „Plug-Ins“ > „SolveigMM WMP Trimmer“.
Schritt 2. Spielen Sie das Video, das Sie zuschneiden möchten, in dieser Software ab, bewegen Sie dann den blauen Schieberegler auf den Abschnitt des Films, den Sie zuschneiden möchten, und klicken Sie auf „Start“.
Schritt 3. Suchen Sie den „In“-Knopf und drücken Sie ihn, um den ausgewählten Teil zuzuschneiden. Benennen Sie abschließend das zugeschnittene Video um und speichern Sie es auf Ihrem Computer.
3. Wie schneide ich in Windows 10 den mittleren Teil eines Videos aus?
Sie können Fotos verwenden, um die Aufgabe abzuschließen:
Schritt 1. Öffnen Sie das Video mit Windows-Fotos.
Schritt 2. Ziehen Sie den Zeitschieber auf den spezifischen Teil, den Sie abschneiden möchten.
Ist der Artikel hilfreich?
Written von Maria
Maria ist begeistert über fast allen IT-Themen. Ihr Fokus liegt auf der Datenrettung, der Festplattenverwaltung, Backup & Wiederherstellen und den Multimedien. Diese Artikel umfassen die professionellen Testberichte und Lösungen.
Bewertungen
-
"EaseUS RecExperts ist ein einfach zu bedienend und bietet umfassende Funktionen. Der Recorder kann neben dem Geschehen auf Ihrem Bildschirm auch Audio und Webcam-Videos aufnehmen. Gut gefallen hat uns auch, dass es geplante Aufnahmen und eine Auto-Stopp-Funktion bietet."
Mehr erfahren -
"EaseUS RecExperts bietet die umfassenden Lösungen für die Aufzeichnung und die Erstellungen von Screenshots Ihres Bildschirms, die Sie für eine Vielzahl von persönlichen, beruflichen und bildungsbezogenen Zwecken verwenden können."
Mehr erfahren -
"Für unserer YouTube-Videos ist ein Bildschirmrekorder sehr nützlich. Wir können die Aktivitäten in Photoshop oder Lightroom einfach aufnehmen. Kürzlich habe ich die Bildschirm-Recorder von EaseUS getestet und sie ist bei weitem die beste, die ich bisher verwendet habe."
Mehr erfahren
Verwandete Artikel
-
Wie kann man Gameplay auf Mac aufnehmen [2025 Anleitung]
![author icon]() Markus/Apr 27, 2025
Markus/Apr 27, 2025
-
So machen Sie einen Bildlauf-Screenshot unter Windows/Mac/Adroid/iOS
![author icon]() Maria/Apr 27, 2025
Maria/Apr 27, 2025
-
Bildschirmaufnahme auf Samsung Laptop | 2025
![author icon]() Maria/Apr 27, 2025
Maria/Apr 27, 2025
-
So erstellen Sie einen Screenshot auf IG, ohne dass Ihr Gegenüber es merkt | 4 Lösungen
![author icon]() Maria/Apr 27, 2025
Maria/Apr 27, 2025

EaseUS RecExperts
- Den Bildschirm mit Audio aufnehmen
- Die Webcam aufnehmen
- Die PC-Spiele reibungslos aufnehmen
Hot Artikel