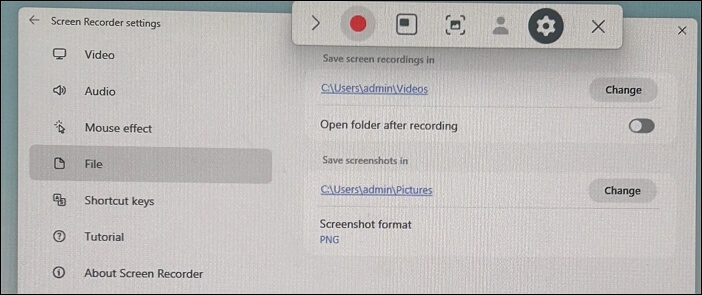Hauptinhalt:
![]() Über den Autor
Über den Autor
![]() Reviews und Preise
Reviews und Preise
- Methode 1. Bildschirm aufnehmen Samsung Laptop über EaseUS RecExperts
- Methode 2. Bildschirmaufnahme auf Samsung Laptop mit OBS Studio
- Methode 3. Xbox Game Bar verwenden, um Samsung Laptop aufzunehmen
- Methode 4. Mit dem Snipping Tool Samsung Laptop aufnehmen
- Methode 5. Samsung Screen Recorder verwenden
Ganz gleich, ob Sie ein Spiel live aufzeichnen, ein Lehrvideo oder wichtige Besprechungsprotokolle bei der Arbeit aufnehmen möchten, es ist wichtig, die Bildschirmaufnahme zu beherrschen. Wissen Sie also, wie man mit einem Samsung-Laptop aufnimmt? Keine Sorge - in diesem Artikel finden Sie praktische und effektive Möglichkeiten, einen Bildschirm auf einem Samsung-Computer aufzunehmen, egal ob es sich um die Samsung Galaxy Book-Serie oder die Samsung Notebook-Serie handelt.
Im Folgenden werden die Methoden zur Bildschirmaufzeichnung für Samsung-Laptops mit integrierten Bildschirmaufzeichnungsfunktionen und Aufzeichnungssoftware von Drittanbietern vorgestellt. Hier ist die Schritt-für-Schritt-Anleitung.
Methode 1. Bildschirm aufnehmen Samsung Laptop über EaseUS RecExperts
EaseUS RecExperts, als einer der besten und leistungsstärksten Bildschirmrekorder auf dem Markt, ermöglicht es Benutzern, alles auf Samsung Laptops aufzunehmen. Sie können ganz einfach Desktop-Spiele aufzeichnen oder Videos von YouTube, Amazon Prime, Hulu, etc. streamen. Sie können auch den Bildschirm und die Kamera gleichzeitig aufzeichnen ohne Zeitlimit. Außerdem können Sie den Aufnahmebereich, das Verhältnis und das Format festlegen oder ein Wasserzeichen hinzufügen, je nachdem, was Sie aufnehmen möchten.
Mit den zeitgesteuerten Aufnahmefunktionen von Windows- und Mac-Bildschirmrecordern können Sie bestimmte Aufnahmeaufgaben einrichten, die Ihnen helfen, Bildschirminhalte automatisch aufzuzeichnen, ohne dass Sie sich Sorgen machen müssen, eine Aufnahme zu verpassen oder zu vergessen. Nach der Aufnahme können Sie die Aufnahmen mit der integrierten Bearbeitungsfunktion bearbeiten, z. B. zuschneiden, komprimieren und Audio oder Text extrahieren.
Mit diesem großartigen Bildschirmrecorder ohne Wasserzeichen können Sie Ihren Samsung-Laptop ganz einfach aufnehmen. Einfache Schritte, um einen Samsung-Laptop mit EaseUS RecExperts aufzunehmen, sind folgende:
Schritt 1. Starten Sie EaseUS RecExperts auf Ihrem Gerät und Sie werden zwei Aufnahmemodi sehen. Sie können "Vollbild" wählen, um den gesamten Bildschirm aufzunehmen, oder "Region" wählen, um den Aufnahmebereich vor der Aufnahme manuell auszuwählen.

Schritt 2. Danach können Sie wählen, ob Sie die Webcam, den Systemsound, das Mikrofon oder nichts davon aufzeichnen möchten. Sie können auch Auto-Split, Auto-Aufnahme mit verschiedenen Funktionen auf der Benutzeroberfläche einstellen.

Schritt 3. Dann können Sie auf die rote Taste "REC" klicken, um die Aufnahme zu starten. Es erscheint eine Menüleiste auf Ihrem Bildschirm. Um die Aufnahme anzuhalten, klicken Sie auf den weißen doppelten vertikalen Balken; um die Aufnahme zu beenden, klicken Sie auf das rote quadratische Zeichen.
Schritt 4. Nach der Aufnahme werden Sie zur Listenoberfläche geführt. Hier können Sie Ihre Aufnahmen ansehen oder bearbeiten. Um eine neue Aufnahme zu starten, klicken Sie einfach auf die Schaltfläche "REC" am oberen Rand der Oberfläche.

Teilen Sie diesen Artikel auf Ihren Social-Media-Plattformen.
Methode 2. Bildschirmaufnahme auf Samsung Laptop mit OBS Studio
OBS Studio ist ein Open-Source-Bildschirmrecorder und eine Live-Übertragungssoftware für Windows, macOS und Linux. Diese Bildschirmaufnahme-App unterstützt die Aufnahme von Samsung-Laptop-Bildschirmen und kann Streaming-Videos aufnehmen für andere beliebte Plattformen wie YouTube, Twitch, Facebook usw. Sie kann Video- und Audioressourcen in Echtzeit aufnehmen und mischen. Sie können mehrere Szenen erstellen und einstellen und Übergänge anpassen, um nahtlos zwischen den Szenen zu wechseln und Ihre Aufnahmeübergänge fließender zu gestalten.
Hier sind die Schritte zur Aufnahme von Samsung PC-Bildschirmen:
Schritt 1. Installieren und starten Sie OBS Studio, wählen Sie die Registerkarte Szenen und klicken Sie auf das Symbol +, um eine Szene hinzuzufügen.
Schritt 2. Wählen Sie die Registerkarte Quellen und klicken Sie auf das Symbol +, um Display Capture oder Browser als Quelle hinzuzufügen.
Schritt 3. Klicken Sie auf das Einstellungssymbol in der Registerkarte " Audiomixer" und passen Sie den Ton an.
Schritt 4. Klicken Sie auf die Schaltfläche Aufzeichnung starten auf der Registerkarte Steuerung .
Schritt 5. Klicken Sie auf Aufnahme beenden, um die Aufnahme zu beenden.
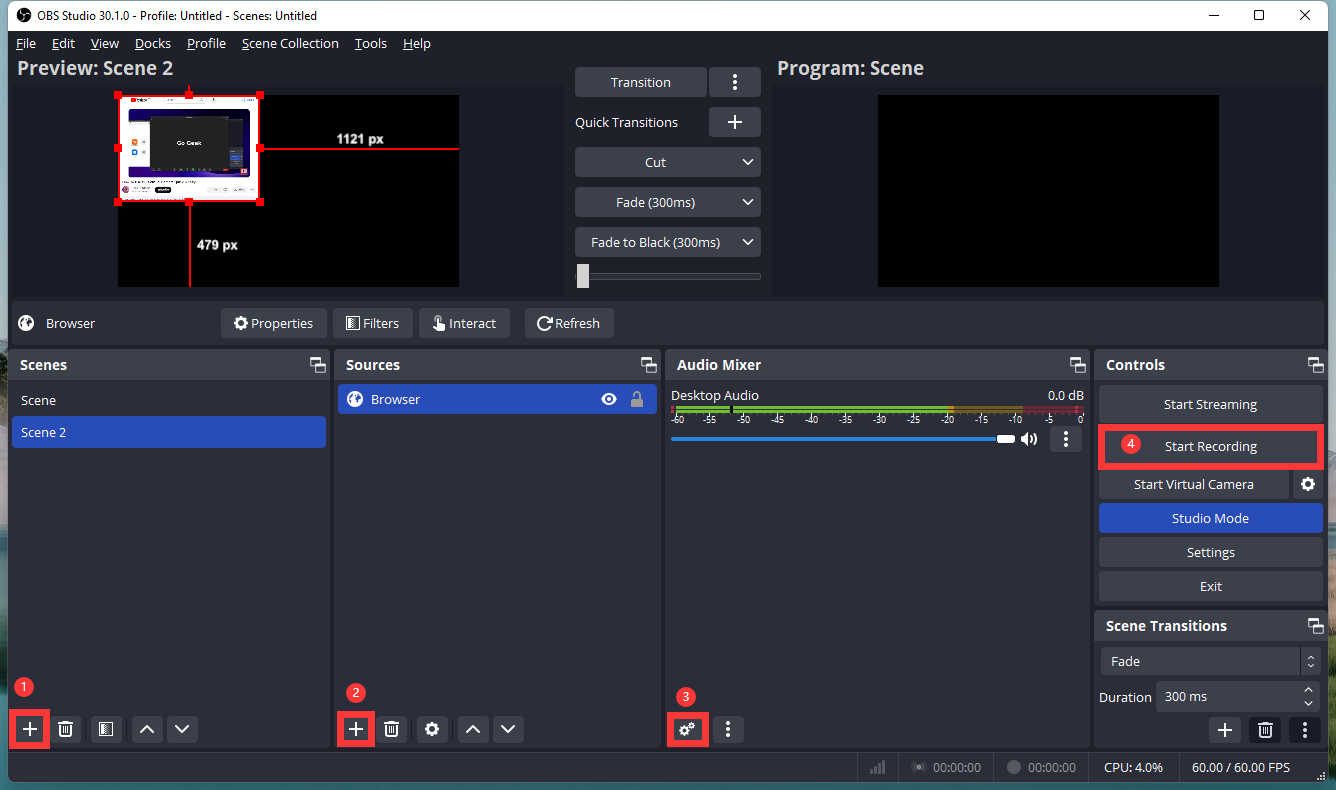
Methode 3. Xbox Game Bar verwenden, um Samsung Laptop aufzunehmen
Xbox Game Bar ist ein integriertes Tool zur Bildschirmaufzeichnung für Samsung-Laptops mit Windows 11 oder 11. Für Benutzer, die keine zusätzliche Software installieren möchten, ist Xbox Game Bar eine gute Wahl. Dieser praktische integrierte Bildschirmrekorder eignet sich perfekt für den täglichen Gebrauch oder für Sofortaufnahmen und ist einfach zu bedienen. Drücken Sie einfach die Hotkeys Win + G, um die Game Bar zu aktivieren, oder halten Sie gleichzeitig Win+Alt+R gedrückt, um den Bildschirm Ihres Samsung-PCs schnell aufzunehmen.
Bitte denken Sie jedoch daran, dass dieses Tool nicht für die Bildschirmaufnahme des Desktops oder des Datei-Explorers verwendet werden kann. Es hat auch keine Bearbeitungsfunktionen, wenn Sie Aufnahmen bearbeiten müssen, wird empfohlen, ein Drittanbieter-Dienstprogramm für Bildschirmaufnahmen wie EaseUS RecExperts zu verwenden.
Drücken Sie die Tastenkombination Win + G, um die Xbox Game Bar zu starten.
Schritt 1. Gehen Sie unter Windows OS zu Einstellungen > Spiele > Aufnahmen, um die Aufnahmeeinstellungen festzulegen.
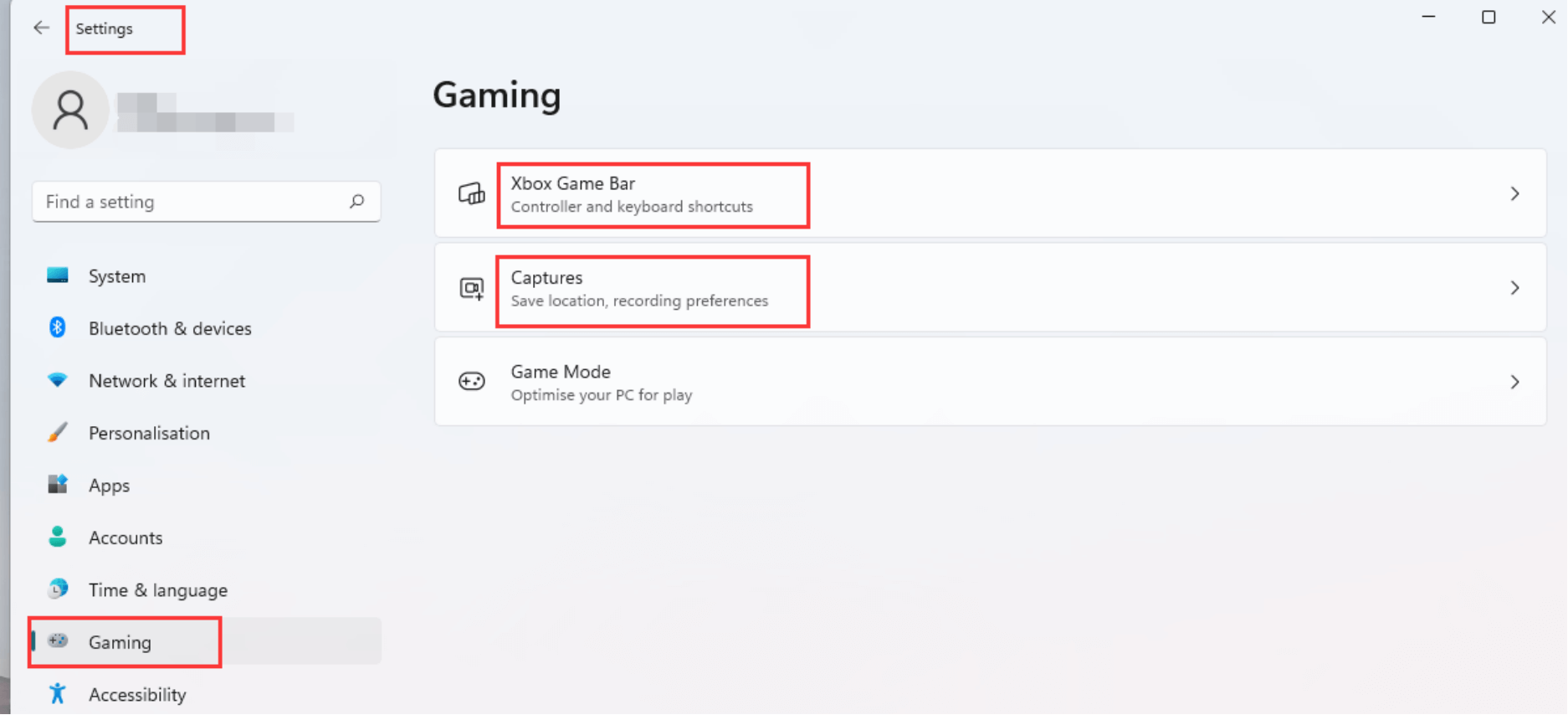
Schritt 2. Wählen Sie die Option Aufnahme , um die Bildschirmaufnahmefunktion zu aktivieren.
Schritt 3. Klicken Sie auf das Symbol Aufnahme starten oder drücken Sie Win+Alt+R, um die Aufnahme des Samsung PC-Bildschirms zu starten.
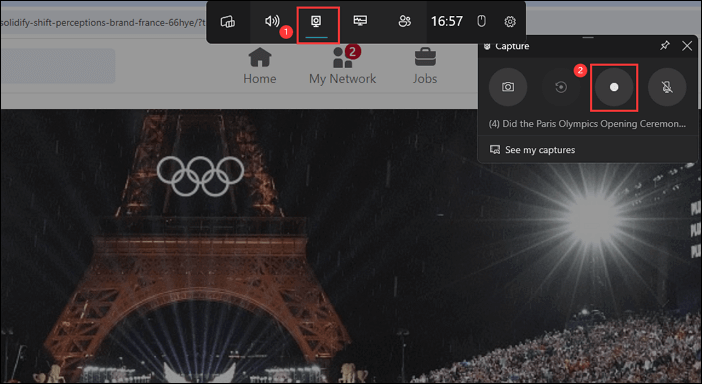
Schritt 4. Klicken Sie auf das Symbol Aufnahme beenden oder drücken Sie Win+Alt+R , um die Aufnahme zu beenden.
Schritt 5. Klicken Sie auf Mein Capture anzeigen, um eine Vorschau anzuzeigen oder von diesem Pfad C:\Users\admin\Videos\Captures anzuzeigen.
Teilen Sie diesen Artikel auf Ihren Social-Media-Plattformen.
Methode 4. Mit dem Snipping Tool Samsung Laptop aufnehmen
Neben der Xbox Game Bar verfügt Windows über ein weiteres integriertes Aufnahmewerkzeug namens Snipping Tool. Es ist erwähnenswert, dass die Bildschirmaufnahmefunktion des Snipping Tools nur auf Samsung PCs mit Windows 11 funktioniert.
Schritt 1. Suchen Sie in Windows 11 im Suchfeld nach dem Snipping Tool und aktivieren Sie es.
Schritt 2. Klicken Sie auf der Oberfläche des Snipping Tools auf Aufnahme und dann auf Neue Aufnahme.
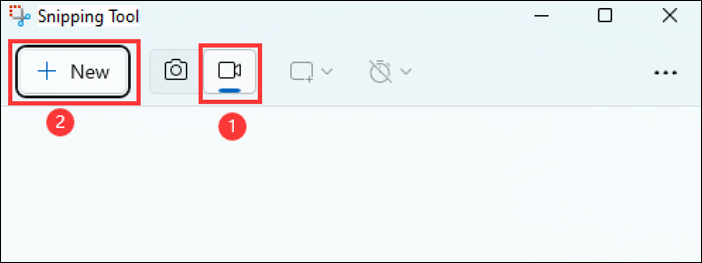
Schritt 3. Legen Sie den Aufnahmebereich und die Audioquelle fest und klicken Sie auf die Schaltfläche " Start" , um mit der Aufnahme des Samsung Computerbildschirms zu beginnen.
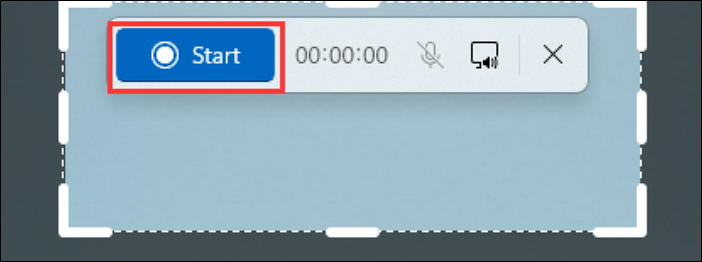
Schritt 4. Klicken Sie zum Beenden auf die Schaltfläche Stopp . Anschließend können Sie auf das Clipchamp-Werkzeug in der oberen rechten Ecke klicken, um die Aufnahme zu bearbeiten.
Methode 5. Samsung Screen Recorder verwenden
Samsung Screen Recorder ist eine integrierte Anwendung zur Bildschirmaufzeichnung, die von Samsung eingeführt wurde. Es kann auch verwendet werden, um den Bildschirm auf einem Samsung-Laptop mit Windows 10 und höher aufzunehmen. Und dieser Bildschirmrekorder ist für Samsung Galaxy Books mit Windows 11 optimiert. Informationen wie Video, Audio, Mauseffekt usw. können in diesem Laptop-Bildschirmrekorder konfiguriert werden. Darüber hinaus können Sie während der Aufnahme auch Text markieren und hinzufügen.
Schritt 1. Laden Sie diese Videoaufnahme-Software herunter und starten Sie sie auf Ihrem Samsung-Laptop.
Schritt 2. Klicken Sie auf das Symbol Einstellungen , um die Aufzeichnungsinformationen zu konfigurieren.
Schritt 3. Klicken Sie auf die Schaltfläche Aufnahme starten, um die Aufnahme zu beginnen.
Schritt 4. Klicken Sie auf das Taskleistenwerkzeug, um die Anmerkungsfunktion zu verwenden.
Schritt 5. Klicken Sie auf das quadratische graue Symbol, um die Aufnahme zu beenden.
Schlussfolgerung
In diesem Artikel haben Sie erfahren, wie Sie den Bildschirm eines Samsung-Laptops mit den integrierten Funktionen oder einem Drittanbieter-Tool aufzeichnen können. Sie können diese Methoden selbst ausprobieren, um die Lösung zu finden, die Ihnen am besten gefällt. Wenn Sie außerdem erweiterte Funktionen wünschen, um Ihre Aufnahmen professioneller zu gestalten, wird empfohlen, dass Sie eine professionelle Bildschirmaufnahmesoftware eines Drittanbieters wie EaseUS RecExperts verwenden.
FAQs zur Bildschirmaufzeichnung auf einem Samsung Laptop
1. Wie kann man den Bildschirm eines Samsung Galaxy Book Laptops aufzeichnen?
Sie können eine Bildschirmaufzeichnungssoftware eines Drittanbieters wie EaseUS RecEXperts oder eine integrierte Windows-Bildschirmaufzeichnungsfunktion wie Xbox Game Bar verwenden, um den Bildschirm eines Samsung Galaxy Book Laptop aufzuzeichnen.
2. Wie mache ich einen Screenshot auf meinem Samsung Book?
Um einen Screenshot von Ihrem Samsung Book zu machen, können Sie EaseUS RecEXperts verwenden, um Ihnen zu helfen. Sie können auch die Online-Version EaseUS ScreenShot verwenden, die über leistungsstarke Bearbeitungsfunktionen für die Erstellung von Screenshots verfügt.
3. Gibt es einen Bildschirmrekorder auf dem Samsung Tablet?
Ja, Samsung Screen Recorder ist eine integrierte Funktion zum Aufzeichnen von Bildschirmaktivitäten auf Samsung-Tablets. Um die App zu starten, gehen Sie zu Einstellungen Erweiterte Funktionen Screen Recorder. Wenn Ihr Samsung-Tablet unter Windows läuft, können Sie auch EaseUS RecEXperts verwenden, eine leistungsstarke Software zur Aufnahme von Bildschirm und Audio.
Ist der Artikel hilfreich?
Updated von Katrin
Jahrgang 1992; Studierte Mathematik an SISU, China; Seit 2015 zum festen Team der EaseUS-Redaktion. Seitdem schreibte sie Ratgeber und Tipps. Zudem berichtete sie über Neues und Aufregendes aus der digitalen Technikwelt.
Written von Maria
Maria ist begeistert über fast allen IT-Themen. Ihr Fokus liegt auf der Datenrettung, der Festplattenverwaltung, Backup & Wiederherstellen und den Multimedien. Diese Artikel umfassen die professionellen Testberichte und Lösungen.
Bewertungen
-
"EaseUS RecExperts ist ein einfach zu bedienend und bietet umfassende Funktionen. Der Recorder kann neben dem Geschehen auf Ihrem Bildschirm auch Audio und Webcam-Videos aufnehmen. Gut gefallen hat uns auch, dass es geplante Aufnahmen und eine Auto-Stopp-Funktion bietet."
Mehr erfahren -
"EaseUS RecExperts bietet die umfassenden Lösungen für die Aufzeichnung und die Erstellungen von Screenshots Ihres Bildschirms, die Sie für eine Vielzahl von persönlichen, beruflichen und bildungsbezogenen Zwecken verwenden können."
Mehr erfahren -
"Für unserer YouTube-Videos ist ein Bildschirmrekorder sehr nützlich. Wir können die Aktivitäten in Photoshop oder Lightroom einfach aufnehmen. Kürzlich habe ich die Bildschirm-Recorder von EaseUS getestet und sie ist bei weitem die beste, die ich bisher verwendet habe."
Mehr erfahren
Verwandete Artikel
-
Wie behebt man, dass ScreenFlow nicht funktioniert? 👀Check 7 Wege
![author icon]() Maria/Apr 27, 2025
Maria/Apr 27, 2025
-
Wie kann man eine Präsentation mit Zoom aufnehmen| Effizient👍
![author icon]() Maria/May 30, 2025
Maria/May 30, 2025
-
Clipchamp Screen Recorder Vollständige Überprüfung & die besten Alternative✔️
![author icon]() Maria/May 30, 2025
Maria/May 30, 2025
-
Top 10 Bildschirmrekorder für Windows 8 [2025]
![author icon]() Mako/Apr 27, 2025
Mako/Apr 27, 2025

EaseUS RecExperts
- Den Bildschirm mit Audio aufnehmen
- Die Webcam aufnehmen
- Die PC-Spiele reibungslos aufnehmen
Hot Artikel