Hauptinhalt:
![]() Über den Autor
Über den Autor
![]() Reviews und Preise
Reviews und Preise
Du kannst auf die Schnellnavigation klicken, um zu erfahren, wie man Warzone auf dem PC abspielt.
- Warzone auf PC aufnehmen mit EaseUS RecExperts
- Warzone auf PC aufnehmen mit Windows Xbox Game Bar
- Warzone auf PC aufnehmen mit OBS Studio
- Warzone auf PC aufnehmen mit Nvidia
Call of Duty: Warzone hat als beliebtes Ballerspiel sehr pikante Spielmodi. Die Spieler müssen den letzten Weg finden, um allein oder mit ihren Teamkameraden inmitten von Schießereien zu gewinnen.
Die hart umkämpfte Spielatmosphäre verleitet viele Spieler dazu, Clips im Spiel aufzunehmen. Egal, ob es sich um ein wunderbares Tötungshighlight oder eine Schlachtfeldszene mit endlosem Geschützfeuer handelt, die Spieler werden motiviert, diese Szenen aufzunehmen und sie mit Freunden oder Fans zu teilen.
Wie kann man also Warzone auf dem PC aufnehmen? Nachdem du diesen Artikel gelesen hast, wirst du 4 sehr praktische Methoden beherrschen. Wir haben Sie mit sehr detaillierten Schritten versorgt. Sie können die am besten geeignete Methode wählen, um Ihre wundervollen Momente je nach Ihrer eigenen Situation aufzuzeichnen.
Warzone auf PC aufnehmen mit EaseUS RecExperts
EaseUS RecExperts ist ein Bildschirmrekorder für Spieler, der auf Windows und Mac funktioniert. Mit seiner Hilfe können Sie das Gameplay mit einem Klick und ohne Zeitlimit aufzeichnen.
Sie können während des Spiels eine Aufnahme planen und hochwertige Videos mit 4K-Auflösung ausgeben.
Seine Hauptmerkmale sind folgende:
- Kein Wasserzeichen
- Mit der Videofunktion können Sie hervorragende Clips erstellen.
- Erfassung des gesamten Bildschirms, eines Teils des Bildschirms oder eines einzelnen Fensters möglich
- Unterstützt Kamera- und Mikrofonaufnahmen
Folgen Sie nun der untenstehenden Methode und nehmen Sie Warzone mit wenigen Klicks auf.
Schritt 1. Starten Sie das Spiel, das Sie aufnehmen möchten, und starten Sie EaseUS Game Recorder. Wählen Sie dann den Spielmodus.

Schritt 2. Klicken Sie auf das Nuss-Symbol, um das Einstellungsfenster zu öffnen, und klicken Sie dann auf "Video", um die Bildrate (von 1 bis 144), die Videoqualität, das Format usw. anzupassen.
Darüber hinaus können Sie auf die Schaltfläche "Spiel" klicken, um einige Optionen für das Spiel-Overlay zu ändern. Klicken Sie anschließend auf "OK".

Schritt 3. Gehen Sie zurück zur Spielmodus-Schnittstelle und klicken Sie auf "Spiel auswählen", um das Spiel auszuwählen, das Sie aufnehmen möchten. Klicken Sie anschließend auf "REC", um die Aufnahme des Spiels zu starten.

Schritt 4. Sie sehen einen kleinen Balken, der die Zeit Ihrer Aufnahme anzeigt. Bei Bedarf können Sie während der Aufnahme Screenshots machen oder eine bestimmte Zeit einstellen, um die Aufnahme zu beenden, indem Sie auf das Symbol "Uhr" in der Symbolleiste klicken.

Schritt 5. Danach können Sie das aufgenommene Material mit dem integrierten Video-Editor ansehen und bearbeiten. Auf dem aufgenommenen Video können Sie die Aufnahmen nach Belieben zuschneiden.

Warzone auf PC aufnehmen mit Windows Xbox Game Bar
Wenn Ihr PC unter Windows 10/11 läuft, ist die Xbox Game Bar, der integrierte Bildschirm- und Videorekorder von Windows, eine gute Wahl für Warzone aufnehmen.
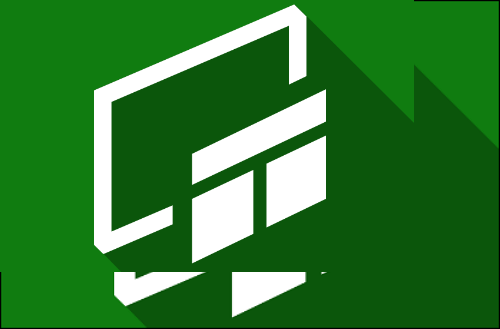
Die Xbox Game Bar verfügt über eine einfache Benutzeroberfläche, die Sie bei der Aufnahme von Spielen mit besseren Effekten unterstützt. Sie bietet grundlegende Aufnahmefunktionen und ermöglicht es Windows-Benutzern, den Aufnahmeprozess mit benutzerdefinierten Tastenkombinationen einfach zu steuern.
Hier sind die genauen Schritte zur Verwendung der Xbox Game Bar für die Aufnahme von Call of Duty: Warzone-Clips.
Schritt 1. Geben Sie "Aufnahme" in das Windows-Suchfeld ein und öffnen Sie die Aufnahmeeinstellungen.
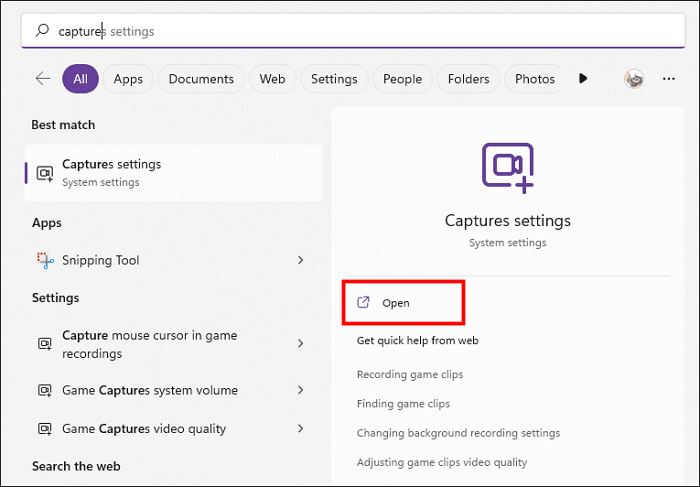
Schritt 2. Aktivieren Sie die Option Geschehenes aufnehmen und wählen Sie die maximale Länge des Clips, den Sie aufnehmen möchten.
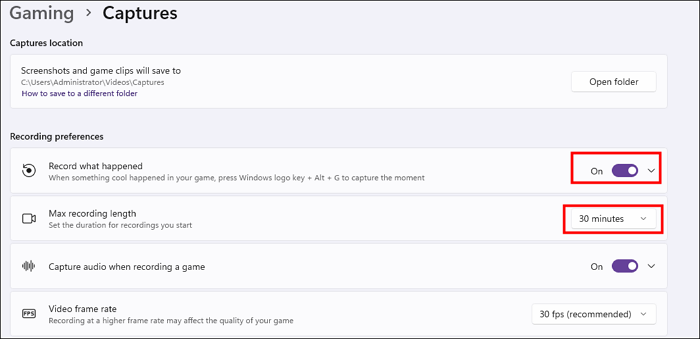
Schritt 3. Starten Sie nun Call of Duty: Warzone und drücken Sie die Tasten Windows + Alt + R, um die Aufnahme mit der Xbox Game Bar zu starten. Wenn Sie die Aufnahme beenden möchten, drücken Sie die Taste Stop.
Warzone auf PC aufnehmen mit OBS Studio
Wenn Sie kein Windows-Benutzer sind, können Sie zusätzlich zu EaseUS RecExperts auch OBS Studio verwenden, um Warzone aufzunehmen und zu schneiden. Es ist ein professioneller Open-Source-Bildschirmvideorecorder mit hoher Kompatibilität und unterstützt Windows-, MacOS- und Linux-Systeme.
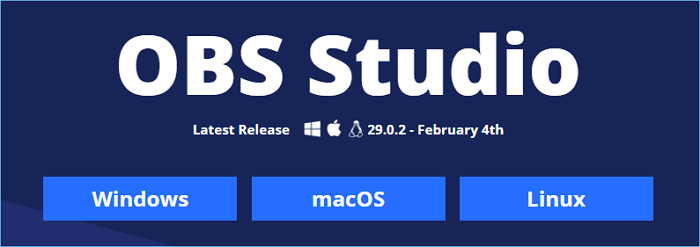
Mit OBS können Sie den Spielverlauf aufzeichnen und durch Ändern der Videoauflösung und Audioqualität zufriedenstellende Spielclips erhalten.
Bitte befolgen Sie die nachstehenden Schritte, um die Aufnahme des Spielclips abzuschließen.
Schritt 1. Öffnen Sie OBS Studio, nachdem Sie es auf Ihrem PC installiert haben.
Schritt 2. Starten Sie Warzone auf Ihrem Computer. Navigieren Sie zum Fenster von OBS und klicken Sie auf das "+"-Symbol, um die Option "Game Capture" auszuwählen.
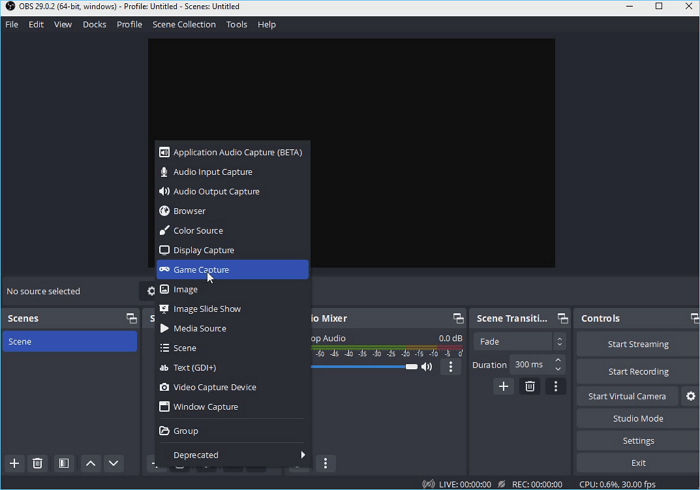
Schritt 3. Jetzt können Sie auf die Schaltfläche Aufnahme starten klicken, um den Gameplay-Clip auf Ihrem PC zu starten, und auf Aufnahme stoppen, um den Aufnahmeprozess zu beenden.

Warzone auf PC aufnehmen mit Nvidia
Wenn Ihr PC mit einer Nvidia-Grafikkarte ausgestattet ist, können Sie mit der von Nvidia bereitgestellten GeForce Experience Warzone mit Leichtigkeit spielen.
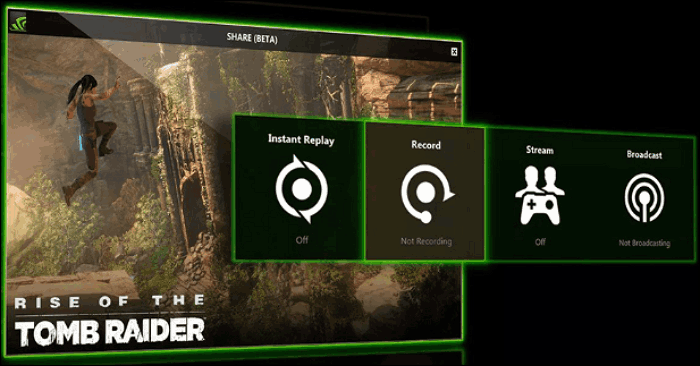
Für Call of Duty: Warzone-Spieler ist GeForce Experience eine hervorragende Clipping-Software für Spiele. Sie bietet stabile Spielaufzeichnungsfunktionen, die es den Spielern erleichtern, die FPS zu überwachen, Screenshots vom Spiel zu machen und Spielhighlights festzuhalten.
Bevor Sie die folgenden Schritte ausführen, stellen Sie bitte sicher, dass Sie GeForce Experience auf Ihren PC heruntergeladen haben.
Schritt 1. Öffnen Sie GeForce Experience und Call of Duty: Warzone auf Ihrem PC.
Schritt 2. Aktivieren Sie Instant Replay auf der GeForce Experience-Hauptseite, um die letzten 30 Sekunden des Gameplay-Videos oder die von Ihnen festgelegte Zeit zu speichern.
Schritt 3. Drücken Sie nun die Tasten Alt + F10, und Sie können das GeForce Experience-Overlay auf Ihrem Bildschirm sehen. Klicken Sie auf die Option Aufnehmen, um Warzone jetzt aufzunehmen und zu schneiden.

Schlussfolgerung
Wie schneidet man Warzone? In diesem Beitrag finden Sie die richtigen Antworten. Sie können EaseUS RecExperts, Windows Game Bar, OBS Studio und Nvidia GeForce Experience verwenden, um ganz einfach wunderbare Clips von PC-Spielen zu erhalten. Wenn Sie jedoch das beste Aufnahmeerlebnis haben möchten, ist EaseUS RecExperts mit seinen umfangreichen Funktionen und seiner großartigen Leistung die beste Wahl.
FAQs
1. Wie nimmt man das Gameplay auf dem PC auf?
Hier sind 3 einfache Möglichkeiten, wie Sie das Spielgeschehen auf Ihrem PC festhalten können.
Benutzer von Windows 10/11 können die Tasten Windows + G drücken, um die Xbox Game Bar zu öffnen, und die Tasten Windows + Alt + R drücken, um die Gameplay-Aufnahme zu starten.
Windows- und Mac-Benutzer können den professionellen Bildschirmrecorder EaseUS RecExperts verwenden, um Spiele mit wenigen Klicks aufzunehmen.
Für Windows-, Mac- oder Linux-Benutzer ist das OBS Studio ebenfalls eine gute Wahl für die Aufnahme eines Gameplay-Clips.
2. Wie kann man die letzten 30 Sekunden auf dem PC ausschneiden und aufnehmen?
Sie können die hervorragende PC-Clipping-Software EaseUS RecExperts verwenden, um die letzten 30 Sekunden auf dem PC zu schneiden. Es unterstützt Sie bei der Aufnahme Ihres Bildschirminhalts in verschiedenen flexiblen Modi und bietet ein professionelles Video-Trimm-Tool, so dass Sie Ihr aufgenommenes Video frei in wunderbare Clips auf Ihrem PC aufnehmen können.
Ist der Artikel hilfreich?
Updated von Katrin
Jahrgang 1992; Studierte Mathematik an SISU, China; Seit 2015 zum festen Team der EaseUS-Redaktion. Seitdem schreibte sie Ratgeber und Tipps. Zudem berichtete sie über Neues und Aufregendes aus der digitalen Technikwelt.
Written von Maria
Maria ist begeistert über fast allen IT-Themen. Ihr Fokus liegt auf der Datenrettung, der Festplattenverwaltung, Backup & Wiederherstellen und den Multimedien. Diese Artikel umfassen die professionellen Testberichte und Lösungen.
Bewertungen
-
"EaseUS RecExperts ist ein einfach zu bedienend und bietet umfassende Funktionen. Der Recorder kann neben dem Geschehen auf Ihrem Bildschirm auch Audio und Webcam-Videos aufnehmen. Gut gefallen hat uns auch, dass es geplante Aufnahmen und eine Auto-Stopp-Funktion bietet."
Mehr erfahren -
"EaseUS RecExperts bietet die umfassenden Lösungen für die Aufzeichnung und die Erstellungen von Screenshots Ihres Bildschirms, die Sie für eine Vielzahl von persönlichen, beruflichen und bildungsbezogenen Zwecken verwenden können."
Mehr erfahren -
"Für unserer YouTube-Videos ist ein Bildschirmrekorder sehr nützlich. Wir können die Aktivitäten in Photoshop oder Lightroom einfach aufnehmen. Kürzlich habe ich die Bildschirm-Recorder von EaseUS getestet und sie ist bei weitem die beste, die ich bisher verwendet habe."
Mehr erfahren
Verwandete Artikel
-
Probleme mit dem YouTube-Audio | Expertentipps und Lösungen zur Wiederherstellung des Tons
![author icon]() Maria/Apr 27, 2025
Maria/Apr 27, 2025
-
Wie kann man die virtuellen Hintergründe von GoToMeeting ändern?
![author icon]() Maria/Apr 27, 2025
Maria/Apr 27, 2025
-
Das Gameplay von Xbox 360 aufnehmen (Mit und ohne Capture Card)
![author icon]() Mako/Apr 27, 2025
Mako/Apr 27, 2025
-
Snapchat Video aufnehmen ohne drücken [5 Methoden]
![author icon]() Maria/Apr 27, 2025
Maria/Apr 27, 2025

EaseUS RecExperts
- Den Bildschirm mit Audio aufnehmen
- Die Webcam aufnehmen
- Die PC-Spiele reibungslos aufnehmen
Hot Artikel