Hauptinhalt:
![]() Über den Autor
Über den Autor
![]() Reviews und Preise
Reviews und Preise
Manchmal ist ein Video zu lang, um es zu senden oder zu speichern. Dann möchten Sie vielleicht den unnötigen Teil aus dem Video herausschneiden, um es kürzer zu machen. Wenn Sie das vorhaben, sind Sie bei uns genau richtig. In diesem Artikel stellen wir Ihnen drei getestete Methoden vor, die Ihnen zeigen, wie Sie Videos unter Windows ganz einfach zuschneiden können.
Für Windows 10-Nutzer bieten wir das am meisten empfohlene Tool - EaseUS RecExperts. Für Benutzer anderer Windows-Systeme stehen drei Methoden zur Auswahl. Mit einem Wort, es sind alle möglichen Methoden aufgelistet. Lesen Sie diesen Artikel einfach bis zum letzten Wort, und Sie können eine Lösung finden, die zu Ihnen passt.
Videos unter Windows mit EaseUS RecExperts trimmen
Für Windows-Benutzer, insbesondere für Windows 10-Benutzer, stellen wir Ihnen den Windows-Bildschirmrecorder vor, der auch als Videoplayer und Editor verwendet werden kann - EaseUS RecExperts. Da er sowohl den Bildschirm als auch den Ton auf Ihrem Computer aufzeichnen kann, können Sie ihn verwenden, um ein Zoom-Meeting, einen Vortrag, einen Film usw. aufzuzeichnen und die Aufnahmen anschließend zu trimmen.
Darüber hinaus kann dieser Bildschirm-Recorder verwendet werden, um Gameplay auf Windows 10, die Webcam und das Mikrofon auf Ihrem Gerät aufzuzeichnen. Obwohl es sich hauptsächlich um einen Bildschirmrekorder handelt, entwickelt er jetzt seine Abspielfunktion. Und es kann derzeit als Video-Player von Drittanbietern verwendet werden. Laden Sie jetzt EaseUS RecExperts über die untenstehende Schaltfläche herunter und folgen Sie den folgenden Schritten, um Videos unter Windows zu schneiden.
Schritt 1. Starten Sie EaseUS RecExperts und klicken Sie auf "Aufnahmen", um den integrierten Videoeditor zu öffnen.

Schritt 2. Klicken Sie auf "Importieren" in der rechten unteren Ecke und fügen Sie die Zieldatei aus Ihrem lokalen Ordner hinzu.

Schritt 3. Klicken Sie auf "Bearbeiten" > "Zuschneiden", um das Video zuzuschneiden. Hier können Sie das Video sogar Bild für Bild zuschneiden. Speichern Sie schließlich das bearbeitete Video.

[2022 Anleitung] Wie man Audio in Audacity und seinen Alternativen trimmt/schneidet
Lerne in 2022, wie man mit Audacity Audio schneidet!

Videos mit der Fotos-App zuschneiden
Wenn Sie unerwünschtes Filmmaterial aus einem Video herausschneiden möchten, können Sie dies mit Fotos tun. Die Fotos-App gehört zum Lieferumfang eines Windows-Computers. Sie ist eine Standardoption für die Videobearbeitung. Wenn Sie also kein Drittanbieterprogramm auf Ihren Computer herunterladen möchten, können Sie diese App verwenden. Sie ist auf einem Windows-Computer mit Windows 8 oder höher integriert.
Es bietet nicht nur eine Funktion zum Schneiden von Videos, sondern auch kostenlose Videobearbeitungsfunktionen wie Ändern der Videoausrichtung, Hinzufügen von Text und Effekten usw. Folgen Sie bitte den unten stehenden Schritten, um das Video mit Fotos zu schneiden. In dieser Anleitung führen wir Sie durch die Schritte zum Trimmen von Videos unter Windows mit der Fotos-App.

Schritt 1. Doppelklicken Sie auf das Video, das Sie bearbeiten möchten, um es im Windows Video Player zu öffnen.
Schritt 2. Klicken Sie auf die Schaltfläche "Bearbeiten" (das Bleistiftsymbol) unten rechts im Fenster des Videoplayers und klicken Sie im Menü auf "Zuschneiden". Das Video sollte sich in der Fotos-App öffnen.
Schritt 3. Jetzt können Sie das Video zuschneiden, indem Sie die weißen Start- und Endpunkte in der Videozeitachse ziehen. Das Fragment wird abgeschnitten, wenn es sich nicht zwischen dem Start- und Endpunkt befindet.
Schritt 4. Wenn Sie mit dem Ergebnis zufrieden sind, klicken Sie oben rechts im Fenster auf "Kopie speichern", um das getrimmte Video im selben Ordner zu speichern, wobei der Titel mit "_trim" ergänzt wird.
Schneiden von Videos mit FilmForth
FilmForth ist einer der besten Windows 10 Video-Editoren und Filmemacher für Windows. Es bietet viele praktische Funktionen wie Teilen, Trimmen, Drehen, Spiegeln, Zusammenfügen und Zusammenführen von Videos. Außerdem können Sie es verwenden, um Übergangseffekte für Fotos und Videos hinzuzufügen.
Dieses Tool unterstützt UHD- und 4K-Auflösung. Nach der Bearbeitung können Sie Ihre Videos ohne Wasserzeichen speichern. Sehen wir uns nun an, wie Sie Videos unter Windows mit FilmForth schneiden können.
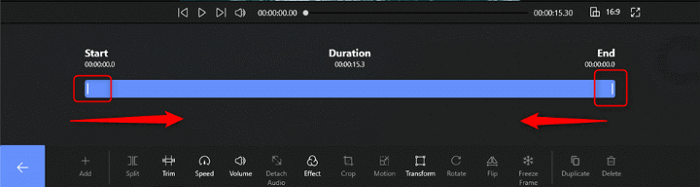
Schritt 1. Laden Sie FilmForth aus dem Microsoft Store herunter und installieren Sie es auf dem Computer.
Schritt 2. Starten Sie FilmForth und klicken Sie auf "Neues Projekt", um die Videodatei, die Sie bearbeiten möchten, in die Timeline zu importieren.
Schritt 3. In der Symbolleiste gibt es eine Reihe von Funktionsoptionen. Wählen Sie "Bearbeiten", und dann wird die Schaltfläche "Trimmen" angezeigt. Wenn Sie den Start- zum Endpunkt ziehen, wird das Werkzeug das Video entsprechend zuschneiden.
Schritt 4. Klicken Sie nach dem Zuschneiden einfach auf die rote Schaltfläche "Video speichern" unten rechts im Editor, um die Änderungen zu speichern.
FAQs zum Schneiden von Videos unter Windows
Es gibt einige häufig gestellte Fragen dazu, wie man Videos unter Windows trimmt. Schauen wir uns die Fragen und Antworten gemeinsam an.
1. Wie schneide ich ein Video in Windows 10?
Laden Sie EaseUS RecExperts herunter und befolgen Sie die nachstehenden Schritte:
- Schritt 1. Starten Sie EaseUS RecExperts auf Ihrem Computer, klicken Sie auf "Aufnahmen" und wählen Sie "Videos" in dem neuen Fenster.
- Schritt 2. Wählen Sie das Video, das Sie zuschneiden möchten, und klicken Sie auf das Scherensymbol. Daraufhin wird das Fenster zum Zuschneiden geöffnet.
- Schritt 3. Ziehen Sie dann den Start- und Endpunkt, um das Video wie gewünscht zu schneiden. Klicken Sie anschließend auf "Speichern", um die Änderungen zu speichern.
2. Können Sie Videos in Windows Media Player zuschneiden?
Die Antwort ist nein. Windows Media Player ist ein Video- und Audioplayer. Er verfügt nicht über Funktionen zur Videobearbeitung, einschließlich des Trimmens. Wenn Sie ein Video zuschneiden möchten, wählen Sie einen Player mit Bearbeitungsfunktionen.
3. Wie schneide ich mehrere Teile eines Videos in Windows zu?
Gehen Sie folgendermaßen vor, um mehrere Teile eines Videos zu schneiden:
- Schritt 1. Öffnen Sie die Fotos-App und klicken Sie auf die Schaltfläche "Auswählen" in der oberen rechten Ecke.
- Schritt 2. Klicken Sie auf die Schaltfläche "Neues Video" in der Symbolleiste und wählen Sie die Option "Neues Videoprojekt".
- Schritt 3. Geben Sie einen Namen für das Projekt an und klicken Sie auf die Schaltfläche "OK". Wählen Sie den Videoclip im Storyboard aus und klicken Sie auf die Schaltfläche "Teilen" in der Symbolleiste.
- Schritt 4. Schneiden Sie das Video zu, indem Sie den Start- und Endpunkt ziehen. Klicken Sie dann auf die Schaltfläche "Fertig". Wählen Sie den verbleibenden Teil des Videos und klicken Sie erneut auf die Schaltfläche "Teilen".
- Schritt 5. Wählen Sie den Abschnitt aus, der den zweiten Teil des Videos enthält, den Sie zuschneiden möchten, und klicken Sie auf die Schaltfläche "Fertig". Wiederholen Sie die vorherigen Schritte, um die neuen Teile zu schneiden.
Schlussfolgerung
Oben sind die Methoden, die wir Ihnen zum Trimmen von Videos auf Windows-Computern geben. Wie Sie sehen können, können alle von ihnen leicht helfen, ein Video zu trimmen. Wenn Sie jedoch ein umfassendes Tool wünschen, das ein Video aufzeichnen und danach schneiden kann, können Sie EaseUS RecExperts über die Schaltfläche unten herunterladen.
Ist der Artikel hilfreich?
Updated von Mako
Technik-Freund und App-Fan. Mako schreibe seit März 2016 für die Leser von EaseUS. Er begeistert über Datenrettung, Festplattenverwaltung, Datensicherung, Datenspeicher-Optimierung. Er interssiert sich auch für Windows und andere Geräte.
Written von Maria
Maria ist begeistert über fast allen IT-Themen. Ihr Fokus liegt auf der Datenrettung, der Festplattenverwaltung, Backup & Wiederherstellen und den Multimedien. Diese Artikel umfassen die professionellen Testberichte und Lösungen.
Bewertungen
-
"EaseUS RecExperts ist ein einfach zu bedienend und bietet umfassende Funktionen. Der Recorder kann neben dem Geschehen auf Ihrem Bildschirm auch Audio und Webcam-Videos aufnehmen. Gut gefallen hat uns auch, dass es geplante Aufnahmen und eine Auto-Stopp-Funktion bietet."
Mehr erfahren -
"EaseUS RecExperts bietet die umfassenden Lösungen für die Aufzeichnung und die Erstellungen von Screenshots Ihres Bildschirms, die Sie für eine Vielzahl von persönlichen, beruflichen und bildungsbezogenen Zwecken verwenden können."
Mehr erfahren -
"Für unserer YouTube-Videos ist ein Bildschirmrekorder sehr nützlich. Wir können die Aktivitäten in Photoshop oder Lightroom einfach aufnehmen. Kürzlich habe ich die Bildschirm-Recorder von EaseUS getestet und sie ist bei weitem die beste, die ich bisher verwendet habe."
Mehr erfahren
Verwandete Artikel
-
Informiert VSCO über Screenshots? [2025 Beantwortet]
![author icon]() Katrin/Apr 27, 2025
Katrin/Apr 27, 2025
-
[Beantwortet] Ist WWE auf Hulu🔥
![author icon]() Maria/May 30, 2025
Maria/May 30, 2025
-
Top 6 Linux Webcam Software (Aktualisiert! 2025)
![author icon]() Maria/Apr 27, 2025
Maria/Apr 27, 2025
-
So können Sie Aufnahmen auf dem iPhone 12 einfach aufzeichnen
![author icon]() Maria/Apr 28, 2025
Maria/Apr 28, 2025

EaseUS RecExperts
- Den Bildschirm mit Audio aufnehmen
- Die Webcam aufnehmen
- Die PC-Spiele reibungslos aufnehmen
Hot Artikel