Hauptinhalt:
![]() Über den Autor
Über den Autor
![]() Reviews und Preise
Reviews und Preise
Wenn Sie ein Online-Meeting oder Telefongespräch in einem bestimmten gewünschten Format, wie z. B. WAV, aufnehmen wollen, brauchen Sie eine entsprechende Aufnahmesoftware. Hier zeigen wir Ihnen, welche Sie verwenden können. Zwei Punkte sind uns hierbei wichtig. Erstens müssen die vorgestellten Audiorecorder vertrauenswürdig und verlässlich sein. Und zweitens müssen sie im WAV-Format aufnehmen, bzw. konvertieren können.
In diesem Beitrag werden wir über verschiedene Möglichkeiten sprechen, wie Sie WAV-Dateien auf Ihrem Computer oder Telefon mit einfach aufnehmen können.
Wie kann man WAV Dateien aufnehmen
PC-Sound aufnehmen unter Windows 10
Es gibt viele Tools, die Ihnen helfen können, Windows WAV aufzunehmen. In diesem Teil stellen wir Ihnen die beste Bildschirmaufnahme-Software für Windows-Computer namens EaseUS RecExperts vor.
Dieses Bildschirmaufnahme-Tool ist äußerst benutzerfreundlich und erfordert praktisch keine Einarbeitung. Es kann den gesamten Bildschirm Ihres Computers und auch die Webcam aufnehmen und in den Hauptbildschirm integrieren. Audioaufnahmen erledigt es in hoher Qualität.
Hauptfunktionen:
- Aufnahme des gesamten Bildschirms, eines bestimmten Teils des Bildschirms und auch der Webcam
- Bearbeiten Sie das Video während der Aufnahme, indem Sie Linien, Texte, Bilder, Pfeile usw. hinzufügen
- Kann auch Videospiele in Vollbild aufnehmen
- Mit der Taskplaner-Option können Sie die Aufnahme zu jeder Zeit planen
- Nehmen Sie Streaming-Videos auf YouTube und anderen Videoplattformen auf
Downloaden Sie es und probieren Sie es kostenlos aus!
Folgen Sie der Anleitung, um schnell die Fähigkeiten zur Aufnahme einer WAV-Datei zu erlernen.
Schritt 1. Zuerst müssen Sie EaseUS RecExperts herunterladen und auf Ihrem Computer installieren. Dann starten Sie es.

Schritt 2. Klicken Sie auf das Symbol "Einstellungen", und ändern Sie das Ausgabeformat in WAV. Klicken Sie dann auf "OK", um Ihre Einstellungen zu speichern.
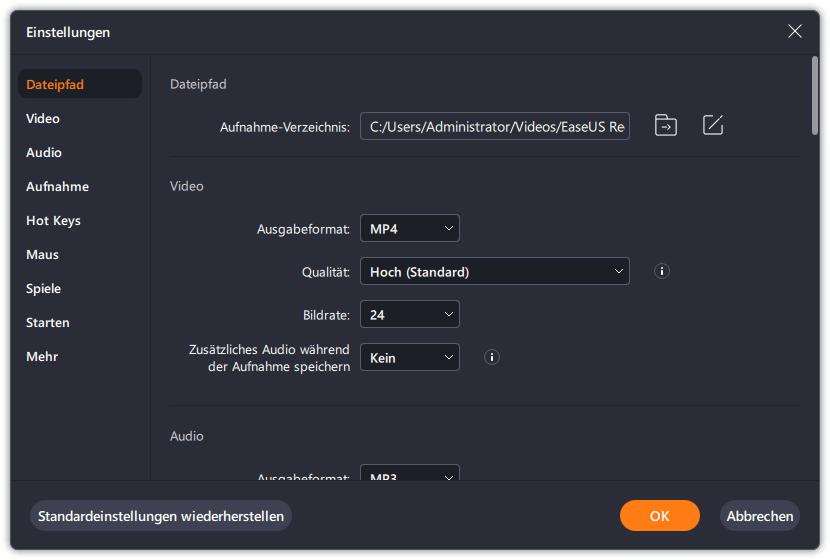
Schritt 3. Kehren Sie zum Hauptbildschirm zurück und wählen Sie die Option "Audio aufnehmen", um den gewünschten Ton aufzunehmen.
Bild: Hauptbildschirm
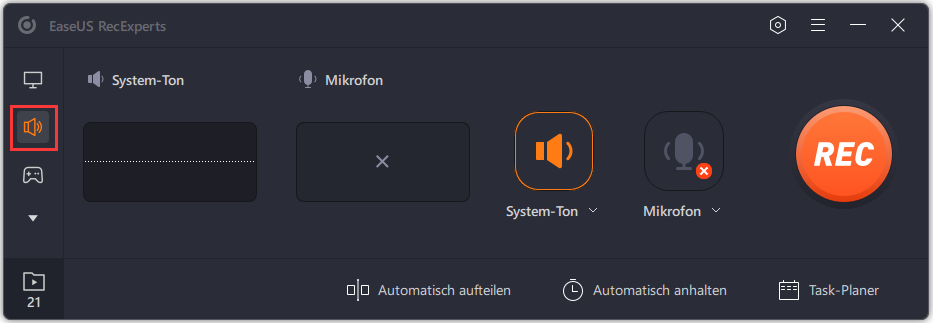
Schritt 4. Wählen Sie die Quelle des Audios, das Sie aufnehmen möchten. Sie können wählen, ob Sie den Systemsound, die Stimme vom Mikrofon oder beides aufnehmen möchten. Danach klicken Sie auf die Schaltfläche "REC", um die Aufnahme zu starten.

Schritt 5. Nachdem Sie das gewünschte Audio aufgenommen haben, klicken Sie auf die Schaltfläche "Stop", um die Aufnahme zu beenden. Danach können Sie Ihre Aufnahmen in der "Videoliste" überprüfen.

WAV-Datei auf dem Mac aufnehmen
Wenn Sie ein MacBook haben und nicht wissen, wie man WAV-Dateien aufnimmt, müssen Sie die Methode aus diesem Teil befolgen. Wir werden ein Tool namens GarageBand verwenden, um eine WAV-Datei auf dem Mac aufzunehmen.
Es ist ein großartiger WAV-Recorder für Mac mit einer riesigen Menge an Musik- und Soundeffekt-Loops wie Echo, Reverb, Gitarre, Distortion, Drum, etc. Sie können ganz einfach Ihre eigene Musik komponieren und produzieren. Das Programm unterstützt verschiedene Dateiformate, darunter WAV, AIFF und MIDI, und ermöglicht den Export von Audio in MP3, MP4, AIFF usw. Außerdem können Sie mit dem Programm Musik abspielen, aufnehmen, trimmen und loopen.
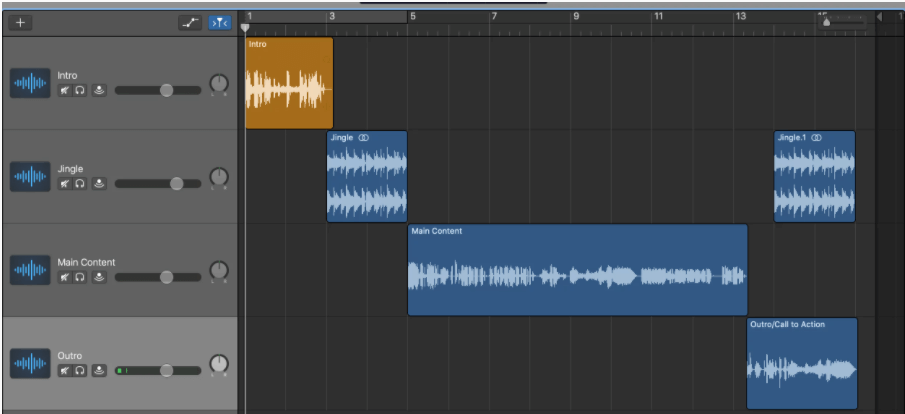
Eigenschaften:
- Erlaubt Benutzern, Musik mit verschiedenen Effekten zu machen
- Eine vielfältige Sammlung von vorbespielten akustischen und elektronischen Loops
- 100 Synth-Sounds, die von EDM und Hip Hop inspiriert sind
- Eine großartige Sammlung von eingebauten Lektionen für Klavier und Gitarre
Aufnehmen einer WAV-Datei auf dem Mac mit GarageBand:
Schritt 1. Zunächst müssen Sie das Programm auf den Mac herunterladen und starten. Im Programmfenster sind verschiedene Optionen verfügbar. Wählen Sie eine aus, die Sie benötigen. Nehmen wir das Piano als Beispiel.
Schritt 2. Jetzt müssen Sie auf die untere rechte Ecke auf "Neues Projekt" klicken und "Eingangsquelle" wählen. Diese Option kann Ihnen nur helfen, in Stereo aufzunehmen und auf jedem Kanal als Mono aufzunehmen. Es wäre also hilfreich, wenn Sie zu "GarageBand" navigieren, die Option "Einstellungen" auswählen und dann "Menü" wählen, um das zu verwendende Mikrofon zu ändern.
Schritt 3. Dann müssen Sie eine Spur auswählen, die Sie aufnehmen möchten. Sie können eine männliche oder weibliche Stimme auswählen und auf die Aufnahmetaste klicken. Wenn Sie die Aufnahme beendet haben, bekommen Sie einen farbigen Ausschnitt der Schallwellen zu sehen.
Schritt 4. Wenn Sie schließlich mit der Aufnahme zufrieden sind, navigieren Sie zu "Freigeben". Wählen Sie dann "Song auf Festplatte exportieren." Wenn das Pop-up-Fenster erscheint, müssen Sie den Zielordner und das Ausgabeformat wählen.
WAV-Datei online aufnehmen
Ein guter Online-Voice-Recorder reicht aus, um WAV-Dateien ohne Probleme aufzunehmen.
In diesem Sinne ist der Online-Voice-Recorder ein großartiges Werkzeug, das Audios in hoher Qualität aufzeichnen kann, indem es ein externes oder internes Mikrofon Ihres Computers verwendet. Sie können es kostenlos nutzen, und Sie müssen keine Software oder Setup-Dateien installieren oder herunterladen, um dieses Tool zu nutzen.
Es gibt fast keine Werbung auf der Startseite der Website, sodass neue Benutzer die Schritte zum Abschluss der Konvertierungsaufgabe verstehen können. Da es sich um ein Online-Tool handelt, verfügt es über eine hochwertige Cloud-Server-Sicherung.
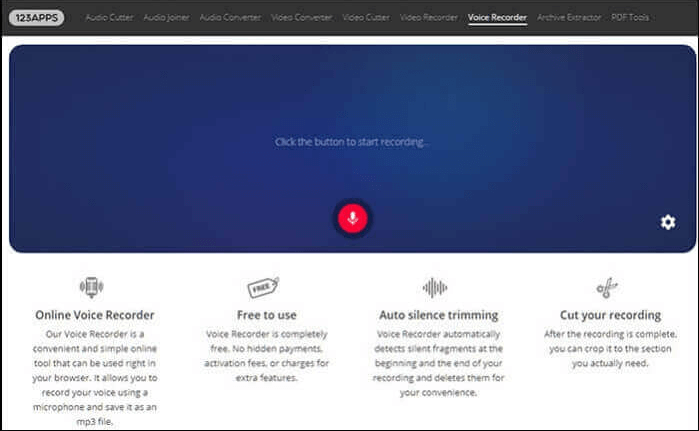
Eigenschaften:
- Einfach und leicht zu bedienen
- Völlig kostenlos
- Erlaubt dem Benutzer, seine Mikrofoneinstellungen anzupassen
- Erlaubt Benutzern, das Audio nach der Aufnahme zu schneiden
WAV-Datei online mit dem Online-Voice-Recorder aufnehmen:
- Schritt 1. Öffnen Sie die offizielle Website und klicken Sie auf die Rekorder-Funktion auf der Oberseite.
- Schritt 2. Klicken Sie nun auf das Mikrofon-Symbol auf dem Bildschirm, um die Aufnahme zu starten.
- Schritt 3. Sobald Sie fertig sind, beenden Sie die Aufnahme und laden Sie die aufgenommenen Dateien herunter.
WAV-Datei auf dem iPhone aufnehmen
Um eine WAV-Datei auf dem iPhone aufzunehmen, benötigen Sie eine gute App, die das WAV-Dateiformat unterstützt. Hokusai Audio Recorder ist eine nützliche, einfach zu bedienende und flexible App, die WAV-Dateien für Sie auf Ihrem iPhone aufnehmen kann.
Es kann WAV- oder M4A-Audiodateien aufnehmen und M4A- oder andere Audiodateien in das WAV-Format konvertieren. MP3-Aufnahmen werden leider nicht unterstützt.
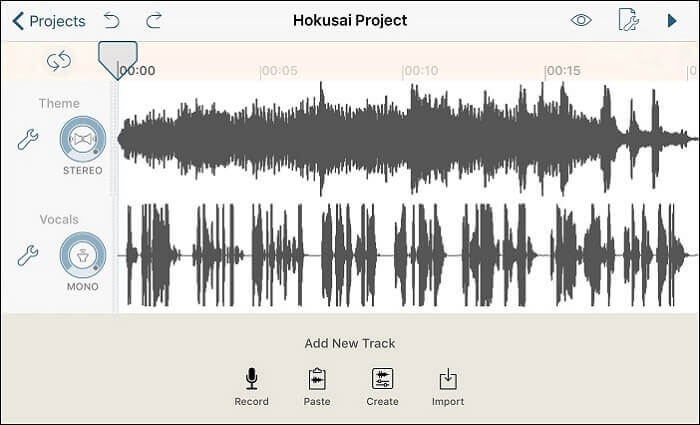
Eigenschaften:
- Mehrspur-Audiobearbeitungssystem
- Verschiedene Bearbeitungsfunktionen, einschließlich Schneiden, Trimmen, Einfügen und Löschen
- Normalisieren der Lautstärke und Hinzufügen von Ein- und Ausblendeffekten zum Audio
- Pinch- & Swipe-Gesten, die beim Zoomen und bei der Wiedergabe von feinen Details helfen können
WAV-Datei auf dem iPhone mit Hokusai aufnehmen:
- Schritt 1. Laden Sie die App herunter und installieren Sie sie auf Ihrem iPhone.
- Schritt 2. Starten Sie die App und gehen Sie zu "Einstellungen". Wählen Sie dann die Option "Unkomprimierte Wave (WAV)". Außerdem sollten Sie die Audioqualität in der Registerkarte "Freigabeformat" einstellen.
- Schritt 3. Jetzt können Sie die Audioaufnahme ganz einfach starten und stoppen, wann Sie wollen.
- Schritt 4. Prüfen Sie die Qualität Ihrer WAV-Audiodatei.
WAV-Datei auf Android aufnehmen
Um eine WAV-Datei auf Android aufzunehmen, ist Auphonic eine großartige App mit nützlichen Beitungsfunktionen. Sie können diese App kostenlos nutzen oder ein Abo-Paket kaufen. Wenn Sie ein Abo-Paket kaufen, dann können Sie alle Premium-Funktionen nutzen.
Bild: wav aufnehmen auphonic
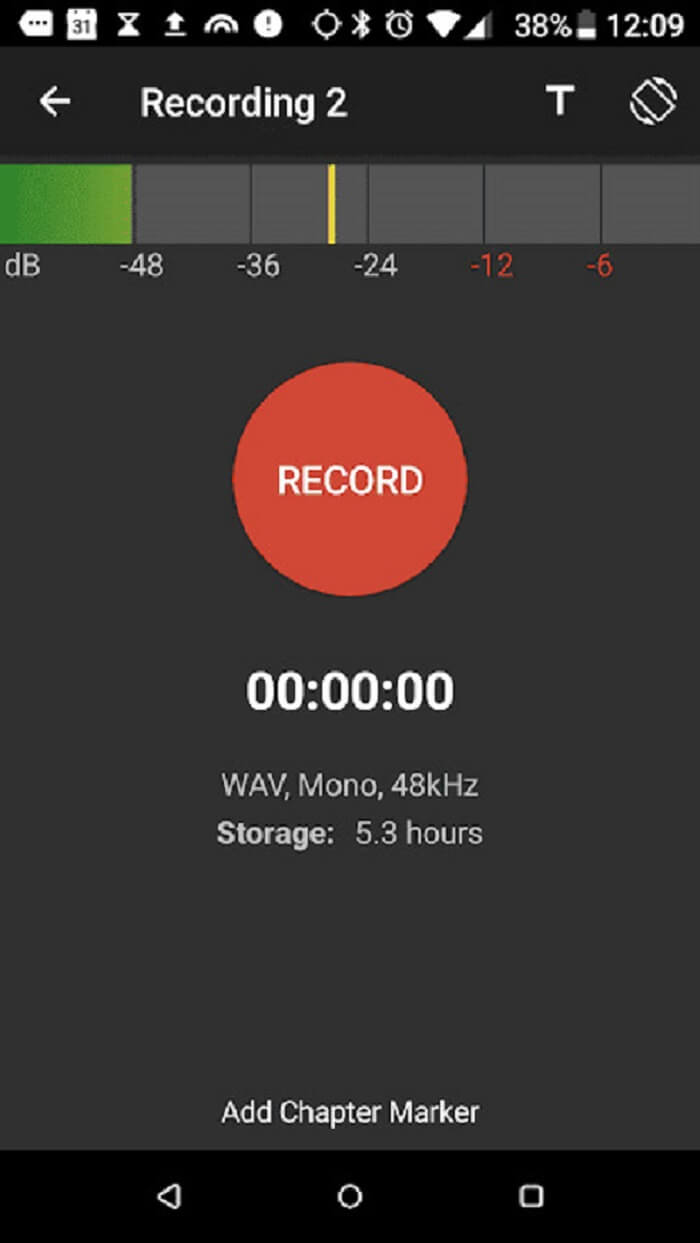
Merkmale:
- Einfach zu bedienen und benutzerfreundlich
- Aufnahme im WAV- oder AAC-Dateiformat
- Ein externes Gerät ist verfügbar
- Erlaubt Benutzern, Aufnahmen in der Cloud zu speichern
WAV-Datei auf Android mit Auphonic aufnehmen:
- Schritt 1. Laden Sie die App aus dem Play Store herunter und installieren Sie sie.
- Schritt 2. Starten Sie die App und beginnen Sie die Audioaufnahme auf Ihrem Android-Gerät. Stoppen Sie die Aufnahme, wenn Sie sie beenden möchten.
- Schritt 3. Prüfen Sie die Qualität Ihrer WAV-Audiodatei.
Fazit
Nachdem Sie diesen Artikel gelesen haben, haben Sie verschiedene Möglichkeiten kennengelernt, um WAV-Dateien auf Windows 10/Mac/Online/iPhone/Android-Geräten einfach aufzunehmen.
Sie können jede dieser Methoden ausprobieren. Wenn Sie gern noch eine Empfehlung haben möchten, dann testen Sie doch als erstes RecExperts. Sie werden von der einfachen Bedienung, der Qualität und dem Design sehr schnell überzeugt sein. Vielen Dank!
Ist der Artikel hilfreich?
Updated von Mako
Technik-Freund und App-Fan. Mako schreibe seit März 2016 für die Leser von EaseUS. Er begeistert über Datenrettung, Festplattenverwaltung, Datensicherung, Datenspeicher-Optimierung. Er interssiert sich auch für Windows und andere Geräte.
Bewertungen
-
"EaseUS RecExperts ist ein einfach zu bedienend und bietet umfassende Funktionen. Der Recorder kann neben dem Geschehen auf Ihrem Bildschirm auch Audio und Webcam-Videos aufnehmen. Gut gefallen hat uns auch, dass es geplante Aufnahmen und eine Auto-Stopp-Funktion bietet."
Mehr erfahren -
"EaseUS RecExperts bietet die umfassenden Lösungen für die Aufzeichnung und die Erstellungen von Screenshots Ihres Bildschirms, die Sie für eine Vielzahl von persönlichen, beruflichen und bildungsbezogenen Zwecken verwenden können."
Mehr erfahren -
"Für unserer YouTube-Videos ist ein Bildschirmrekorder sehr nützlich. Wir können die Aktivitäten in Photoshop oder Lightroom einfach aufnehmen. Kürzlich habe ich die Bildschirm-Recorder von EaseUS getestet und sie ist bei weitem die beste, die ich bisher verwendet habe."
Mehr erfahren
Verwandete Artikel
-
So beheben Sie das Problem - Discord-Stream flackern [100% funktioniert]
![author icon]() Maria/Apr 27, 2025
Maria/Apr 27, 2025
-
2 Methoden | Wie man geschützte Videos aufzeichnet?
![author icon]() Maria/Jun 20, 2025
Maria/Jun 20, 2025
-
[Aktualisiert!] CrossFire mit einfachen Schritten im Jahr 2025 aufnehmen
![author icon]() Maria/Apr 27, 2025
Maria/Apr 27, 2025
-
Wie man DVDs auf einem Computer unter Windows 10 und Mac aufnimmt
![author icon]() Maria/Apr 27, 2025
Maria/Apr 27, 2025

EaseUS RecExperts
- Den Bildschirm mit Audio aufnehmen
- Die Webcam aufnehmen
- Die PC-Spiele reibungslos aufnehmen
Hot Artikel