Hauptinhalt:
![]() Über den Autor
Über den Autor
![]() Reviews und Preise
Reviews und Preise
Bei der Bildschirmaufzeichnung auf dem Mac gibt es viele Situationen, in denen Sie einen Teil des Mac-Bildschirms aufzeichnen müssen: Fokussierung auf bestimmte Inhalte, Reduzierung der Dateigröße, Verbesserung der Klarheit, Wahrung der Privatsphäre und vieles mehr. In dieser Anleitung lernen Sie vier Möglichkeiten kennen, wie Sie einen ausgewählten Bereich Ihres macOS-Bildschirms aufnehmen können.
Wie nehme ich nur einen Teil meines Mac-Bildschirms auf?
Um nur einen Teil Ihres Bildschirms auf dem Mac aufzuzeichnen, haben Sie vier Möglichkeiten:
1️⃣Teil des Bildschirms auf Mac-Geräten mit dem Screenshot-Werkzeug aufnehmen: Umschalt + ⌘ (Befehl) + 5. Diese Screenshot-Symbolleiste ist jedoch nur in macOS Mojave oder höher verfügbar und das einzige unterstützte Dateiformat ist .mov.
2️⃣Mac-Teilbildschirm mit QuickTime Player aufzeichnen. Diese Mac-Aufnahmesoftware unterstützt ältere OS-Versionen. Wenn Sie jedoch internes Mac-Audio aufnehmen möchten, müssen Sie ein Plug-in installieren und konfigurieren. Das einzige unterstützte Dateiformat ist .mov.
3️⃣Einen Teil des Bildschirms oder den gesamten Bildschirm aufnehmen mit einem kostenlosen Mac-Bildschirmrecorder wie EaseUS RecExperts. Damit können Sie jeden Bereich des macOS-Bildschirms mit internem und externem Audio in nur wenigen Klicks aufnehmen.
Teilen Sie diesen Beitrag auf Ihrer sozialen Plattform, um mehr Nutzern zu helfen!
Mac Bildschirmausschnitt mit Ton über EaseUS Screen Recorder aufnehmen
EaseUS RecExperts ist der beste Weg, um den Bildschirm auf dem Mac aufzuzeichnen. Es schränkt Ihre macOS-Versionen, Audio-Aufnahme-Anforderungen oder andere Funktionen nicht ein.
Unabhängig vom Betriebssystem Ihres MacBook Air, MacBook Pro oder eines anderen Mac OS X Geräts können Sie den Mac-Bildschirm mit internem Audio aufnehmen, sowie Mikrofonton und externer Stimme.
Ohne Zeitlimit, Verzögerung oder Wasserzeichen können Sie einen Teil des Mac-Bildschirms, den gesamten Bildschirm und mehrere Bildschirme auf Ihrem Mac-Computer aufnehmen. Dann können Sie Mac-Bildschirm-Aufnahme zu MP4, MOV, AVI, FLV, MKV, MP3, AAC, WAV, OGG, WMA, FLAC, und mehr Dateiformate.
Sehen Sie, wie man auf dem Mac aufzeichnet.
Schritt 1. Laden Sie EaseUS RecExperts herunter und starten Sie es auf Ihrem Mac. Um den gesamten Bildschirm aufzunehmen, klicken Sie auf die Schaltfläche "Vollbild" in der Hauptschnittstelle. Wenn Sie den Aufnahmebereich anpassen möchten, wählen Sie die Schaltfläche "Region".

Schritt 2. Um den Bildschirm mit Ton aufzunehmen, klicken Sie auf das Symbol Ton unten links in der Symbolleiste. Als Audioressourcen können Sie Ihren externen Ton oder das Systemaudio verwenden. Aktivieren Sie je nach Bedarf die Zieloption.

Schritt 3. Vor der Aufnahme können Sie das Ausgabeformat des aufgenommenen Videos ändern, indem Sie auf der Hauptschnittstelle auf "Einstellungen" klicken. Scrollen Sie dann im Menü "Ausgabeformat für Video" nach unten. Wählen Sie den Ausgabetyp nach Ihren Wünschen.

Schritt 4. Klicken Sie anschließend auf die Schaltfläche REC, um die Aufnahme zu starten. Es wird alles aufgenommen, was auf Ihrem Mac-Bildschirm angezeigt wird. Wenn Sie fertig sind, klicken Sie auf die Schaltfläche Stop. Dann können Sie das aufgenommene Video unter "Aufnahmen" ansehen.

Einen Teil des Bildschirms auf dem Mac mit der eingebauten Screenshot-Symbolleiste aufnehmen
Wenn auf Ihrem MacBook macOS Mojave oder höher läuft und Sie nur ein .mov-Videodateiformat benötigen, können Sie die vorinstallierte Mac-Bildschirmaufzeichnungstaste verwenden: Umschalt + ⌘ (Befehl) + 5, ohne ein zusätzliches Programm zu installieren.
Mit dem integrierten Rekorder dieses Macs können Sie einen Teil des Bildschirms, den gesamten Bildschirm und bestimmte Fenster aufzeichnen. Sowohl System- als auch Mikrofonton können aufgezeichnet werden.
Sehen wir uns an, wie man einen Teil des Bildschirms auf dem Mac mit den Tastenkombinationen aufnimmt:
Schritt 1. Drücken Sie die Tasten Umschalt + ⌘ (Befehl) + 5 auf der Tastatur, um die Aufnahme-App zu starten.
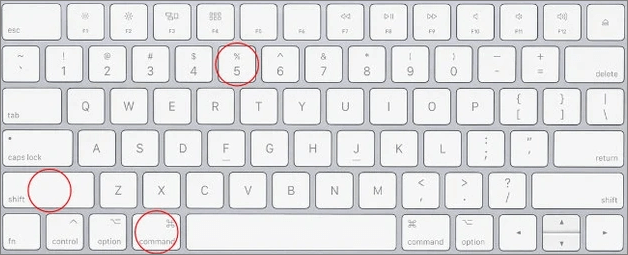
Schritt 2. Klicken Sie im Pop-up-Aufnahmefenster auf Ausgewählten Bereich aufnehmen. Sie können den Bereich, den Sie aufzeichnen möchten, durch Ziehen anpassen.
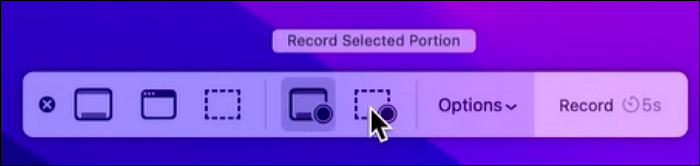
Schritt 3. Klicken Sie auf Optionen, um den Speicherort der Aufnahme, den Countdown-Timer und die Mikrofone einzurichten.
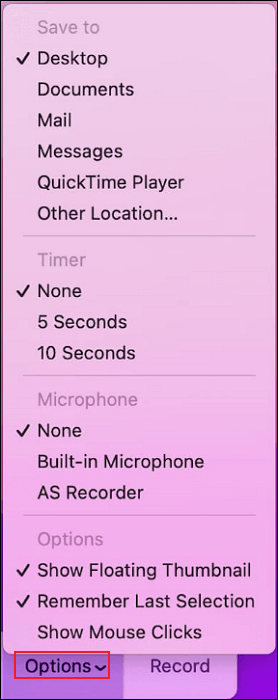
Schritt 4. Klicken Sie auf Aufnehmen. Die Aufnahme beginnt jetzt.

Schritt 5. Um die Aufnahme auf dem Mac zu beenden, klicken Sie auf die Schaltfläche Stopp am oberen Bildschirmrand oder verwenden Sie die Tastenkombination Command + Control + Esc. Sie können das Video bei Bedarf zuschneiden.
Teilen Sie diesen Beitrag auf Ihrer sozialen Plattform, um mehr Nutzern zu helfen!
Mac OS Teil des Bildschirms mit QuickTime Player aufzeichnen
Bei Mac-Computern mit einem Betriebssystem vor Mojave können Sie Bildschirmaufnahmen auf einem Mac mit QuickTime Player aufnehmen. QuickTime ist ein Multimedia-Framework, mit dem Benutzer nicht nur Audio- und Videodateien abspielen, bearbeiten und freigeben, sondern auch aufzeichnen können.
Sie kann jedoch nicht als Mac-Audioaufnahmesoftware verwendet werden, und die Videodatei kann nur im MOV-Format gespeichert werden.
Für QuickTime-Bildschirmaufnahmen mit Audio installieren und konfigurieren Sie ein Plugin wie Soundflower und Black Hole.
Sehen wir uns an, wie man einen Teil des Bildschirms auf dem Mac aufnimmt.
Schritt 1. Starten Sie den QuickTime Player. Wählen Sie im Menü der Symbolleiste Datei > Neue Bildschirmaufnahme.

Schritt 2. Klicken Sie im Popup-Fenster für die Bildschirmaufnahme auf den Pfeil neben der roten Aufnahmetaste, um die Aufnahmeeinstellungen zu ändern.
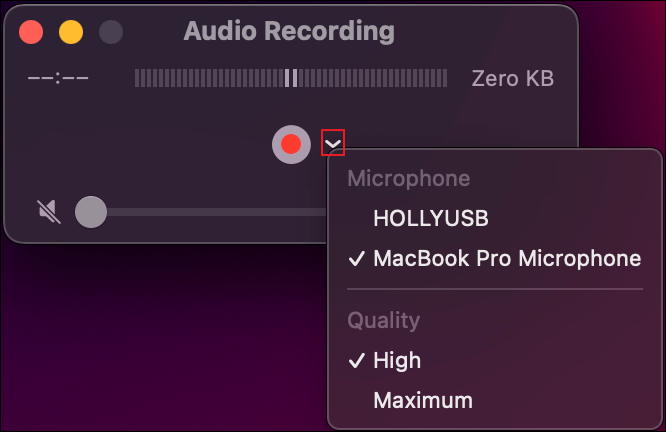
Schritt 3. Wählen Sie Ausgewählten Bereich aufnehmen und ziehen Sie, um einen Bereich für die Aufnahme auszuwählen.
Schritt 4. Klicken Sie auf Aufnehmen. Die Aufnahme beginnt jetzt.
Schritt 5. Um den Aufnahmevorgang zu beenden, klicken Sie auf die Schaltfläche Stopp in der Menüleiste oder auf die Tastenkombination Befehl + Steuerung + Esc.
Schritt 6. Die Aufnahmedatei wird automatisch geöffnet. Sie können dieses Video abspielen, bearbeiten oder teilen.
Schritt 7. Um diese Mac-Bildschirmaufnahme zu speichern, wählen Sie Datei > Speichern oder drücken Sie die Tastenkombination Befehl + S auf Ihrer Tastatur.
Ausgewählten Bereich auf dem Mac mit Camtasia aufnehmen
Camtasia ist ein kostenloser Bildschirmrecorder für Mac. Mit diesem robusten Videoaufzeichnungstool können Benutzer Clips einfach aufnehmen, bearbeiten und teilen. Es ist in viele Videobearbeitungsfunktionen eingebettet, und Sie können die Zeitleiste verwenden, um Ihre Kreativität anzuregen.
Sehen wir uns an, wie man auf dem Mac mit Camtasia aufnimmt.
Schritt 1. Laden Sie das Programm herunter und starten Sie es auf Ihrem Mac-Computer.
Schritt 2. Klicken Sie oben in der Symbolleiste auf Aufnehmen. Dadurch wird der Editor ausgeblendet und der Rekorder geöffnet.

Schritt 3. Hier sehen Sie die Einstellungen für Bildschirm, Webcam, Mikrofon und Systemaudio. Schalten Sie sie je nach Bedarf ein.
Wenn Sie einen Teil des Bildschirms aufzeichnen möchten, müssen Sie die Option "Bildschirm" deaktivieren und auf den Dropdown-Pfeil klicken, um einen Aufnahmebereich auszuwählen.
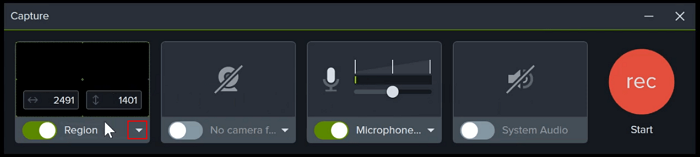
Schritt 4. Klicken Sie auf die rote Aufnahmetaste, um die Aufnahme zu starten.
Schritt 5. Wenn Sie mit der Aufnahme fertig sind, klicken Sie auf die Schaltfläche Stopp am oberen Bildschirmrand und wählen Sie Aufnahme beenden, um diese Aufgabe zu beenden.
Schritt 6. Jetzt können Sie diesen Aufnahmeclip bearbeiten und weitergeben.
Schlussfolgerung
Sie haben jetzt die vollständige Anleitung zum Aufzeichnen eines Teils des Mac-Bildschirms gelernt. Wenn auf Ihrem Mac macOS Mojave oder höher läuft, verwenden Sie die integrierte Screenshot-Symbolleiste; wenn auf Ihrem Mac ein Betriebssystem vor macOS Mojave läuft, verwenden Sie den vorinstallierten QuickTime Player.
Beide Tools haben jedoch einige Einschränkungen. Wenn Sie einen einfacher zu bedienenden Mac-Bildschirmrecorder suchen, sollten Sie EaseUS RecExperts ausprobieren. Es unterstützt fast alle alten und neuen MacOS und lässt Sie den internen Ton kostenlos aufnehmen.
Laden Sie den EaseUS Screen Recorder herunter und probieren Sie ihn aus!
Bildschirmaufzeichnung Mac FAQs
Haben Sie noch Zweifel? Lesen Sie die häufig gestellten Fragen und Antworten unten, um Ihr Problem zu lösen.
1. Wie teilt man die Bildschirmaufnahme auf einem Mac?
Um Bildschirmaufnahmen auf Ihrem Mac zu teilen, können Sie den QuickTime Player verwenden, ein integriertes Tool für Bildschirmaufnahmen. Um die Aufnahme in einzelne Segmente zu schneiden, müssen Sie jedoch möglicherweise eine andere Anwendung wie iMovie oder ein Videoschnittprogramm verwenden.
2. Verfügen Macs über ein Schnipselwerkzeug?
Ja, der Mac hat ein eingebautes Screenshot-Werkzeug, das ähnlich wie das Freistellungswerkzeug funktioniert. Sie können die folgenden Tastenkombinationen verwenden:
- Machen Sie einen Screenshot des gesamten Bildschirms: Drücken Sie Befehl (⌘) + Umschalt + 3.
- So machen Sie einen Screenshot von einem ausgewählten Teil: Drücken Sie Befehl (⌘) + Umschalt + 4.
- Abfangen eines bestimmten Fensters: Drücken Sie Befehl (⌘) + Umschalt + 4 und dann die Leertaste.
Außerdem können Sie ab macOS Mojave (10.14) die Tastenkombination Befehlstaste (⌘) + Umschalttaste + 5 drücken, um das Bildschirmmenü mit weiteren Optionen und Einstellungen für Bildschirmfotos aufzurufen.
3. Wie schneide ich ein Bild auf einem Mac aus?
Das Ausschneiden eines Bildes auf einem Mac kann mit der Funktion Vorschau erfolgen. Dazu gehen Sie wie folgt vor:
Schritt 1. Klicken Sie mit der rechten Maustaste auf die Bilddatei und wählen Sie Öffnen mit > Vorschau.
Schritt 2. Verwenden Sie das Auswahlwerkzeug (Rechteck, Ellipse oder Lasso) in der Symbolleiste, um den Teil des Bildes auszuwählen, den Sie behalten möchten.
Schritt 3. Klicken Sie in der Menüleiste auf Bearbeiten und wählen Sie Kopieren oder drücken Sie Befehl + C.
Schritt 4. Klicken Sie in der Menüleiste auf Datei und wählen Sie Neu aus Zwischenablage oder drücken Sie Befehl + N.
Schritt 5. Klicken Sie auf Datei > Speichern, wählen Sie das gewünschte Format und den Speicherort und klicken Sie dann auf Speichern.
Teilen Sie diesen Beitrag auf Ihrer sozialen Plattform, um mehr Nutzern zu helfen!
Ist der Artikel hilfreich?
Updated von Katrin
Jahrgang 1992; Studierte Mathematik an SISU, China; Seit 2015 zum festen Team der EaseUS-Redaktion. Seitdem schreibte sie Ratgeber und Tipps. Zudem berichtete sie über Neues und Aufregendes aus der digitalen Technikwelt.
Written von Maria
Maria ist begeistert über fast allen IT-Themen. Ihr Fokus liegt auf der Datenrettung, der Festplattenverwaltung, Backup & Wiederherstellen und den Multimedien. Diese Artikel umfassen die professionellen Testberichte und Lösungen.
Bewertungen
-
"EaseUS RecExperts ist ein einfach zu bedienend und bietet umfassende Funktionen. Der Recorder kann neben dem Geschehen auf Ihrem Bildschirm auch Audio und Webcam-Videos aufnehmen. Gut gefallen hat uns auch, dass es geplante Aufnahmen und eine Auto-Stopp-Funktion bietet."
Mehr erfahren -
"EaseUS RecExperts bietet die umfassenden Lösungen für die Aufzeichnung und die Erstellungen von Screenshots Ihres Bildschirms, die Sie für eine Vielzahl von persönlichen, beruflichen und bildungsbezogenen Zwecken verwenden können."
Mehr erfahren -
"Für unserer YouTube-Videos ist ein Bildschirmrekorder sehr nützlich. Wir können die Aktivitäten in Photoshop oder Lightroom einfach aufnehmen. Kürzlich habe ich die Bildschirm-Recorder von EaseUS getestet und sie ist bei weitem die beste, die ich bisher verwendet habe."
Mehr erfahren
Verwandete Artikel
-
So verwenden Sie das Snipping Tool auf dem Mac [Vollständige Anleitung]
![author icon]() Maria/Oct 14, 2025
Maria/Oct 14, 2025
-
Schlagen Sie 10 Screencastify-Alternativen 2025
![author icon]() Maria/Apr 27, 2025
Maria/Apr 27, 2025
-
Verfügt Sony Vegas über einen Bildschirmrekorder?
![author icon]() Maria/May 30, 2025
Maria/May 30, 2025
-
iPad Pro M1 vs. M2: Was ist der Unterschied (2025)?
![author icon]() Maria/Apr 27, 2025
Maria/Apr 27, 2025

EaseUS RecExperts
- Den Bildschirm mit Audio aufnehmen
- Die Webcam aufnehmen
- Die PC-Spiele reibungslos aufnehmen
Hot Artikel