Hauptinhalt:
![]() Über den Autor
Über den Autor
![]() Reviews und Preise
Reviews und Preise
Videokonferenzen, Online-Meetings und Webinare sind heutzutage immer mehr beliebter. Webex wird von vielen Unternehmen und Universitäten verwendet. Mit dem Programm können Benutzer bequemer und flexibler mit anderen kommunizieren. Das macht die Gruppen-Arbei viel einfacher. In manchen Fällen brauchen Sie möglicherweise ein Webex Meeting aufzuzeichnen, z.B., einige Mitglieder haben nicht an der Konferenz teilgenommen, das Meeting ist sehr wichtig und Sie wollen die wichtigen Informationen nicht verpassen. Nachdem Sie die Videokonferenz aufgenommen haben, können Sie das Video später abspielen.
Wenn Sie Gastgeber sind, können Sie die Konferenzen direkt mit Webex aufnehmen. Aber wenn Sie kein Recht haben, wie können Sie die gewünschte Webex Videokonferenz speichern? In diesem Fall brauchen Sie eine Drittanbieter Software zur Aufnahme. In diesem Artikel bieten wir Ihnen vier Methoden an, damit Sie die Aufzeichnung auf verschiedenen Geräten einfach ausführen können.
Methode 1. Webex Meetings auf Windows-PC aufnehmen
Wenn Sie Webex Meetings auf einem Windows Computer aufzeichnen wollen, empfehlen wir Ihnen die Software - EaseUS RecExperts. Das ist eine professionelle Software zur Bildschirm-Aufnahme. Das Programm ist einfach zu bedienend. Bei der Aufnahme können Sie nur das Fenster der Konferenz aufzeichnen. Darunter erfahren Sie die Hauptfunktionen, welche Ihnen bei der Aufzeichnung helfen können.
- Sie können den ganzen Bildschirm, ausgewählten Bereich oder nur ein Fenster aufzeichnen.
- Ihre Stimme, den System-Sound aufnehmen.
- Die Webcam mit Audio aufzeichnen.
- Die Spiele auf dem PC mit hoher Qualität aufnehmen.
- Einfache Bearbeitung nach der Aufzeichnung, z.B., Untertitel und Wasserzeichen hinzufügen.
- Das Programm unterstützt über 10 Dateiformate. Sie können das Dateiformat vor der Aufzeichnung selbst auswählen.
- Sie können noch die Hintergrund-Geräusche entfernen.
- Die aufgenommenen Dateien direkt auf Webseiten wie YouTube und Dropbox hochladen.
Neben Webex Konferenzen kann EaseUS RecExperts auch Zoom Meetings aufzeichnen. Jetzt laden Sie EaseUS RecExperts herunter und starten Sie die Aufzeichnung wie folgt.
Schritt 1. Starten Sie EaseUS RecExperts und wählen Sie “Bildschirm aufnehmen” aus.

Schritt 2. Klicken Sie auf "Benutzerdefiniert" aus. Sie können den ganzen Bildschirm aufnehmen oder den Bereich aufnehmen. Danach klicken Sie auf den “REC”-Button.

Schritt 3. Sie können die Aufzeichnung jederzeit pausen oder beenden. Nach der Aufnahme können Sie das Video in der Liste finden. Die Videos werden automatisch auf Ihrem PC gespeichert. Der Speicherpfad ist “C:\Users\Administrator\Documents\EaseUS\EaseUS RecExperts”. Klicken Sie mit der rechten Maustaste auf das Video, dann können Sie auswählen, das Video zu komprimieren, zu bearbeiten oder zu teilen.

Methode 2. Webex Videokonferenz auf Mac aufzeichnen
Wenn Sie einen Mac benutzen, können Sie die eingebaute App “QuickTime Player” benutzen. Aber diese Software hat nur die grundlegenden Funktionen. Wenn Sie eine leistungsfähige App zur Aufnahme benötigen, können Sie das Programm OBS Studio ausprobieren. Das ist ein professionelles Tool zur Video/Audio-Aufnahme. Mit dem Programm können Benutzer die gewünschten Szenen einfach aufnehmen. Die Funktionen für die Bearbeitung sind auch umfassend. Sie können noch Filter hinzufügen und Audio-Mixer benutzen. Jetzt laden Sie die Software kostenlos herunter und zeichnen Sie die Webex Videokonferenz wie folgt auf.
Schritt 1. Laden Sie das kostenlose Tool iShowU Audio Capture auf Ihrem Mac.
Schritt 2. Wenn Sie den Ton aufnehmen wollen, müssen Sie die Einstellungen ändern. Gehen Sie zu “Systemeinstellungen” > “Ton” > “Soundeinstellungen” und wählen Sie “iShowU Audio Capture” als die Tonausgabe aus.
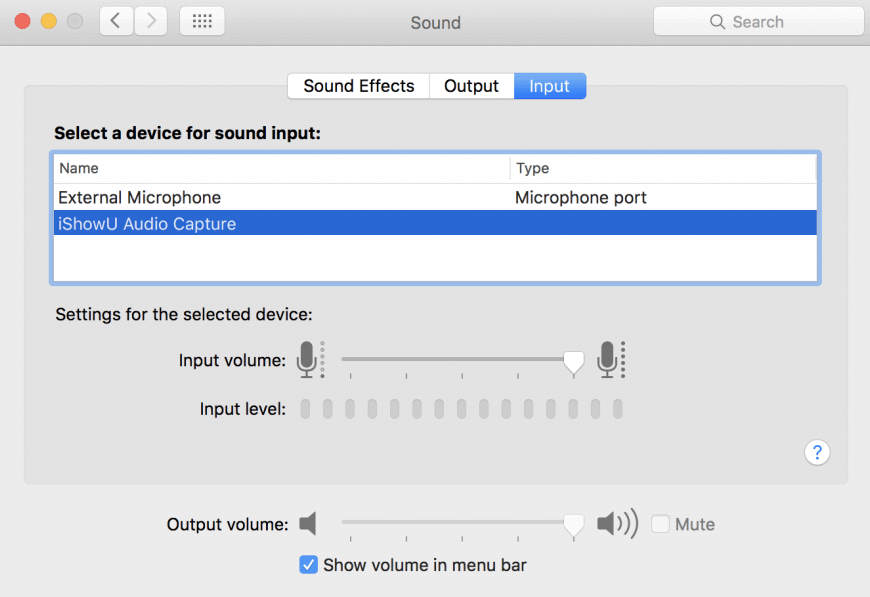
Schritt 3. Gehen Sie zu “Programme” > “Dienstprogramm”. Starten Sie die Audio MIDI Setup App > “+” Symbol.
Schritt 4. Erstellen Sie ein neues Multi-Ausgabegerät, um den Systemsound auf Ihrem Mac aufzuzeichnen.
Schritt 5. Klicken Sie auf das “+”-Symbol und wählen Sie “Neues Multi-Ausgabegerät” aus. Im rechten Berech wählen Sie “Ausgang (integriert)” und “iShowU Audio Capture” Optionen aus. Markieren Sie die Optionen auch bei “Drift Korrektur”.
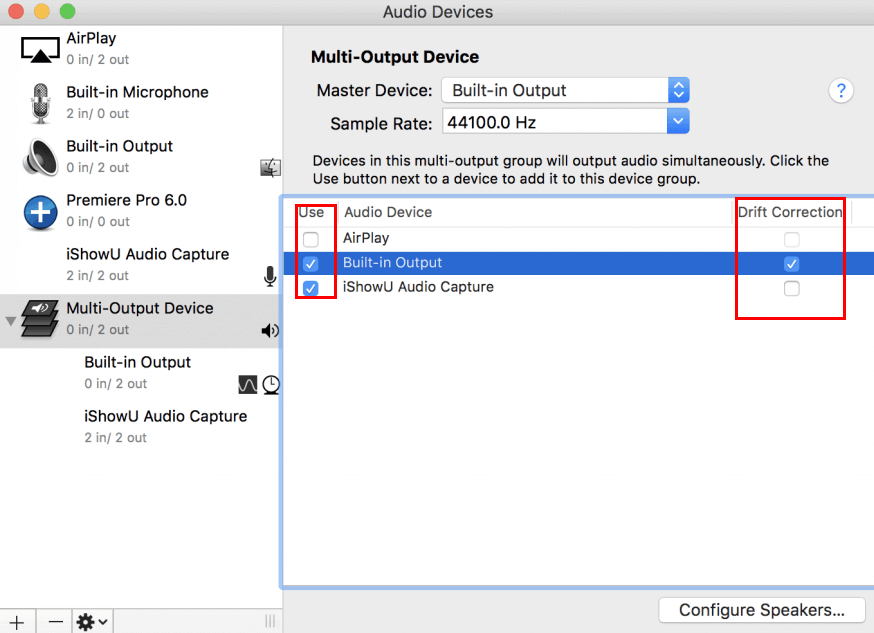
Schritt 6. Gehen Sie zurück zu “Systemeinstellungen” > “Ton”. Hier können Sie das Multi-Ausgabegerät sehen. Stellen Sie die Lautstärke ein und wählen Sie das Gerät aus. Schließen Sie das Einstellungsfenster.
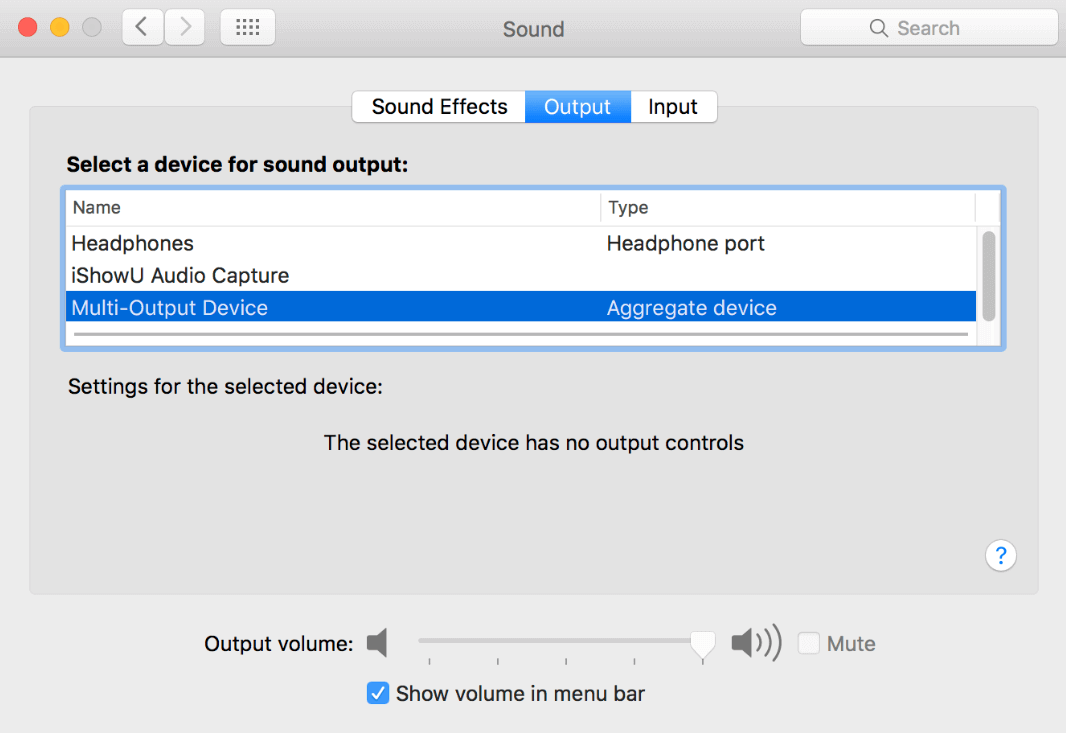
Schritt 7. Gehen Sie wieder zu OBS Studio. Jetzt können Sie die Aufnahme einstellen und starten.
Schritt 8. Starten Sie OBS Studio und Öffnen Sie "Preferences". Stellen Sie die Parameters für die Aufnahme.
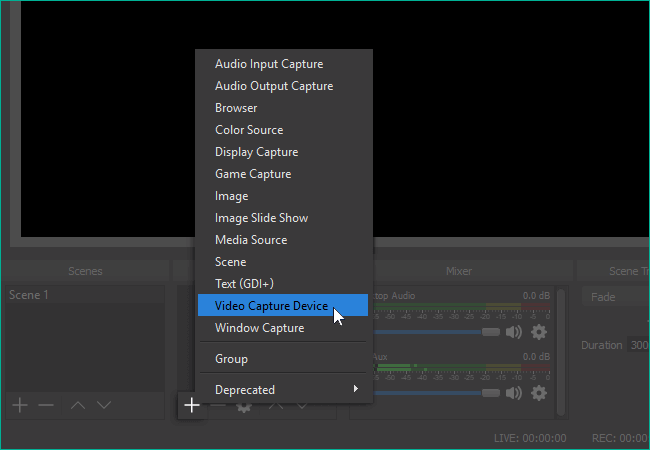
Schritt 9. Jetzt können Sie die wichtigen Parameter für die Aufnahme einstellen.
Schritt 10. Nach der Einstellungen können Sie mit der Aufnahme beginnen.
Methode 3. Webex Videokonferenz auf Android- und iOS -Gerät aufnehmen
Wenn Sie die Videokonferenz auf einem Mobil-Gerät aufzeichnen wollen, empfehlen wir Ihnen das Tool - Super Screen Recorder. Das ist eine leistungsfähige aber einfach zu bedienende App zur Bildschirm-Aufnahme. Sie können alle Aktivitäten auf dem Bildschirm aufzeichnen. Diese App ist kompatibel mit beiden iOS und Android. Der Rekorder bietet Ihnen auch viele Optionen für die Bearbeitung.
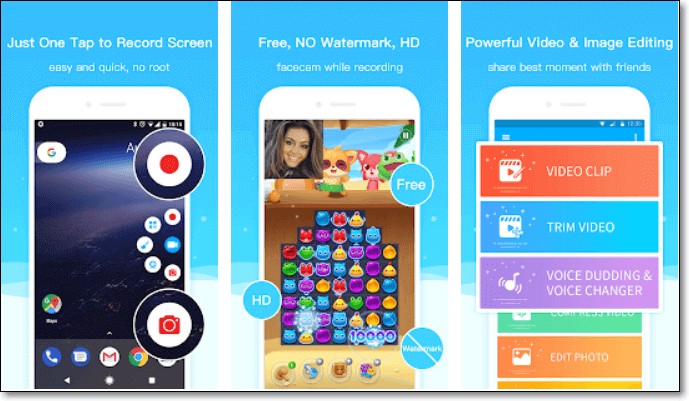
Schritt 1. Laden Sie die App aus App Store herunter.
Schritt 2. Starten Sie die App. Bevor Sie die Aufnahme starten, können Sie zuerst die Einstellungen anfertigen.
Schritt 3. In rechten Bereich auf dem Bildschirm tippen Sie auf den “Rec”-Button. Dann können Sie das Meeting aufzeichnen.
Methode 4. Webex Videokonferenz mit der App selbst aufnehmen
Neben den Drittanbieter Tools können Sie die Meetings als Gastgeber mit der App selbst aufzeichnen. Folgen Sie den Schritten.
Schritt 1. Starten Sie die App. In der Meetingsteuerung wählen Sie das Symbol “Aufzeichnen” aus.
Schritt 2. Klicken Sie auf den “Record”-Button. Dann können Sie die Aufnahme starten. Sie können die Aufzeichnung jederzeit stoppen und beenden.
Wenn Sie die Dateien nach der Aufzeichnung anschauen und herunterladen wollen, folgen Sie den weiteren Schritten:
Schritt 1. Finden Sie die aufgenommene Videos:
- Für klassische Anzeige: Melden Sie sich bei der Webex-Webseite an. Gehen Sie zu Webex > Meine Aufzeichnungen.
- Für moderne Anzeige: Melden Sie sich auch bei Webex an und gehen Sie zu “Aufzeichnungen”.
Schritt 2. Finden Sie das gewünschte Video und wählen Sie “Herunterladen” aus.
Ist der Artikel hilfreich?
Updated von Mako
Technik-Freund und App-Fan. Mako schreibe seit März 2016 für die Leser von EaseUS. Er begeistert über Datenrettung, Festplattenverwaltung, Datensicherung, Datenspeicher-Optimierung. Er interssiert sich auch für Windows und andere Geräte.
Bewertungen
-
"EaseUS RecExperts ist ein einfach zu bedienend und bietet umfassende Funktionen. Der Recorder kann neben dem Geschehen auf Ihrem Bildschirm auch Audio und Webcam-Videos aufnehmen. Gut gefallen hat uns auch, dass es geplante Aufnahmen und eine Auto-Stopp-Funktion bietet."
Mehr erfahren -
"EaseUS RecExperts bietet die umfassenden Lösungen für die Aufzeichnung und die Erstellungen von Screenshots Ihres Bildschirms, die Sie für eine Vielzahl von persönlichen, beruflichen und bildungsbezogenen Zwecken verwenden können."
Mehr erfahren -
"Für unserer YouTube-Videos ist ein Bildschirmrekorder sehr nützlich. Wir können die Aktivitäten in Photoshop oder Lightroom einfach aufnehmen. Kürzlich habe ich die Bildschirm-Recorder von EaseUS getestet und sie ist bei weitem die beste, die ich bisher verwendet habe."
Mehr erfahren
Verwandete Artikel
-
So können Sie unter Windows 11/10 die Game Bar deaktivieren.
![author icon]() Maria/May 22, 2025
Maria/May 22, 2025
-
6 Möglichkeiten zum Aufzeichnen von Streaming-Audio auf dem Mac | Vollständige Anleitung
![author icon]() Maria/Apr 27, 2025
Maria/Apr 27, 2025
-
Behoben: Zeichnen auf dem Bildschirm während der Aufnahme Windows 10
![author icon]() Maria/Apr 27, 2025
Maria/Apr 27, 2025
-
So können Sie Musik auf einem Laptop aufnehmen (3 Methoden)
![author icon]() Maria/Jun 26, 2025
Maria/Jun 26, 2025

EaseUS RecExperts
- Den Bildschirm mit Audio aufnehmen
- Die Webcam aufnehmen
- Die PC-Spiele reibungslos aufnehmen
Hot Artikel