Hauptinhalt:
![]() Über den Autor
Über den Autor
![]() Reviews und Preise
Reviews und Preise
"Wie kann ich Audio auf meinem Chromebook aufnehmen?" - Von Quora.
Verglichen mit Windows- und Mac-Laptops und -Computern ist Chromebook beliebter, da es sich mit Ihrem Android-Telefon und -Tablet synchronisieren kann, indem Sie sich mit Ihrem Google-Konto anmelden. Manchmal möchten Sie vielleicht eine Audio-Nachricht für Ihre Familie oder eine flüchtige Idee aufzeichnen, bevor sie verschwindet. Daher ist es viel wichtiger, wie kann man Audio auf Chromebook aufnehmen, zu lernen. In Anbetracht dessen werden wir über einige ausgezeichnete Chromebook-Audio-Recorder-Software sprechen und Sie durch die Schritte führen, um Chromebook-Audio einfach zu erfassen. Lassen Sie uns jetzt beginnen!
Wie kann man Chromebook Audio aufnehmen (4 einfache Möglichkeiten)
In diesem Abschnitt werden Sie einige einfache, aber leistungsstarke Chromebook Voice Recorder kennenlernen, um eine Audiodatei auf Ihrem Chromebook zu erstellen. Lesen Sie einfach weiter.
#1. Audioaufnahme auf Chromebook mit Vocaroo
Vocaroo steht an der Spitze der Liste der Chromebook Audiorecorder und Editor. Ohne Download oder Installation ermöglicht dieses Tool die direkte Aufnahme von Chromebook-Audio im Browser. Sie müssen lediglich die Website öffnen und auf die Schaltfläche "Aufnehmen" klicken, um Audio aufzunehmen. Sobald Sie fertig sind, bietet es Ihnen einige Optionen für Ausgabeformate, einschließlich MP3, OGG, WAV und mehr. Außerdem können Sie wählen, die Aufnahmen direkt per E-Mail zu teilen. Hier ist eine Schritt-für-Schritt-Anleitung:
Schritt 1. Zunächst gehen Sie zu https://vocaroo.com/, um diesen Audio-Recorder zu öffnen.
Schritt 2. Dann sehen Sie einen roten Mikrofon-Button. Wenn Sie bereit sind, klicken Sie auf die Aufnahme-Taste, um Ihre Audio-Aufnahme zu starten. Um die Aufnahme zu beenden, können Sie die Taste erneut drücken.
Schritt 3. Sobald Sie fertig sind, klicken Sie auf "Anhören", um die aufgenommene Datei zu hören. Wenn Sie zufrieden sind, klicken Sie unten auf "Speichern & Teilen", um sie herunterzuladen. Wenn nicht, drücken Sie einfach die "Aktualisieren" Taste, um eine neue Aufnahme zu starten.
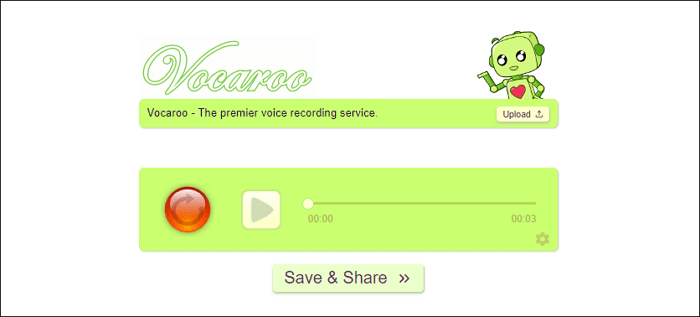
#2. Audio-Datei auf Chromebook über Mic Note erstellen
Mic Note ist ein Chrome Audio-Recorder, mit dem Sie Ihre Stimme mit einfachen Klicks aufnehmen können. Es ermöglicht Ihnen, eine Langzeit-Aufnahme von bis zu Stunden zu starten und gleichzeitig Notizen zu machen. Wenn Sie Ihre Aufnahme pausieren, können Sie mit einem Klick mit der letzten Aufnahme fortfahren.
Wenn Sie Ihre Aufnahme beenden, können Sie Ihre Audioaufnahme in die Cloud exportieren, und sie wird automatisch alle Notizen mit Google Drive oder Dropbox zwischen Geräten synchronisieren. Hier ist das Tutorial:
Schritt 1. Zunächst öffnen Sie die Mic Note, die im Launcher gefunden werden kann.
Schritt 2. Klicken Sie auf "Unbenannte Notiz" und erstellen Sie eine neue für Ihre Audioaufnahme. Klicken Sie anschließend auf die Mikrofontaste oben rechts im Fenster, um mit der Aufnahme zu beginnen.
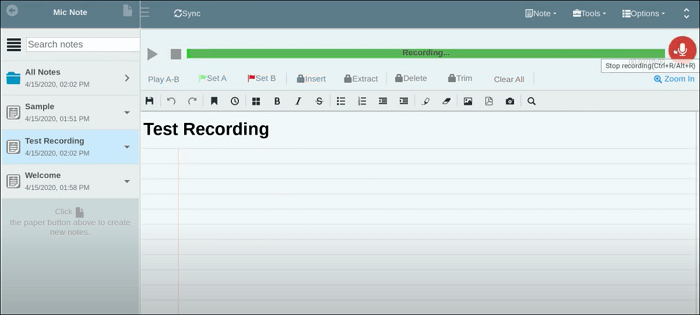
Schritt 3. Wenn Sie aufhören möchten, klicken Sie erneut auf das Symbol. Wenn Sie fertig sind, klicken Sie auf das Notizmenü oben und wählen Sie "Exportieren", um Ihre Audioaufnahmen zu speichern.
#3. Audio auf einem Chromebook aufzeichnen mit Anchor
Anchor ist ein weiterer Chromebook Audion Recorder, mit dem Sie auch Audio aus dem Browser aufnehmen können. Mit seiner Hilfe können Sie Ihre Audioaufnahmen aufzeichnen und bearbeiten, dann hochladen und auf einigen sozialen Plattformen veröffentlichen, wie Spotify, Google Podcasts, Apple Podcasts und mehr.
Schritt 1. Melden Sie sich an, um ein Anchor-Konto zu erstellen.
Schritt 2. Klicken Sie auf "Erstellen Sie Ihren Podcast > Aufnehmen" und wählen Sie Ihr Mikrofon aus. Standardmäßig erkennt dieses Tool das integrierte Mikrofon Ihres Chromebooks.
Schritt 3. Klicken Sie abschließend auf die Aufnahmetaste, um mit der Aufnahme zu beginnen.
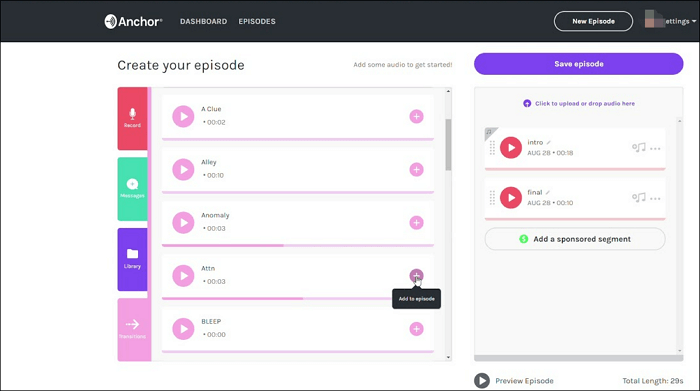
#4. Sound auf Chromebook mit Audacity aufnehmen
Der letzte Weg, um auf einem Chromebook eine Audioaufzeichnung zu machen, ist die Verwendung von Audacity. Dieser kostenlose und Open-Source-Audio-Recorder ermöglicht es Ihnen, ein Mikrofon oder Live-Radio aufzunehmen. Darüber hinaus stehen einige fortgeschrittene Bearbeitungswerkzeuge zur Verfügung, einschließlich, aber nicht beschränkt auf Schneiden, Mischen, Kopieren usw. Schließlich können Sie die aufgezeichnete Audio-Datei in WAV, MP3, FLAC oder anderen Formaten exportieren, wie Sie möchten.
Schritt 1. Verbinden Sie Ihr Mikrofon mit dem Chromebook. Anschließend können Sie einen Mikrofon-Check durchführen und die Audacity-Einstellungen anpassen.
Schritt 2. Klicken Sie auf die rote Aufnahmetaste, um Ihre Gesangsaufnahme zu starten. Um sie zu stoppen, klicken Sie auf die gelbe Stopp-Taste.
Schritt 3. Zum Schluss klicken Sie auf "Datei" > "Exportieren", um Ihre Aufnahmen zu speichern.

Profi-Tipp: Beste Audio-Aufnahmesoftware für Windows/Mac
Abgesehen von Chromebook bevorzugen die meisten Benutzer immer noch Windows oder Mac zum Arbeiten. Daher ist es notwendig, einige fantastische Audioaufzeichnungssoftware zu kennen, wenn Sie in Zukunft Audio aufnehmen möchten. Hier möchten wir Ihnen EaseUS RecExperts vorstellen.
Dieser Audio-Recorder kann reibungslos und perfekt sowohl auf PC als auch auf Mac ausgeführt werden und erleichtert somit das Aufzeichnen von System- oder Mikrofonaudio. Mit seiner Hilfe können Sie frei wählen, ob Sie Streaming-Audio von Spotify oder anderen Websites aufzeichnen, eine Voiceover erstellen oder sogar Vorlesungsaufnahmen für spätere Überprüfung aufzeichnen möchten. Darüber hinaus bietet er einige fortschrittliche Funktionen, mit denen Sie das Ausgabeformat und die Qualität anpassen, Hintergrundgeräusche reduzieren und sogar Ihre Audioaufnahmen bei Bedarf bearbeiten können.
Zu guter Letzt kann es auch als kostenlose Bildschirm Aufnahme software verwendet werden, mit dem Sie alle Aufgaben zur Bildschirmaufzeichnung ausführen können. Zögern Sie nicht, dieses vielseitige Programm zu erhalten.
FAQs zur Audioaufzeichnung auf Chromebook
1. Hat das Chromebook eine Audio-Aufzeichnungsfunktion?
Nein, Chromebook bietet kein Sprachaufnahmeprogramm für Audioaufnahmen an. Es gibt jedoch viele browserbasierte Tools und Apps, die Ihnen dabei helfen können, eine Audiodatei auf einem Chromebook einfach zu erstellen. Darüber hinaus können Sie auch eine webbasierte DAW verwenden, um auf einem Chromebook Ton aufzunehmen. Hier sind einige Empfehlungen:
- Vocaroo
- Anker
- Mic Note
- Twisted Wave
- Audacity
- Soundtrap
2. Wo befindet sich der Sprachrekorder auf dem Chromebook?
Es gibt keine integrierte Audioaufzeichnungs-App auf Chromebook, daher müssen Sie möglicherweise zum Web Store gehen, um die besten Anwendungen zu finden, die Ihren Anforderungen entsprechen. Sie können den folgenden Schritten folgen:
Schritt 1. Klicken Sie auf die Apps-Schaltfläche (sie sieht aus wie neun Quadrate) unten links auf Ihrem Bildschirm.
Schritt 2. Wählen Sie den "Web-Shop", um das Fenster zu öffnen.
Schritt 3. Geben Sie "Sprachrekorder" in das Suchfeld ein und Sie finden viele Chromebook Voice Recorder.
3. Wie nehme ich einen Ton auf einer Webseite in Chrome auf?
Wenn Sie versuchen, auf einer Chrome-Webseite Ton aufzunehmen, müssen Sie zuerst eine Chrome-Audioaufzeichnungs-Erweiterung finden und hinzufügen. Sobald dies erledigt ist, können Sie den Anweisungen auf dem Bildschirm folgen, um Ihre Audioaufnahme zu starten. Hier sind einige beliebte Chrome-Audioaufzeichnungsprogramme:
- Screencastify
- Rev Online Voice Recorder
- Online Voice Recorder
- Cloud Audio Recorder
- Reverb Voice Recorder
- Virtual Voice Recorder
Das Fazit
Nachdem Sie diesen Beitrag gelesen haben, werden Sie feststellen, dass es einfacher ist, auf einem Chromebook Ton aufzunehmen als Ihr Bild. Alles, was Sie tun müssen, ist, einen geeigneten Chromebook-Sprachrekorder auszuwählen; dann können Sie Ihre Aufnahme mühelos starten. Wenn Sie manchmal nach Sprachaufnahmesoftware für Mac und Windows suchen, vergessen Sie nicht EaseUS RecExperts!
Ist der Artikel hilfreich?
Bewertungen
-
"EaseUS RecExperts ist ein einfach zu bedienend und bietet umfassende Funktionen. Der Recorder kann neben dem Geschehen auf Ihrem Bildschirm auch Audio und Webcam-Videos aufnehmen. Gut gefallen hat uns auch, dass es geplante Aufnahmen und eine Auto-Stopp-Funktion bietet."
Mehr erfahren -
"EaseUS RecExperts bietet die umfassenden Lösungen für die Aufzeichnung und die Erstellungen von Screenshots Ihres Bildschirms, die Sie für eine Vielzahl von persönlichen, beruflichen und bildungsbezogenen Zwecken verwenden können."
Mehr erfahren -
"Für unserer YouTube-Videos ist ein Bildschirmrekorder sehr nützlich. Wir können die Aktivitäten in Photoshop oder Lightroom einfach aufnehmen. Kürzlich habe ich die Bildschirm-Recorder von EaseUS getestet und sie ist bei weitem die beste, die ich bisher verwendet habe."
Mehr erfahren
Verwandete Artikel
-
Screencastify Webcam funktioniert nicht [Behoben]
![author icon]() Maria/Apr 27, 2025
Maria/Apr 27, 2025
-
So schneiden Sie MP3s auf dem Mac mühelos | Ohne Qualitätsverlust
![author icon]() Maria/Jun 04, 2025
Maria/Jun 04, 2025
-
Top 5: Beste Alternativen zu OBS Studio
![author icon]() Mako/Apr 27, 2025
Mako/Apr 27, 2025
-
4 Lösungen für den Netflix-Fehlercodes NW-3-6 [2025 Aktualisiert]
![author icon]() Maria/Apr 27, 2025
Maria/Apr 27, 2025

EaseUS RecExperts
- Den Bildschirm mit Audio aufnehmen
- Die Webcam aufnehmen
- Die PC-Spiele reibungslos aufnehmen
Hot Artikel