Hauptinhalt:
![]() Über den Autor
Über den Autor
![]() Reviews und Preise
Reviews und Preise
HEVC ist die Abkürzung für High-Efficiency Video Coding, auch bekannt als H.265 und MPEG-H Part 2. Im Klartext handelt es sich um einen Videokompressionsstandard und den Nachfolger der weit verbreiteten fortgeschrittenen Videokodierung. Im Vergleich zu AVC kann HEVC die Videoqualität bei gleicher Bitrate deutlich verbessern.
Da der in Windows eingebaute Videoplayer keine HEVC-Videos ohne HEVC-Codec abspielen kann, müssen Sie, wenn Sie HEVC-Videos unter Windows 10/11 abspielen möchten, ein zusätzliches HEVC-Codec-Paket installieren oder einen anderen HEVC Player verwenden. In letzter Zeit gibt es viele HEVC Video Player auf dem Markt. Wir werden in diesem Artikel einige der besten für Sie vorstellen.
Bester kostenloser Video Player für Windows und Mac [Empfohlen]
|
EaseUS RecExperts ist ein hervorragender Mac- und Windows-Bildschirmrecorder, mit dem Sie Bildschirm und Audio in verschiedenen Modi aufzeichnen können. Mit diesem Tool können Sie nur den Bildschirm aufzeichnen, den Bildschirm mit Audio aufnehmen, den Bildschirm mit einer Webcam aufnehmen oder nur Audio auf dem PC aufnehmen. Mit einem Wort, Sie können alles auf Ihrem Gerät so aufnehmen, wie Sie es möchten.
Noch wichtiger ist, dass es jetzt auch ein Mediendatei-Player ist. Sie können damit Videos und Audiodateien mit einem Klick abspielen. Alle gängigen Formate werden unterstützt, einschließlich aber nicht beschränkt auf MP4, MOV, FLV, MP3, AAC, etc. Während Sie Videos mit diesem Player abspielen, können Sie die Videowiedergabe sogar von 0,5X auf 2X beschleunigen.
Laden Sie den kostenlosen HEVC Player herunter und folgen Sie der Anleitung, um HEVC-Videos abzuspielen.
Hauptfunktionen:
- Aufzeichnung des gesamten Bildschirms Ihres Computers
- Abspielen von MOV-Dateien auf dem Mac mit nur einem Klick
- Aufzeichnung des Bildschirms auf Ihrem HP Laptop
- Video- und Audiowiedergabe ohne Wartezeit
- Google Meeting aufnehmen
Schritt 1. Starten Sie EaseUS RecExperts, und klicken Sie unten links auf "Aufnahmen", um den Media Player zu öffnen.

Schritt 2. Klicken Sie unten rechts auf "Importieren", um Ihre Mediendateien zu laden. Damit können Sie mehrere Dateien oder einen Ordner importieren.

Schritt 3. Dann können Sie Ihre Audio- oder Videodatei mit verschiedenen Wiedergabegeschwindigkeiten genießen, von 0,5X bis 2,0X.

Top 8 HEVC Player für Windows und Mac
Top 1. DivX Player
|
Wenn es um die Wiedergabe von HEVC-Videos geht, kommt man am DivX Player nicht vorbei. Er kann nicht nur Videos einfach abspielen, sondern auch die Videowiedergabe verlangsamen oder beschleunigen. Außerdem können Sie Untertitel in Ihren Videos verwalten. Abgesehen von der Wiedergabe mehrerer einzigartiger Formate wie HEVC, bietet er Ihnen auch einige andere Optionen zum Zurückspulen von Videos. Importieren Sie einfach Videos über URL, Google Drive und Dropbox und spielen Sie sie ab.
Außerdem können Sie verschiedene Voreinstellungen für das Seitenverhältnis nutzen. Das Erstellen von Wiedergabelisten und das Organisieren von Videos in der Bibliothek sind ebenfalls verfügbar. Was noch wichtiger ist: Sie können sogar die Bildschirmgröße auswählen, Untertitel zu MP4 hinzufügen und Videos mit einer Auflösung von bis zu 4K auf den Smart TV übertragen. Schauen wir uns die Vor- und Nachteile unten an.
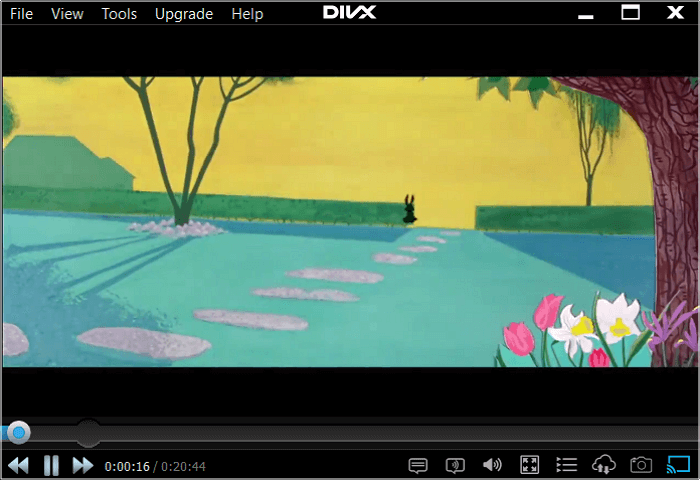
Vorteile
- Kompatibel mit Windows und Mac
- Die Nutzung ist kostenlos
- Brennen, Drehen, Spiegeln und Ändern der Größe von Videos
Nachteile
- Nicht auf jeder Plattform verfügbar
- Kompatibel nur mit Computern
Top 2. PotPlayer
|
PotPlayer ist ein weiterer kostenloser HEVC-Videoplayer für Windows-Systeme. Er unterstützt die reibungslose Wiedergabe von HEVC-Videos und anderen häufig verwendeten Formaten oder Codecs wie MP4, AVI, MKV, H.264 usw. ohne zusätzliche Codecs.
Als HEVC H.265-Medienplayer enthält er einen Bildschirm-Recorder, einen TV-Empfänger und einen Video-Editor. Sie können damit Ihre Mediendateien vom lokalen Speicher, von URLs, FTP-Servern, DVD und Blu-ray usw. verwalten. Außerdem unterstützt er 3D-Inhalte und die Wiedergabe von Blu-ray-Filmen ohne Verluste bei der Audio- und Bildqualität.
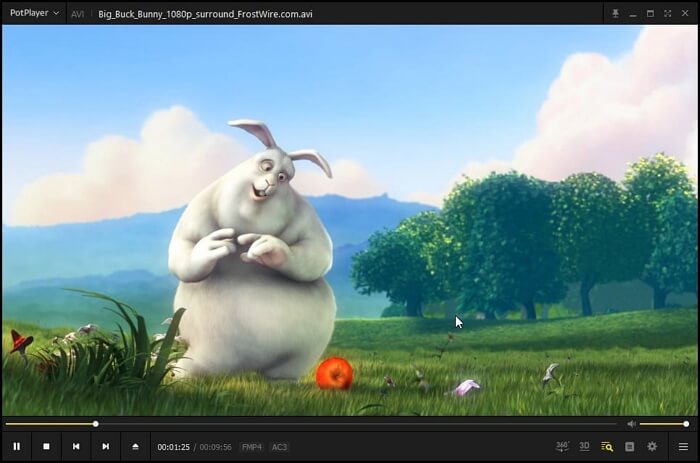
Vorteile
- Unterstützt alle Windows-Versionen
- Unterstützt das Herunterladen von YouTube-Untertiteln
- Bietet dem Benutzer viele definierte Shortcuts
Nachteile
- Die Einrichtung ist ziemlich kompliziert mit vielen Einstellungen
- Für Neulinge ist es etwas schwierig zu bedienen
Top 3. VLC Media Player
|
VLC ist mit Windows und Mac kompatibel und bei vielen Nutzern beliebt. Es wurde aktualisiert, um 4K-Ultra-HD-Videos mit bis zu 60fps abzuspielen, seit Version 2.1. Wenn Sie also HEVC-Videos abspielen möchten, wählen Sie die richtige Version zum Herunterladen. Es kann nicht nur HEVC-Videos, sondern auch MP3 auf dem Mac abspielen.
Obwohl dieses Programm für seine Mediaplayer-Fähigkeiten bekannt ist, verfügt es auch über Video- und Audio-Konvertierungsfunktionen. Mit diesem Tool sind Sie offen für alle erforderlichen Codecs wie MP3, MPEG-4, MKV, WMV, WebM usw., ohne dass Sie zusätzliche Codec-Pakete benötigen. Hier sind einige der Vor- und Nachteile dieses Tools.
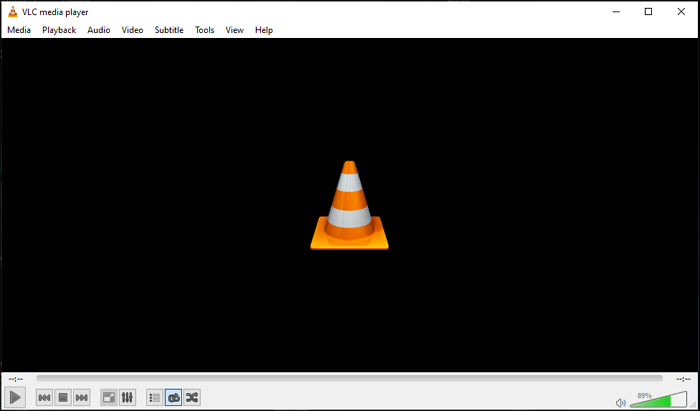
Vorteile
- Frei und Open-Source
- Funktioniert auf allen Plattformen
- Anpassbare Umwandlungsprofile
Nachteile
- Fehlende Videobearbeitungsfunktionen
- Er kann manchmal abstürzen
Top 4. MPV
|
MPV ist ebenfalls ein kostenloser und quelloffener Videoplayer, der mit Windows- und Mac-Computern kompatibel ist. Es ist leicht, einfach, einfach zu bedienen und unterstützt eine Vielzahl von Videoformaten. Mit diesem Tool. Sie sind in der Lage, hocheffiziente HEVC-Videos ohne die Hilfe zusätzlicher Codecs abzuspielen.
Basierend auf FFmpeg HW accel APIs, unterstützt es VDPAU, VAAPI, DXVA2, VDA und VideoToolbox Videodekodierung Beschleunigung. Obwohl es für Anfänger nicht so einfach zu benutzen ist, werden Sie seine fortgeschrittenen Funktionen mögen. Sehen Sie sich die wichtigsten Funktionen unten an.
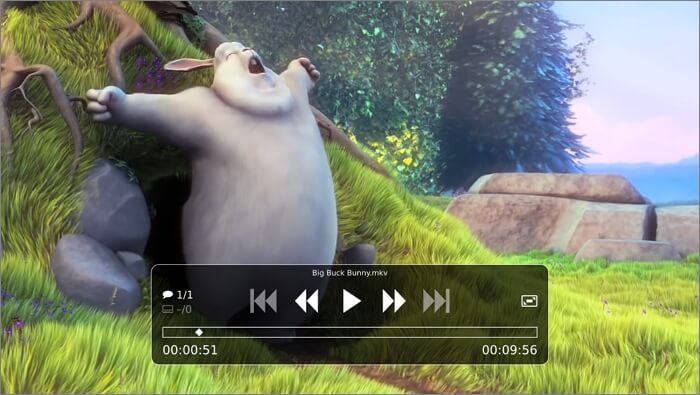
Vorteile
- Kompatibel mit Windows- und macOS-Systemen
- Es kann auf all Ihren PC-Geräten verwendet werden
- Unterstützung der Wiedergabe von MKV-Dateien auf dem Mac
Nachteile
- 4K 10-bit HEVC kann manchmal nicht abgespielt werden
- Die CPU-Nutzung erreicht manchmal ihr Maximum
Top 5. MPC-HC
|
MPC-HC ist ein weiterer freier und quelloffener H.265-Videoplayer, der jedoch nur auf Windows-Computern läuft. Er kann die meisten gängigen Video- und Audioformate abspielen, einschließlich HEVC H.265. Obwohl er kein perfekter 4K-Videoplayer ist, hat er kein Problem mit der Wiedergabe von 1080P HEVC-Videos. Werfen Sie einen Blick auf die wichtigsten Funktionen, bevor Sie ihn zur Wiedergabe von HEVC-Videos verwenden.
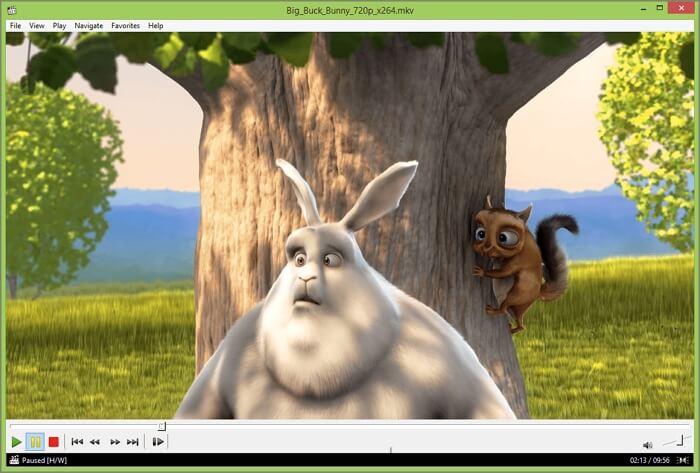
Vorteile
- Unterstützt H.265 schon seit längerer Zeit
- Nützlich für das Debugging von Spielentwicklungsrahmen
- Ruckelfreie Wiedergabe von 1080P-Videos
Nachteile
- Es wird seit 2017 nicht mehr aktualisiert
- Unterstützt nur Windows-Betriebssysteme
Top 6. 5KPlayer
|
5KPlayer ist einer der besten kostenlosen HEVC-Videoplayer, auf den Sie sich verlassen können. Der kostenlose Multimedia-Player unterstützt vollständig Hunderte von Audio-Video-Codecs, insbesondere den H.265/HEVC-Codec. Es ist erwähnenswert, dass dieser kostenlose HEVC-Media-Player HD- und 4K HEVC-Videos mit 8-Bit, 10-Bit und sogar 12-Bit von GoPro, Drohnen (DJI), iPhone, Action-Kameras, Canon, JVC DSLR-Kameras mit beliebigen HEVC-Sub-Codecs abspielen kann, sei es Apple native hvc1 oder nicht Apple hev1. Es wird kein externer Videocodec-Pack oder Filter benötigt. Außerdem können 4K- und 8K-Videos in Formaten wie MP4, MKV, MOV, AIV... gestreamt werden. Windows PC und Apple TV werden beide unterstützt. Für einen kostenlosen Mediaplayer ist es einen Versuch wert!
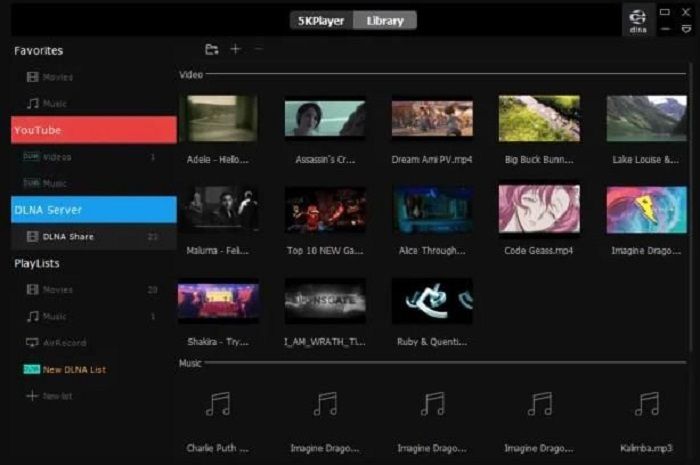
✅Vorteile
- Hilfe zum Abspielen und Herunterladen von Videos
- Unterstützt die Wiedergabe von 4K-, 1080P- und sogar 360°-Videos ohne Stottern, Ruckeln und Störungen
Kabelloses Audio-Video-Streaming über AirPlay & DLNA, ohne Qualitätsverlust
❌Nachteile
- Es verbindet sich mit allen Arten von Mediendateien, ohne zu fragen
- Bei der Verwendung können Sie auf Malware stoßen
Top 7. Hevc Player & Konverter (Mp4)
|
Wenn es um die HEVC-Videoplayer-App geht, finden Sie vielleicht weniger Apps, mit denen Sie HEVC- oder H.265-Videodateien auf Ihren Mobilgeräten ansehen können. Glücklicherweise haben wir eine ausgezeichnete HEVC-Video-Player-App für Android-Nutzer gefunden, und das ist Hevc Player & Converter. Wie der Name schon sagt, können Sie mit dieser App H.265 / HEVC (High Efficiency Video Coding) Videos einfach abspielen. Und wenn Ihre Videodatei in einem anderen Format vorliegt, können Sie dieses kostenlose Tool sogar verwenden, um sie in HEVC zu konvertieren.
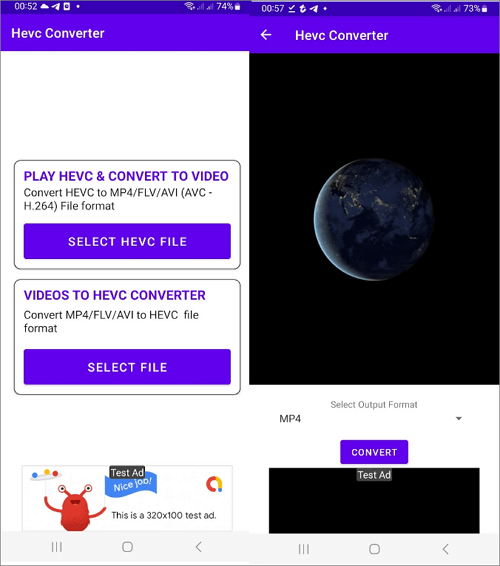
✅Vorteile
- Einfach und kostenlos zu benutzen
- HEVC-Videodateien schnell öffnen
- Unterstützung der Konvertierung von Videos in oder aus dem HEVC-Format
❌Nachteile
- Nur für Android-Geräte verfügbar
Top 8. H.265/HEVC Player
|
Es ist ein Online-HEVC-Videoplayer, den Sie direkt in Ihrem Google Chrome verwenden können. Dies ist ein eigenständiger Videoplayer, der libde265 für die Wiedergabe von H.265/HEVC-Inhalten verwendet. Er unterstützt derzeit Matroska und andere Videocontainer mit gängigen Audiocodecs und Untertiteln (SSA/ASS-Format). Wenn Ihr Computer jedoch zu langsam für die Dekodierung ist, kann es zu Problemen wie Frame-Dropping kommen. In diesem Fall wird der Player einen kurzen Hinweis anzeigen. In Anbetracht der Tatsache, dass es nur wenige Online-H.265-Medienplayer gibt, ist dieses Tool eine gute Wahl, wenn Sie keine Desktop-Programme installieren möchten.
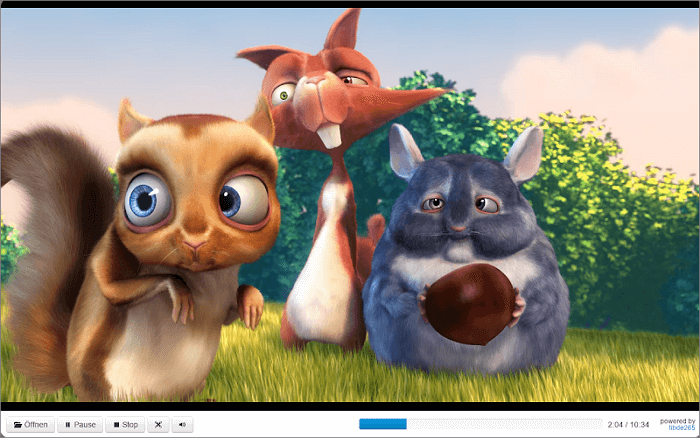
✅Vorteile
- Kein Herunterladen oder Installieren erforderlich
- HEVC-Videodateien mit einem Klick online abspielen
❌Nachteile
- Es stürzt oft ab
Wie wählt man einen geeigneten HEVC-Player aus?
Um die Vorteile von HEVC zu nutzen, benötigen Sie einen hochwertigen HEVC-Player. Hier sind einige Tipps, wie Sie den richtigen Player auswählen können:
Kompatibilität: Stellen Sie sicher, dass der von Ihnen gewählte HEVC-Player mit Ihrem Betriebssystem (Windows, macOS, Linux usw.) und dem von Ihnen verwendeten Gerät (PC, Mac, Android, iOS usw.) kompatibel ist.
Wiedergabequalität: Suchen Sie nach einem Player, der die hochwertige Wiedergabe von HEVC-Videos, einschließlich 4K- und HDR-Inhalten, unterstützt. Stellen Sie sicher, dass er die hohe Komprimierungsrate von HEVC effektiv verarbeiten kann.
Leistung: Wählen Sie einen Player, der auch bei der Wiedergabe großer HEVC-Dateien reibungslos und ohne Verzögerungen oder Stottern läuft. Suchen Sie nach Playern, die Hardware-Beschleunigung bieten, um die Leistung zu optimieren.
Codec-Unterstützung: Prüfen Sie, ob der Player eine breite Palette von Codecs unterstützt, nicht nur HEVC. So stellen Sie sicher, dass Sie alle Arten von Videodateien ohne Probleme abspielen können.
Benutzeroberfläche: Achten Sie auf die Benutzeroberfläche des Players und prüfen Sie, ob sie benutzerfreundlich und einfach zu navigieren ist. Achten Sie auf Funktionen wie die Verwaltung von Wiedergabelisten, die Unterstützung von Untertiteln und anpassbare Einstellungen.
Bewertungen und Empfehlungen: Bevor Sie eine Entscheidung treffen, lesen Sie die Bewertungen und Empfehlungen anderer Benutzer, um sich ein Bild von der Leistung, den Funktionen und der Zuverlässigkeit des Players zu machen.
FAQs zum HEVC Video Player
1. Welcher Video-Player kann HEVC abspielen?
Alle in diesem Artikel genannten Tools können zur Wiedergabe von HEVC-Videos verwendet werden. Unter ihnen empfehlen wir EaseUS RecExperts. Denn wenn Sie ein bestimmtes Video aus irgendeinem Grund herunterladen können, können Sie es mit dieser Software auf Ihrem Gerät aufnehmen.
2. Kann VLC HEVC abspielen?
Die Antwort lautet: Ja. Seit Version 3.0 unterstützt VLC die HEVC-Hardware-Dekodierung unter Windows, Android, macOS und iOS. Sie können diesen Player ausprobieren, wenn Sie möchten.
3. Wie kann ich HEVC in MP4 konvertieren?
Rufen Sie die offizielle Website von Convertio auf und folgen Sie den nachstehenden Schritten, um HEVC in MP4 online zu konvertieren.
- 1. Laden Sie die HEVC-Datei von einem lokalen Computerordner, einem Cloud-Speicher oder einer URL hoch.
- 2. Wählen Sie MP4 als Ausgabevideoformat.
- 3. Klicken Sie auf das "Zahnrad"-Symbol, um das Dialogfeld "Einstellungen" aufzurufen. Konfigurieren Sie Codec, Profil, Pegel, konstante Qualität usw. Klicken Sie dann auf "Ok".
- 4. Drücken Sie "Konvertieren" und warten Sie auf die Konvertierung.
Das Fazit
Im obigen Inhalt finden Sie ein Tool, mit dem Sie Ihre HEVC-Videos problemlos abspielen können. Unter diesen Tools empfehlen wir Ihnen den Download von EaseUS RecExperts, da es zum Abspielen von Videos und Audiodateien sowie zum Aufzeichnen aller Aktivitäten auf Ihrem Gerät verwendet werden kann. Laden Sie es einfach über die Schaltfläche unten herunter!
Ist der Artikel hilfreich?
Updated von Mako
Technik-Freund und App-Fan. Mako schreibe seit März 2016 für die Leser von EaseUS. Er begeistert über Datenrettung, Festplattenverwaltung, Datensicherung, Datenspeicher-Optimierung. Er interssiert sich auch für Windows und andere Geräte.
Written von Maria
Maria ist begeistert über fast allen IT-Themen. Ihr Fokus liegt auf der Datenrettung, der Festplattenverwaltung, Backup & Wiederherstellen und den Multimedien. Diese Artikel umfassen die professionellen Testberichte und Lösungen.
Bewertungen
-
"EaseUS RecExperts ist ein einfach zu bedienend und bietet umfassende Funktionen. Der Recorder kann neben dem Geschehen auf Ihrem Bildschirm auch Audio und Webcam-Videos aufnehmen. Gut gefallen hat uns auch, dass es geplante Aufnahmen und eine Auto-Stopp-Funktion bietet."
Mehr erfahren -
"EaseUS RecExperts bietet die umfassenden Lösungen für die Aufzeichnung und die Erstellungen von Screenshots Ihres Bildschirms, die Sie für eine Vielzahl von persönlichen, beruflichen und bildungsbezogenen Zwecken verwenden können."
Mehr erfahren -
"Für unserer YouTube-Videos ist ein Bildschirmrekorder sehr nützlich. Wir können die Aktivitäten in Photoshop oder Lightroom einfach aufnehmen. Kürzlich habe ich die Bildschirm-Recorder von EaseUS getestet und sie ist bei weitem die beste, die ich bisher verwendet habe."
Mehr erfahren
Verwandete Artikel
-
Meldet Zoom Screenshots oder Bildschirmaufnahmen?
![author icon]() Maria/Jul 28, 2025
Maria/Jul 28, 2025
-
12 Freeware: Wie kann man Stream aufnehmen?
![author icon]() Mako/Jun 20, 2025
Mako/Jun 20, 2025
-
Telegram selbstzerstörende Fotos speichern - Mobilgeräten/Mac/Windows
![author icon]() Maria/Jul 11, 2025
Maria/Jul 11, 2025
-
Discord stürzt immer wieder ab [2025 Lösungen]
![author icon]() Maria/Apr 27, 2025
Maria/Apr 27, 2025

EaseUS RecExperts
- Den Bildschirm mit Audio aufnehmen
- Die Webcam aufnehmen
- Die PC-Spiele reibungslos aufnehmen
Hot Artikel