Hauptinhalt:
![]() Über den Autor
Über den Autor
![]() Reviews und Preise
Reviews und Preise
Wie kann man den Windows Media Player aufnehmen? Dies ist eine Frage, die wahrscheinlich von denjenigen gestellt wird, die Videos auf ihrem Windows 7/8 oder XP abspielen oder streamen möchten. Und dieser Beitrag schreibt für die Lösung dieses Problems.
Windows Media Player (im Folgenden WMP) , scheint einen deutlichen Statusrückgang erlebt zu haben, beansprucht aber immer noch eine eigene Benutzerbasis. Damit können Sie Video-, Audio- und Bilddateien auf Ihrem Computer wiedergeben sowie Videos beschleunigen/wiedergeben. Und noch professioneller: Sie können Discs brennen, rippen und abspielen. Aber wie finden Sie den richtigen Weg, um diese Vorgänge im Windows Media Player aufzuzeichnen?
Dieser Artikel wird Sie durch dieses Problem führen, indem er Ihnen 3 pragmatische Methoden vorstellt.
Wie kann man Windows Media Player mit dem Game Bar Recorder aufnehmen
Xbox Game Bar ist der Standard-Game-Recorder unter Windows 10. Es wird gesagt, dass die Inspiration für diese Software von der Xbox One S oder X kam, die es Spielern ermöglicht, ihre Spielclips während der Spiele aufzunehmen. Xbox Game Bar wird allmählich eine gute Wahl für Nicht-Gamer-Gruppen aufgrund seiner stabilen und zufriedenstellenden Leistung bei der Aufnahme von gewöhnlichen Aktivitäten auf dem Desktop. So können wir uns darauf verlassen, dass sie auch Windows Media Player auf Windows 10 aufnimmt.
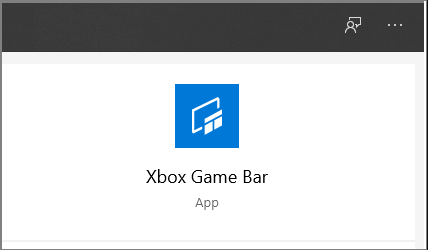
Xbox Game Bar Funktionen:
- Nehmen Sie die letzten 30 Sekunden Ihres Gameplays auf
- Aufnehmen mit der Spielleiste im Hintergrund
- Ein 60 FPS-Parameter, damit Sie Spiele flüssig aufnehmen können
- 4 Stunden Aufnahmedauer
- Überhaupt nicht CPU-intensiv
Anleitung: WMP mit der Xbox Game Bar aufnehmen:
Schritt 1. Rufen Sie Ihre Zielvideos oder Spiele im Voraus auf.
Schritt 2. Drücken Sie dann W + G, um die Xbox Spieleleiste(Game Bar) auf Ihrem PC zu öffnen. Wenn sie sich nicht öffnet, könnte die Fehlerbehebungsfunktion hilfreich sein.
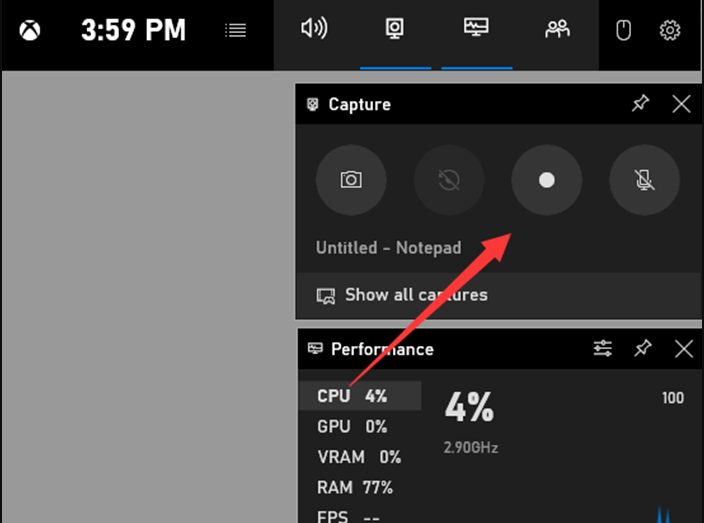
Schritt 3. Konfigurieren Sie die Optionen für die Bildschirmaufnahme, indem Sie auf Start > Settings > Gaming > Game Bar, Captures, oder Game Mode klicken.
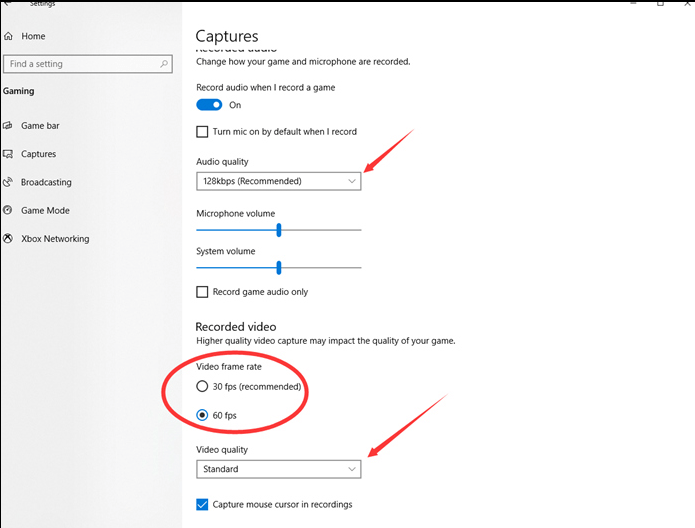
Schritt 4. Starten und beenden Sie die Aufnahme mit Tasten oder Tastenkombinationen.
Schritt 5. Wenn der gesamte Vorgang abgeschlossen ist, können Sie auf die Galerie in der Steuerleiste klicken, um Ihre Aufnahmen im MP4-Format zu überprüfen.
Xbox Game Bar ist ein kostenloser, praktischer Bildschirmrecorder, aber keine perfekte Lösung für Benutzer. Gründe dafür könnten einige seiner Unzulänglichkeiten sein, wie z.B., dass er nicht im Vollbildmodus aufzeichnen kann, nicht mehr als 4 Stunden aufzeichnen kann, und dass seine Aufnahmetaste häufig ausfällt oder ausgegraut ist, was zu Problemen bei der Aufnahme von Ereignissen des Windows Media Players führen kann. Aber die Mängel zeigen auf der anderen Seite, wie ein wirklich guter Bildschirmrecorder sein sollte. Schauen wir uns nun einen anderen Rekorder an, der gut genug ist, um die Xbox Game Bar zu ersetzen.
Wie kann man Windows Media Player mit EaseUS RecExperts aufnehmen
EaseUS RecExperts for Windows ist definitiv der richtige WMP Video/Audio-Recorder, wenn Sie beliebige Inhalte von Ihrem Windows Media Player aufnehmen möchten. Im Gegensatz zu der eben erwähnten Game Bar hat RecExperts dank seiner verschiedenen Vorzüge eine bessere Leistung:
1. Er unterstützt weitaus mehr eigene Optionen, um die Aufnahme zu verbessern - etwa Hardware-Beschleunigung
2. Es gibt keine Einschränkungen bei der Aufnahmelänge
3. Es erlaubt Ihnen, Ihre Aufnahmen zu bearbeiten, Sie können Ihre Videos mit Text, Grafiken und Zeichnungen verzieren
4. Es ist ein Vollbild-Recorder
5. Da WMP sowohl heruntergeladene Videos offline als auch Streaming-Videos abspielen kann, passt RecExperts perfekt dazu, um sowohl online als auch offline zu arbeiten
Kurz gesagt, wenn Sie den Download und die Installation dieses Rekorders nicht stören, wird er Ihnen anschließend noch weitere unerwartete Funktionen bieten.
RecExperts Funktionen:
- Aufnahme von Streaming Video und -Audio
- Ein Task-Planer, der automatische Aufnahmen ermöglicht
- Unterstützung von Online- und Offline-Aufnahmen
- Dutzende von Formaten zur Ausgabe, einschließlich GIF
- Mehrere Anmerkungswerkzeuge zum Ausschmücken Ihrer Videos
- Viele Plattformen zum Teilen
Laden Sie jetzt EaseUS RecExperts kostenlos herunter:
Anleitung: Windows Media Player-Videos mit RecExperts aufnehmen:
Schritt 1. Starten Sie EaseUS RecExperts. Sie können eine der vier Hauptfunktionen auf dem Hauptbildschirm wählen. Hier müssen Sie auf "Bildschirm aufnehmen" klicken.

Schritt 2. Klicken Sie auf "Benutzerdefiniert", um einen Bildschirmbereich für die Aufnahme auszuwählen. Sie können hier "Vollbildschirm", "Region wählen", "Fester Bereich", "Fenster spereen" wählen oder die Fenstergröße anpassen. Wenn Sie den Bildschirm und die Webcam gleichzeitig aufzeichnen möchten, stellen Sie sicher, dass Sie eine Webcam an Ihren Computer angeschlossen haben.

Schritt 3. Klicken Sie auf "Mikrofon", und Sie können wählen, ob Sie nur den Systemton, nur das Mikrofon, beides oder ohne Ton aufnehmen möchten.

Schritt 4. Klicken Sie auf "REC", um die Aufnahme zu starten. Nach Abschluss der Aufnahme werden die Videos in der "Videoliste" angezeigt.
Schritt 5. Klicken Sie mit der rechten Maustaste auf das aufgezeichnete Video, um eine Vorschau anzuzeigen, zu komprimieren, zu bearbeiten, das Video zu teilen und vieles mehr.

Aufnehmen des Windows Media Players mit OBS Studio
OBS Studio ist ein Open-Source-Bildschirmrecorder, das heißt, er ist ohne Geldsorgen zugänglich. Als Gründe dafür, dass diese Software bei den Anwendern so gut ankommt, wird angeführt, dass sie kostenlos und professionell ist - man darf dieses Adjektiv mit Vorsicht genießen, denn eines der größten Probleme von OBS ist, dass es zu professionell ist, um damit umgehen zu können.
Einige Benutzer von OBS äußern deutlich ihre Neigung, es kein zweites Mal auszuprobieren, was vernünftig ist, da es sich nicht um einen einfachen Rekorder mit Out-of-Box-Funktionen handelt, sondern man sich alle Funktionen mit Hilfe von Ressourcen selbst erarbeiten muss, was, mit anderen Worten, ein weiterer langer Weg für Sie ist.
OBS Studio Merkmale:
- Hochwertige Videoaufzeichnung
- Geringe Auswirkungen auf Budgetsysteme
- Die Broadcasting-Funktionen
- Mehrere Orte werden zum Teilen unterstützt
- Der Bild-in-Bild-Aufnahmemodus
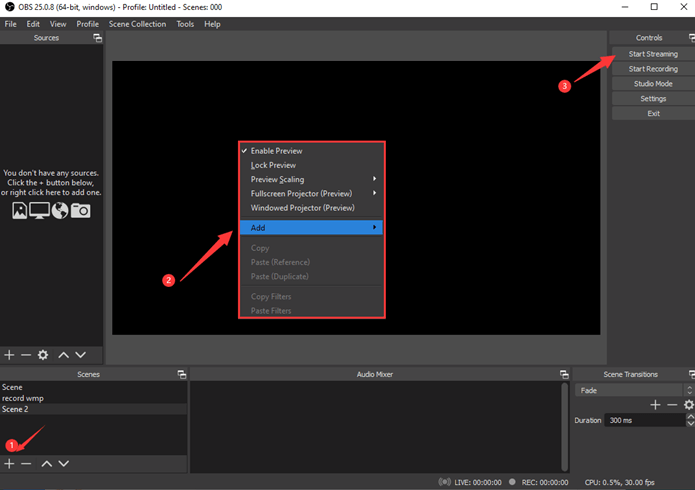
Anleitung: WMP mit OBS Studio aufnehmen:
- Schritt 1. Fügen Sie eine Szene hinzu und benennen Sie die Szene.
- Schritt 2. Quellen hinzufügen. Klicken Sie mit der rechten Maustaste auf die Tafel im mittleren Bereich und gehen Sie mit dem Cursor auf "Hinzufügen", dann wählen Sie "Display Capture".
- Schritt 3. Rufen Sie nun Ihre Zielvideos auf und klicken Sie auf "Aufnahme starten", um mit dem Windows Media Player aufzunehmen.
- Schritt 4. Stoppen Sie die Aufnahme und klicken Sie links oben auf Dateien und wählen Sie "Aufnahmen anzeigen", dann finden Sie Ihre Aufnahmen in einem lokalen Ordner.
Das Programm wird von den fortgeschrittenen Anwendern sehr geschätzt, aber wenn Sie weniger professionelle Funktionen benötigen oder nur auf Effektivität und einfache Methoden achten, passt OBS Studio vielleicht nicht zu Ihnen.
Fazit
Dieser Beitrag ist mit Blick darauf geschrieben, wie einfach und schnell es ist, den Windows Media Player aufzunehmen. Unsere heutige Auswahl umfasst zwei kostenlose Rekorder - Xbox Game Bar, OBS Studio und einen stärker integrierten Rekorder - EaseUS RecExperts. Wenn Sie einen voll ausgestatteten Rekorder wollen, dessen Bedienung leicht zu erlernen ist, sollte RecExperts Ihre ideale Wahl sein.
Ist der Artikel hilfreich?
Updated von Mako
Technik-Freund und App-Fan. Mako schreibe seit März 2016 für die Leser von EaseUS. Er begeistert über Datenrettung, Festplattenverwaltung, Datensicherung, Datenspeicher-Optimierung. Er interssiert sich auch für Windows und andere Geräte.
Bewertungen
-
"EaseUS RecExperts ist ein einfach zu bedienend und bietet umfassende Funktionen. Der Recorder kann neben dem Geschehen auf Ihrem Bildschirm auch Audio und Webcam-Videos aufnehmen. Gut gefallen hat uns auch, dass es geplante Aufnahmen und eine Auto-Stopp-Funktion bietet."
Mehr erfahren -
"EaseUS RecExperts bietet die umfassenden Lösungen für die Aufzeichnung und die Erstellungen von Screenshots Ihres Bildschirms, die Sie für eine Vielzahl von persönlichen, beruflichen und bildungsbezogenen Zwecken verwenden können."
Mehr erfahren -
"Für unserer YouTube-Videos ist ein Bildschirmrekorder sehr nützlich. Wir können die Aktivitäten in Photoshop oder Lightroom einfach aufnehmen. Kürzlich habe ich die Bildschirm-Recorder von EaseUS getestet und sie ist bei weitem die beste, die ich bisher verwendet habe."
Mehr erfahren
Verwandete Artikel
-
Aufnehmen von Sprache in Microsoft Word 2010🔥
![author icon]() Maria/Apr 27, 2025
Maria/Apr 27, 2025
-
warum nimmt Fraps nur 30 Sekunden auf?
![author icon]() Maria/Apr 27, 2025
Maria/Apr 27, 2025
-
Wie man Musik auf Snapchat mit Kopfhörern aufnehmen kann
![author icon]() Maria/Apr 27, 2025
Maria/Apr 27, 2025
-
9 beste Aufnahmesoftware für Chrome mit Audio und Video [Free Download]
![author icon]() Maria/Apr 27, 2025
Maria/Apr 27, 2025

EaseUS RecExperts
- Den Bildschirm mit Audio aufnehmen
- Die Webcam aufnehmen
- Die PC-Spiele reibungslos aufnehmen
Hot Artikel