Hauptinhalt:
![]() Über den Autor
Über den Autor
![]() Reviews und Preise
Reviews und Preise
Laut Nutzerfeedback ist die Option Stimme einfügen in Microsoft Word 2007 verfügbar, und viele Lehrkräfte nutzen diese Funktion, um den Schülern ein genaues Feedback zu geben, indem sie ihre Aufgaben per Sprachkommentar kommentieren. Da MS Word 2007 jedoch aus dem Blickfeld verschwindet, suchen immer mehr Menschen nach Möglichkeiten zur Sprachaufzeichnung in Microsoft Word 2010, da die Funktion " Stimme einfügen" für Benutzer von Word 2010 und höher nicht verfügbar ist.
Hier erfahren Sie , wie Sie Ihre Stimme mit Microsoft Word 2010 aufzeichnen können, und zwar mit Aufzeichnungs- und Transkriptionstools von Drittanbietern für Word, Online-Spracherkennung oder Windows-Spracherkennung, falls erforderlich.
Bitte teilen Sie es auf Ihren sozialen Medien, wenn dieser Beitrag Ihnen hilft!
Aufzeichnung und Transkription von Sprache in Microsoft Word 2010 über Screen Recorder🔥
Da viele Lehrkräfte die Funktion "Stimme einfügen " nutzen, um dem Text in MS Word 2007 eine Stimme hinzuzufügen, suchen auch die Lernenden nach Möglichkeiten, ihr Verständnis und ihre Bewertung zu verbessern, indem sie die Aufnahmen ihrer Lehrkräfte transkribieren.
Da die Aufnahme- und Transkriptionsfunktion in MS Word 2010 nicht verfügbar ist, wie kann man Sprache in Microsoft Word 2010 aufnehmen? Nach unserer Einschätzung haben Benutzer von Microsoft Word 2010, 2013 oder 2016 möglicherweise keine Ressourcen, sondern müssen zuverlässige Bildschirmrecorder wie EaseUS RecExperts verwenden , um Audio in Microsoft Word aufzunehmen und zu transkribieren.
Wie bereits erwähnt, ist EaseUS RecExperts gut in der Lage, Sprache, Audio oder Systemsound über ein Mikrofon aufzunehmen. Darüber hinaus kann die KI-Assistentenfunktion dieses vielseitigen Tools Microsoft Word-Sprache in Texte transkribieren oder Zoom-Meetings transkribieren, sowie Audio, einschließlich aufgenommener oder importierter.
Die wichtigsten Funktionen von EaseUS RecExperts:
- Zeichnen Sie MS Word-, Excel- oder Live-PowerPoint-Präsentationen mit Bildschirm und Ton per Webcam und Mikro auf.
- Bieten Sie die Optionen Vollbildaufzeichnung, Aufzeichnung ausgewählter Regionen, Zeitplan für die Aufzeichnung sowie Auto-Stopp und Auto-Split an.
- Freigabe der Audio-/Video-zu-Text-Transkription, Import von Audio-/Videodateien, Audioextraktion aus Videos, Mikrofon-Rauschunterdrückung usw.
Schritt 1. Starten Sie EaseUS RecExperts. Es gibt zwei Modi für die Bildschirmaufnahme. Wählen Sie "Vollbild", wird dieses Tool den gesamten Bildschirm aufnehmen; wählen Sie "Region", müssen Sie den Aufnahmebereich manuell auswählen.

Schritt 2. Danach können Sie wählen, ob Sie die Webcam, den Systemsound oder das Mikrofon aufnehmen möchten. Natürlich können Sie sie auch ausschalten, wenn Sie nur den stummen Bildschirm aufzeichnen möchten.

Schritt 3. Dann können Sie auf die rote Taste "REC" klicken, um die Aufnahme zu starten. Nun sehen Sie eine Menüleiste auf Ihrem Bildschirm. Wenn Sie die Aufnahme unterbrechen möchten, klicken Sie auf die weiße Schaltfläche "Pause"; um die Aufnahme zu beenden, klicken Sie auf die rote Schaltfläche "Stop".
Schritt 4. Nach der Aufnahme werden Sie zur Oberfläche der Aufnahmeliste geführt. Hier können Sie Ihre Aufnahmen ganz einfach ansehen oder bearbeiten.

Bitte teilen Sie es auf Ihren sozialen Medien, wenn dieser Beitrag Ihnen hilft!
Sprachaufzeichnung in MS Word 2010 über die Online-Spracherkennung von Microsoft
Wie kann man die Stimme in Microsoft Word 2010 Programmen aufnehmen? Die Online-Spracherkennungsfunktion ist ein weiterer gangbarer Weg. Vergewissern Sie sich jedoch vorher, dass Sie die Online-Spracherkennung aktiviert haben. Wir zeigen Ihnen, wie Sie die Sprache-zu-Text-Funktion aktivieren und verwenden.
Schritt 1. Bitte drücken Sie Win + I, um die Windows-Einstellungen zu öffnen > wählen Sie Zeit & Sprache > wählen Sie Sprache.
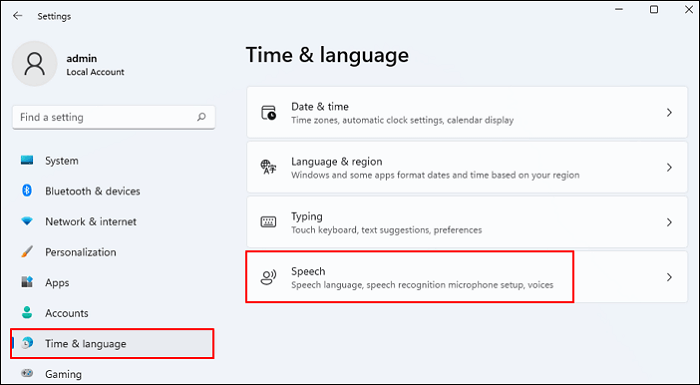
Schritt 2. Scrollen Sie nach unten, bis Sie die Datenschutzeinstellungen für Sprache finden > klicken Sie darauf > schalten Sie die Online-Spracherkennung ein.
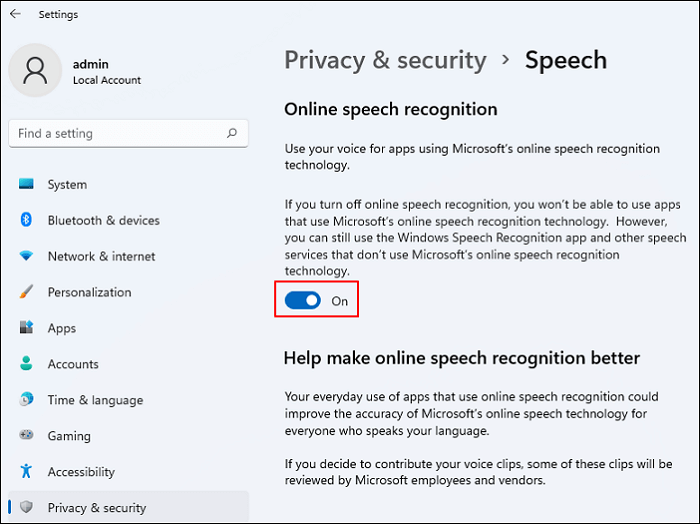
Sie können auch zu Systemsteuerung > Erleichterte Bedienung > Spracherkennung > Text in Sprache wählen, um zu bestätigen, ob Sie die Stimme und die Sprachgeschwindigkeit verwenden, die Ihr PC automatisch anpasst.
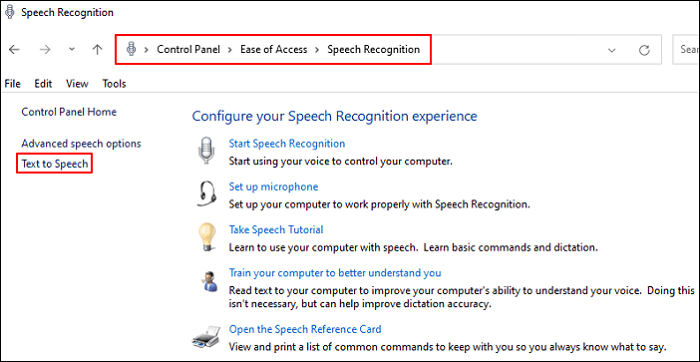
Schritt 3. Öffnen Sie die MS Word 2010-Datei, die Sie mit Text in Word sprechen möchten > drücken Sie Win + H, um sie zu öffnen > klicken Sie auf das Mikro, um das Diktat zu verwenden. Nach der Erkennung Ihrer Wörter wird diese Funktion automatisch Ihre Stimme in Word diktieren.
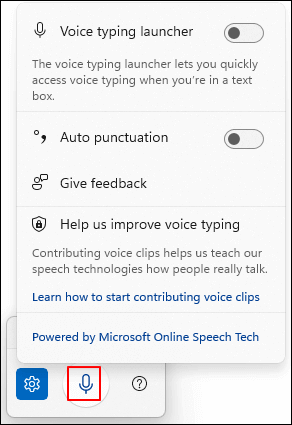
Falls erforderlich, können Sie auf das Symbol Einstellungen oder auf das Fragezeichen klicken, um mehr über diese Funktion zu erfahren. Verwenden Sie die Spracheingabe, um am PC zu sprechen statt zu tippen.
Sprachaufzeichnung in MS Word 2010 mit der Windows-Spracherkennung
Wie kann man neben der Online-Spracherkennung auch die Stimme in Microsoft Word 2010 aufnehmen? Hier kommt Windows Speech Recognition (WSR) ins Spiel, das ebenfalls möglich ist. WSR ermöglicht es Ihnen, Ihren PC allein mit Ihrer Stimme zu steuern, ohne dass Sie eine Tastatur oder Maus benötigen.
Anmerkungen:
- Unter Windows 11 22H2 und höher wird die Sprachsteuerung ab September 2024 die Windows-Spracherkennung (WSR) ersetzen.
- WSR ist nur in Englisch (Vereinigte Staaten, Vereinigtes Königreich, Kanada, Indien und Australien), Französisch, Deutsch, Japanisch, Spanisch und Mandarin (vereinfachtes und traditionelles Chinesisch) verfügbar.
Bitte befolgen Sie die folgenden Schritte, um Sprache in MS Word 2010 über WSR aufzunehmen.
Schritt 1. Geben Sie Windows-Spracherkennung in die Suchleiste ein > Öffnen Sie es.
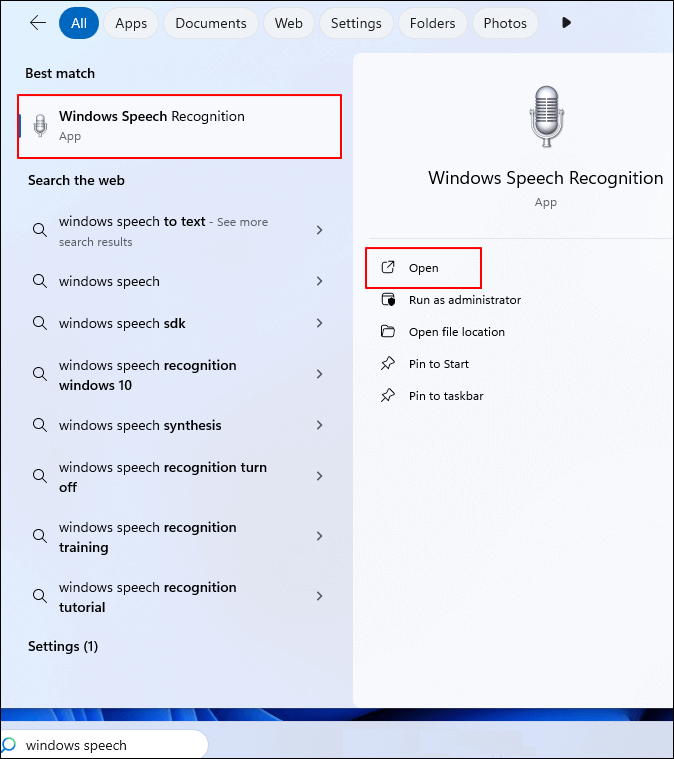
Schritt 2. Folgen Sie den Anweisungen auf dem Bildschirm, um die Spracherkennung einzurichten > klicken Sie auf Weiter > richten Sie Ihr Mikrofon ein > stellen Sie die Lautstärke Ihres Mikrofons ein> bis Ihr Mikrofon jetzt eingerichtet ist > klicken Sie auf Weiter.
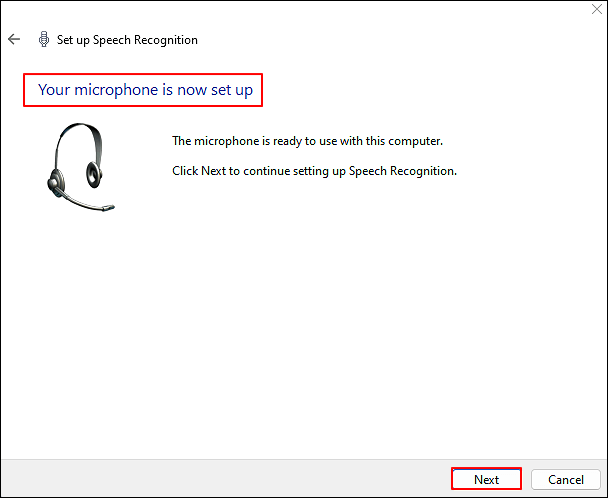
Schritt 3. Um die Genauigkeit der Spracherkennung zu verbessern, aktivieren Sie die Dokumentenprüfung > klicken Sie auf Weiter.
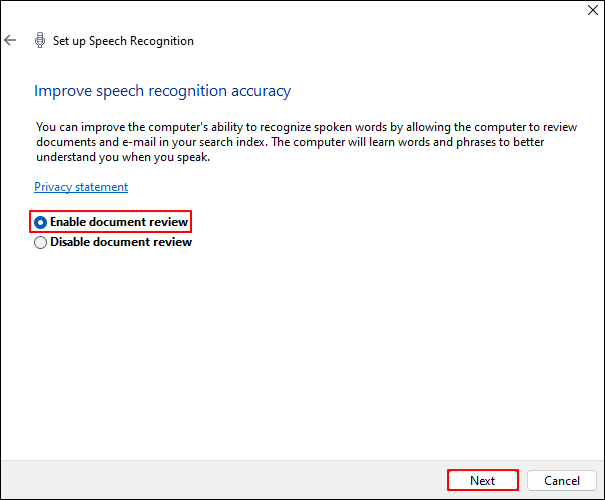
Schritt 4. Wenn Sie einen Aktivierungsmodus auswählen möchten, wählen Sie am besten Manuellen Aktivierungsmodus verwenden > klicken Sie auf Weiter. Sie können die Option Spracherkennung beim Start ausführen deaktivieren.
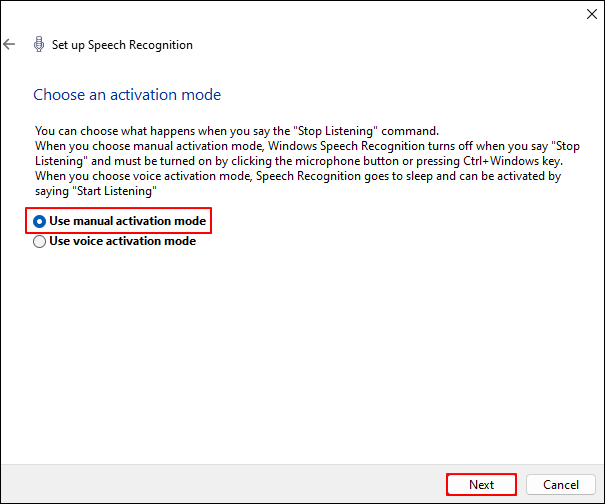
Schritt 5. Nachdem Sie gesehen haben, dass Sie diesen Computer jetzt per Sprache steuern können > wählen Sie Tutorial starten.
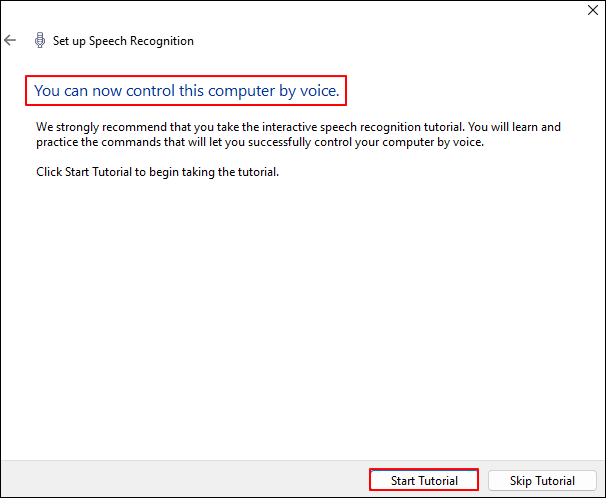
Schritt 6. Öffnen Sie das gewünschte MS Word 2010-Dokument > klicken Sie auf das Mikrofon-Symbol, um mit Word zu sprechen.
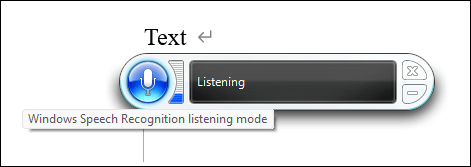
Bitte teilen Sie es auf Ihren sozialen Medien, wenn dieser Beitrag Ihnen hilft!
Diktieren Sie Ihre Dokumente in Word für Microsoft 365
Obwohl einige Benutzer behaupten, dass sie mit Microsoft 2010 Sprache aufnehmen und MS Word 2010-Dokumente diktieren können, können Sprache oder Audio nur direkt in Microsoft 365 mit der Diktierfunktion transkribiert werden. Mit anderen Worten: Diese Funktion ist nur für Microsoft 365-Abonnenten zugänglich.
Mit der Diktierfunktion von Microsoft 365 können Sie Inhalte in Microsoft 365 mit einer stabilen Mikro-Internetverbindung per Sprache in Text umsetzen. Auf diese Weise können Sie schnell und effizient Ihre Gedanken ordnen, Entwürfe oder Skizzen schreiben und Notizen machen.
Anmerkungen:
- Microsoft 365 ist nicht dasselbe wie Microsoft 2010. Microsoft 365 bietet die aktuellste Version von Office. Zu den früheren Versionen von Office gehören 2013, 2010, 2007 und 2003.
- Microsoft 365 bietet zwei Abonnementpläne an: Microsoft 365 Family, 99,99 $/Jahr, und Microsoft 365 Personal, 69,99 $/Jahr.
Bitte beachten Sie die folgenden Schritte, um MS Word-Sprachausgabe in Texte zu diktieren.
Schritt 1. Bitte öffnen Sie eine neue oder bestehende Datei > klicken Sie auf Home > Diktieren, nachdem Sie sich bei Microsoft 365 auf einem mikrofonfähigen Gerät angemeldet haben.
Schritt 2. Warten Sie, bis sich die Diktat-Taste einschaltet > beginnen Sie mit dem Abhören.
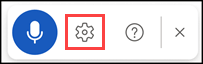
Schritt 3. Bitte sprechen Sie, damit die Diktattexte auf Ihrem Bildschirm erscheinen.
Schlussfolgerung
Sie fragen sich, wie Sie Sprache in Microsoft Word 2010 ohne die Funktion Stimme einfügen aufnehmen können? Wie Sie sehen können, können EaseUS RecExperts, Online-Spracherkennung und Windows-Spracherkennung Audio in Microsoft Word 2010 und höher aufnehmen und transkribieren. Dennoch, wenn es um Funktionen und Benutzerfreundlichkeit geht, übertrifft EaseUS RecExperts die beiden anderen integrierten Funktionen.
Wenn Sie beabsichtigen, Ihre Dokumente in Word für Microsoft 365 zu diktieren, sollten Sie besser dafür bezahlen, um ein Microsoft 365-Abonnent zu werden.
Bitte teilen Sie es auf Ihren sozialen Medien, wenn dieser Beitrag Ihnen hilft!
FAQs zu Audio-/Sprachaufnahmen
In diesem Abschnitt finden Sie einige wichtige Tipps zu Audio- und Sprachaufnahmen. Schauen Sie sich diese bitte unten an.
1. Kann Microsoft OneNote Audio in Text umwandeln?
Ja, das geht. Sie können direkt in OneNote aufnehmen, während Sie auf der Leinwand Notizen machen. Während der Aufnahme transkribiert OneNote automatisch Ihr Audiomaterial im Hintergrund, ohne dass das Skript angezeigt wird. Dennoch sehen Sie die Abschriften, sobald Sie die Aufnahme gespeichert und transkribiert haben.
2. Wie kann man in PowerPoint Audio hinzufügen und aufnehmen?
Bitte beachten Sie die entsprechenden Schritte zum Hinzufügen und Aufnehmen von Audio in Live-PowerPoint-Präsentationen.
Schritte zum Hinzufügen von Audio in PPT:
Schritt 1. Öffnen Sie das PPT, dem Sie Audio hinzufügen möchten, und klicken Sie auf Einfügen > Wählen Sie Medien > Audio.
Schritt 2. Wählen Sie die Option "Audio auf dem PC" zwischen "Audio auf dem PC" und "Audio aufnehmen" > fügen Sie das ausgewählte Audio im Dialogfeld "Audio einfügen" hinzu > klicken Sie auf "Einfügen".
Schritte zur Audioaufnahme in PPT:
Schritt 1. Nachdem Sie Ihr PowerPoint geöffnet haben, klicken Sie auf "Einfügen" > "Medien" > "Audio" > wählen Sie "Audio aufnehmen" zwischen "Audio auf meinem PC" und "Audio aufnehmen".
Schritt 2. Legen Sie einen Dateinamen für Ihr Audio fest > klicken Sie auf Aufnehmen > beginnen Sie mit dem Sprechen.
Schritt 3. Um Ihre Aufnahme zu überprüfen, klicken Sie auf die Schaltfläche Abspielen.
3. Kann Excel Ihre Stimme aufnehmen?
Ja, das kann sie. Um einen Text-in-Sprache-Befehl zu verwenden, wählen Sie eine Zelle, einen Bereich von Zellen oder ein ganzes Arbeitsblatt aus und klicken auf die Schaltfläche Zellen sprechen in der Schnellzugriffsleiste. Alternativ können Sie auch auf Zellen sprechen klicken, ohne Zellen auszuwählen. Ihre Microsoft Excel-Anwendung wird die Auswahl automatisch erweitern, um die umliegenden Zellen mit Werten einzuschließen.
Ist der Artikel hilfreich?
Updated von Katrin
Jahrgang 1992; Studierte Mathematik an SISU, China; Seit 2015 zum festen Team der EaseUS-Redaktion. Seitdem schreibte sie Ratgeber und Tipps. Zudem berichtete sie über Neues und Aufregendes aus der digitalen Technikwelt.
Written von Maria
Maria ist begeistert über fast allen IT-Themen. Ihr Fokus liegt auf der Datenrettung, der Festplattenverwaltung, Backup & Wiederherstellen und den Multimedien. Diese Artikel umfassen die professionellen Testberichte und Lösungen.
Bewertungen
-
"EaseUS RecExperts ist ein einfach zu bedienend und bietet umfassende Funktionen. Der Recorder kann neben dem Geschehen auf Ihrem Bildschirm auch Audio und Webcam-Videos aufnehmen. Gut gefallen hat uns auch, dass es geplante Aufnahmen und eine Auto-Stopp-Funktion bietet."
Mehr erfahren -
"EaseUS RecExperts bietet die umfassenden Lösungen für die Aufzeichnung und die Erstellungen von Screenshots Ihres Bildschirms, die Sie für eine Vielzahl von persönlichen, beruflichen und bildungsbezogenen Zwecken verwenden können."
Mehr erfahren -
"Für unserer YouTube-Videos ist ein Bildschirmrekorder sehr nützlich. Wir können die Aktivitäten in Photoshop oder Lightroom einfach aufnehmen. Kürzlich habe ich die Bildschirm-Recorder von EaseUS getestet und sie ist bei weitem die beste, die ich bisher verwendet habe."
Mehr erfahren
Verwandete Artikel
-
Kostenloser Mac Screen Recorder mit System Audio | Top 10 Review
![author icon]() Maria/Apr 27, 2025
Maria/Apr 27, 2025
-
Aufzeichnung von RingCentral Meetings auf allen Plattformen
![author icon]() Maria/May 30, 2025
Maria/May 30, 2025
-
Wie kann man verbotene Videos anschauen [6 Methoden]
![author icon]() Maria/Apr 27, 2025
Maria/Apr 27, 2025
-
Wie kann man Amazon Prime Video mit OBS aufnehmen?
![author icon]() Maria/Apr 27, 2025
Maria/Apr 27, 2025

EaseUS RecExperts
- Den Bildschirm mit Audio aufnehmen
- Die Webcam aufnehmen
- Die PC-Spiele reibungslos aufnehmen
Hot Artikel