Hauptinhalt:
![]() Über den Autor
Über den Autor
![]() Reviews und Preise
Reviews und Preise
High-Definition-Video oder HD-Video hat eine höhere Auflösung und Qualität als herkömmliches Video. Das Hochladen eines HD-Videos auf Social-Media-Plattformen wie Facebook kann den Zuschauern gefallen, da ein klares Video ein besseres visuelles Erlebnis bietet und Ihr Publikum fesselt. Manche Leute ignorieren Videos in schlechter Qualität möglicherweise direkt, daher ist es notwendig, die Qualität beizubehalten. Die Desktop-Version von Facebook bietet viele Vorteile, beispielsweise das Hochladen hochwertiger Videos. Um eine gute Videoqualität zu gewährleisten, erfahren Sie hier, wie Sie HD-Videos vom Desktop auf Facebook hochladen können.
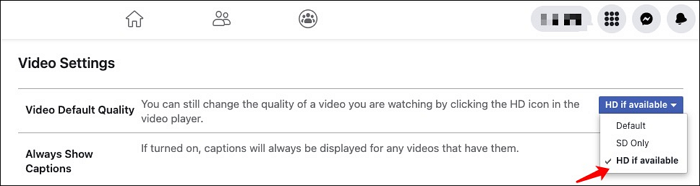
🔎Hier ist eine kurze Anleitung zum Hochladen der HD-Videos auf Facebook:
1. Öffnen Sie Facebook in Ihrem Browser. Ins Konto einloggen. Überprüfen Sie diese Plattform über den Internet Explorer.
2. Gehen Sie zu Konto. Klicken Sie auf „Einstellungen und Datenschutz“ und wählen Sie „Einstellungen“. Scrollen Sie im Menü nach unten und suchen Sie nach „Videos“.
3. Wählen Sie nun in den „Videoeinstellungen“ die Option „HD, falls verfügbar“ >>> Mehr
Bonus-Tipps: Nehmen Sie HD-Videos auf, bevor Sie sie auf Facebook hochladen
Suchen Sie nach einer Möglichkeit, Live-Videos und Anrufe von Facebook aufzuzeichnen? Folgen Sie der Anleitung!
Verwandter Artikel: >> So können Sie Facebook-Videos aufnehmen. (Auf Windows-PC, Mac, Android- und iOS-Gerat)
Anleitung: HD-Videos vom Desktop auf Facebook hochladen
Die meisten Menschen möchten Videos auf Facebook hochladen, da dies die gewünschte Möglichkeit ist, ihre Momente zu teilen. Um zu vermeiden, dass die Qualität des Videos stark beeinträchtigt wird, können Sie eine clevere Möglichkeit finden, das Video in HD zu erstellen. Verwenden Sie in der Desktop-Version von Facebook die Videoeinstellungen, damit Sie die Facebook Upload Qualität einstellen können. Befolgen Sie die nachstehende Anleitung, um die Einstellung zu ändern.
💡 Empfohlene Qualität-Einstellungen für Videos: Sehr lange Videos können die Qualität beim Hochladen auf Facebook beeinträchtigen. Sie müssen die Größe und den Zeitpunkt kontrollieren. Stellen Sie besser sicher, dass die Dauer des Videos kürzer als 120 Minuten ist. Außerdem können Sie die Bildrate des Videos mit einem effizienten Tool ändern.
Bitte beachten Sie, dass Sie vor Beginn des Vorgangs sicherstellen müssen, dass die folgenden Dinge bereit sind.
- 📝 Was Sie vorbereiten sollten
- Ein Windows- oder Mac-PC
- Nehmen Sie ein HD-Video auf
- Häufig verwendete Browser
Hier ist eine Liste der Schritte zum Hochladen von HD-Videos vom Desktop auf Windows/Mac auf Facebook:
Schritt 1. Öffnen Sie Facebook in Ihrem Browser und melden Sie sich bei Ihrem Konto an . Überprüfen Sie diese Plattform für Windows-Benutzer über den Internet Explorer. Für Mac finden Sie es in Safari oder Google Chrome. Stellen Sie nach dem Anmelden die Videoqualität vor dem Posten ein.
Schritt 2: Um die HD-Videos hochzuladen, gehen Sie zu „Konto“ oben rechts auf der Seite. Gehen Sie dann zu „Einstellungen und Datenschutz“ und wählen Sie „ Einstellungen “. Scrollen Sie im Menü nach unten und suchen Sie nach „Videos“.
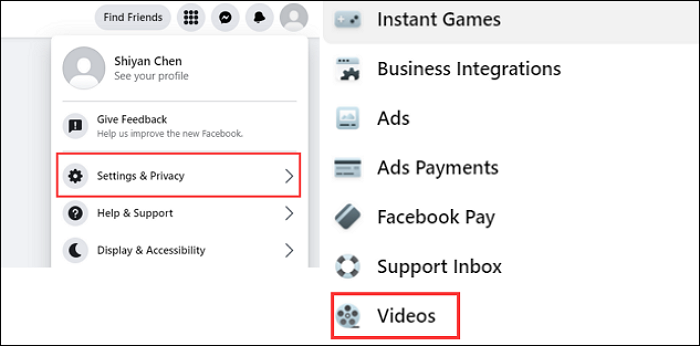
Schritt 3. Wählen Sie nun unter „Videoeinstellungen“ die Option „HD, falls verfügbar“ aus. Dann ist das Hochladen von HD-Videos auf Facebook der nächste Schritt. Auf dieser Seite können Sie die Qualität der hochgeladenen Videos einstellen.
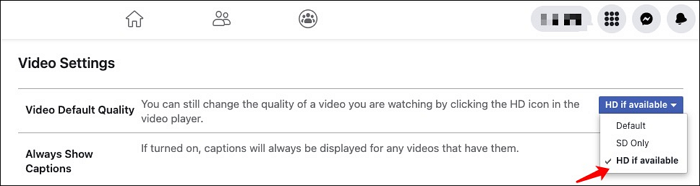
Schritt 4. Gehen Sie zurück zu „Home“ und klicken Sie auf „Foto/Video“. Wählen Sie das Video von Ihrem Desktop aus. In der Zwischenzeit können Sie dem Video eine Beschreibung hinzufügen, bevor Sie es auf Facebook veröffentlichen. Warten Sie dann, bis es hochgeladen wurde, und klicken Sie auf „Posten“.
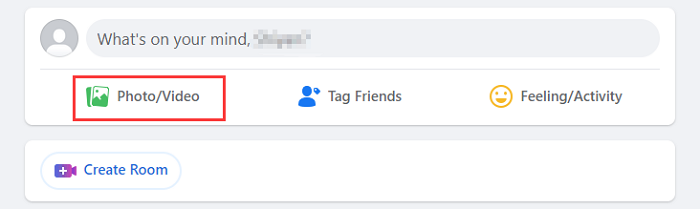
Bonus-Tipps: Nehmen Sie HD-Videos auf, bevor Sie sie auf Facebook hochladen
Glauben Sie, dass Sie gelernt haben, wie man HD-Videos vom Desktop auf Facebook hochlädt. Wenn Sie in einem Browser eine interessante Lebensgeschichte finden und diese auf Facebook hochladen möchten, wählen Sie einen praktischen Bildschirmrekorder. EaseUS RecExperts, dieser herausragende Bildschirmrekorder, ist das effizienteste Tool zum Aufzeichnen Ihres Bildschirms in High Definition unter Windows.
Das in diesem Tool gespeicherte Video kann Ihnen eine höhere Auflösung anzeigen und eine hohe Qualität beibehalten. Noch besser: Sie können die Bildrate des Videos auch auf 60 fps einstellen, was ebenfalls zur Beibehaltung einer guten Qualität beitragen kann. Neben der Erstellung eines qualitativ hochwertigen Videos können Sie auch gespeicherte Videoformate wie MP4, MOV, FLV usw. auswählen. Außerdem können Sie das Mikrofon als externe Tonquelle hinzufügen.
Laden Sie den Bildschirmrekorder kostenlos herunter, um hochwertige Videos mit dem Ton aufzunehmen! Es ist keine Registrierung erforderlich.
EaseUS RecExperts
- Videos auf Snapchat, Facebook oder anderen medialen sozialen Plattformen aufnehmen.
- Video/Audio schneiden, Effekte hinzufügen und Dateien komprimieren.
- Zoom-Meeting ohne Erlaubnis aufzeichnen
- Die Tonquelle wie System- und Mikrofonton wählen
- Den Bildschirm mit Audio auf dem Mac aufnehmen
Dies ist ein leistungsstarkes Tool, mit dem Sie Ihr Lieblingsvideo in hoher Qualität aufnehmen können. Egal, ob Sie Videos auf Facebook aufnehmen oder beim Aufnehmen des Bildschirms ein HD-Video erstellen müssen, es erfüllt Ihre Anforderungen. Außerdem stehen Ihnen, wie bereits erwähnt, weitere fantastische Funktionen bei der Bildschirmaufnahme zur Verfügung.
Um zu erfahren, wie Sie den Bildschirm mit diesem Tool erfassen, sehen Sie sich weitere Schritte an:
Schritt 1. Starten Sie EaseUS RecExperts auf Ihrem Computer. Vor der Aufnahme können Sie zwischen zwei Aufnahmemodi wählen. Um den gesamten Bildschirm aufzuzeichnen, wählen Sie den Modus „Vollbild“. Um einen Teil des Bildschirms aufzuzeichnen, wählen Sie „Region“.

Schritt 2. Sie können den Bildschirm auch mit Ihrer Webcam , dem Systemton oder dem Mikrofon aufzeichnen. Klicken Sie einfach darauf, um sie auszuwählen. Sie können auch die automatische Aufteilung und automatische Aufnahme mit verschiedenen Funktionen auf der Benutzeroberfläche einstellen.

Schritt 3. Klicken Sie dann auf die rote Schaltfläche „REC“, um die Aufnahme zu starten. Um die Aufnahme anzuhalten, klicken Sie auf den weißen doppelten vertikalen Balken. Um die Aufnahme zu beenden, klicken Sie auf das rote Quadrat-Zeichen. Sie befinden sich in der Menüleiste, die auf Ihrem Bildschirm erscheint.
Schritt 4. Nach der Aufnahme werden Sie zur Aufnahmeliste weitergeleitet. Hier können Sie Ihre Aufnahmen ansehen, teilen, extrahieren, Screenshots machen, löschen und verwalten usw. Um eine neue Aufnahme mit den vorherigen Einstellungen zu starten, klicken Sie oben im Fenster auf die Schaltfläche „REC“.

FAQs zum Hochladen der HD-Videos vom Desktop auf Facebook
Schauen Sie sich diesen Teil an, wenn Sie die gleichen Probleme haben.
1. Warum ist mein Video verschwommen, wenn ich es auf Facebook hochlade?
Facebook reduziert möglicherweise die Größe Ihrer Videos beim Hochladen. Die meisten Social-Media-Plattformen verfügen über diese Einstellung zur Speichersteuerung. Bei der Darstellung auf der Plattform kann die Qualität beeinträchtigt sein. Um diese Situation zu vermeiden, können Sie einige erweiterte Einstellungen anpassen.
2. Wie lade ich hochwertige Videos auf Facebook hoch?
Hier ist eine Liste der Schritte zum Hochladen eines HD-Videos auf Facebook. Sie sollten das hochzuladende Video in HD einstellen.
1. Suchen Sie beim Öffnen von Facebook nach „Einstellungen und Datenschutz“.
2. Anschließend sollten Sie „Einstellungen“ auswählen. Scrollen Sie im Menü nach unten und klicken Sie auf „Videos“.
3. In den „Videoeinstellungen“ sollten Sie die Option „HD falls verfügbar“ auswählen.
4. Kehren Sie abschließend zur „Startseite“ zurück und wählen Sie „Foto/Video“. Jetzt können Sie Videos hochladen.
Ist der Artikel hilfreich?
Updated von Mako
Technik-Freund und App-Fan. Mako schreibe seit März 2016 für die Leser von EaseUS. Er begeistert über Datenrettung, Festplattenverwaltung, Datensicherung, Datenspeicher-Optimierung. Er interssiert sich auch für Windows und andere Geräte.
Written von Maria
Maria ist begeistert über fast allen IT-Themen. Ihr Fokus liegt auf der Datenrettung, der Festplattenverwaltung, Backup & Wiederherstellen und den Multimedien. Diese Artikel umfassen die professionellen Testberichte und Lösungen.
Bewertungen
-
"EaseUS RecExperts ist ein einfach zu bedienend und bietet umfassende Funktionen. Der Recorder kann neben dem Geschehen auf Ihrem Bildschirm auch Audio und Webcam-Videos aufnehmen. Gut gefallen hat uns auch, dass es geplante Aufnahmen und eine Auto-Stopp-Funktion bietet."
Mehr erfahren -
"EaseUS RecExperts bietet die umfassenden Lösungen für die Aufzeichnung und die Erstellungen von Screenshots Ihres Bildschirms, die Sie für eine Vielzahl von persönlichen, beruflichen und bildungsbezogenen Zwecken verwenden können."
Mehr erfahren -
"Für unserer YouTube-Videos ist ein Bildschirmrekorder sehr nützlich. Wir können die Aktivitäten in Photoshop oder Lightroom einfach aufnehmen. Kürzlich habe ich die Bildschirm-Recorder von EaseUS getestet und sie ist bei weitem die beste, die ich bisher verwendet habe."
Mehr erfahren
Verwandete Artikel
-
Top 20 Gamimg Aufnahme Programme im Jahr 2025 (ohne Lag/Wasserzeichen/Zeitlimit)
![author icon]() Maria/Apr 27, 2025
Maria/Apr 27, 2025
-
WAV-Player herunterladen und WAV-Dateien abspielen [2025 Top 7]
![author icon]() Mako/Apr 27, 2025
Mako/Apr 27, 2025
-
Internes Audioa aufnehmen Windows 10 | 5 kostenlos Methoden
![author icon]() Maria/Jun 20, 2025
Maria/Jun 20, 2025
-
Kostenloser Download EaseUS RecExperts Crack 3.8.2 [2025 Guide]
![author icon]() Maria/Apr 27, 2025
Maria/Apr 27, 2025

EaseUS RecExperts
- Den Bildschirm mit Audio aufnehmen
- Die Webcam aufnehmen
- Die PC-Spiele reibungslos aufnehmen
Hot Artikel