Hauptinhalt:
![]() Über den Autor
Über den Autor
![]() Reviews und Preise
Reviews und Preise
Es gibt viele Gründe, warum Sie wahrscheinlich in Ihrem täglichen Leben mehr oder weniger interne Audioaufnahmen auf Windows 10 Computern machen müssen. Manchmal müssen Sie vielleicht eine Vorlesung, ein Gespräch, ein Interview usw. aufnehmen.
Wenn es um die Aufnahme von Audio unter Windows 10 geht, entscheiden sich viele Leute für die Verwendung der Voice Recorder App, um Audio bequem aufzunehmen, aber es kann nur Ihre grundlegenden Anforderungen erfüllen. Wenn Sie mehr Aufnahme- und Bearbeitungsarbeiten durchführen möchten, probieren Sie einige erstaunliche Audiorecorder für Windows aus, die wir in diesem Beitrag erwähnt haben.
Einfache Aufnahmeschritte mit Microsoft Voice Recorder:
- Schritt 1. Suchen Sie auf Ihrem Computer nach Video Recorder und öffnen Sie ihn.
- Schritt 2. Klicken Sie auf die Schaltfläche „Aufnahme“, um die Aufnahme zu starten.
- Schritt 3. Klicken Sie auf die Schaltfläche „Pause“ oder „Stop“, um die Aufnahme anzuhalten oder zu beenden.
- Schritt 4. Suchen Sie die aufgenommenen Dateien im Ordner „Tonaufnahmen“ unter „Dokumente“.
Bevor Sie sich mit den Einzelheiten der einzelnen Methoden befassen, sollten Sie sich zunächst die Vergleichstabelle ansehen.
| Methoden | Effektivität | Schwierigkeitsgrad |
|---|---|---|
| EaseUS RecExperts | Hoch - Audioaufzeichnung mit einem Klick; Anpassung der Aufnahmeparameter; Unterstützung der Rauschunterdrückungsfunktion; | Superleicht |
| Voice Recorder | Mittel - Unterstützt nur die Aufnahme von Mikrofontönen; | Einfach |
| Audacity | Hoch - Audioaufnahme mit benutzerdefinierten Einstellungen, aber begrenzten Ausgabeformaten; | Mittel |
| Stereo Mix | Hoch - Nimmt nur den Systemton auf; die Aufnahmequalität kann nicht eingestellt werden; | Schwierig |
| Audio Cable | Mittel - Es müssen einige Kabel und Adapter vorbereitet werden; | Schwierig |
Systemaudio unter Windows 10 mit EaseUS RecExperts aufnehmen
Kompatibilität: Windows 11/10/8.1/8/7, macOS 10.13 oder höher
Am besten geeignet für: Einsteiger und Profis, die einen umfangreichen und benutzerfreundlichen Bildschirm- und Audiorecorder suchen.
EaseUS RecExperts für Windows ist einer der beliebtesten und nützlichsten Audiorecorder. Mit ein paar einfachen Klicks können Sie Computer-Audio, Ihre Stimme oder beides gleichzeitig aufnehmen. Außerdem kann es Ihnen helfen, die Lautstärke anzupassen und das Audioaufnahmegerät einfach auszuwählen.
Es ist ein guter Assistent, besonders wenn Sie Streaming-Audio auf einer Webseite aufnehmen möchten. Da Sie Aufnahmen planen können, brauchen Sie sich keine Sorgen zu machen, die Live-Show zu verpassen, die Ihnen gefällt. Und die Ausgabeformate, die Sie auswählen können, sind reichlich vorhanden, und Sie können eines davon nach Ihren Bedürfnissen auswählen.
Abgesehen von der Audioaufnahme ist es ein wunderbarer Bildschirmrekorder. Es bietet Ihnen vier Optionen zum Erfassen Ihres Bildschirms (Vollbild oder ausgewählter Bereich).
Mehr Funktionen:
- Einfache und benutzerfreundliche Oberfläche
- Leichte Audioaufnahmesoftware für Anfänger
- Nehmen Sie einen Teil des Bildschirms auf oder erfassen Sie den gesamten Bildschirm
- Bietet viele Audio- und Videoausgabeformate wie MP3, MP4, AVI und viele mehr
- Unterstützen Sie die automatische Planung von Aufzeichnungsaufgaben
Wenn diese Funktionen für Sie hilfreich sind, zögern Sie nicht, diese sichere und vielseitige Software herunterzuladen. Probieren Sie diesen einfachen Audiorekorder aus, um mühelos Audio auf einem Windows 10-PC aufzunehmen.
Internes Audio unter Windows 10 aufnehmen:
Schritt 1. Starten Sie EaseUS RecExperts und wählen Sie „Audio“ (sieht aus wie ein Lautsprecher) auf der linken Seite der Benutzeroberfläche. Wählen Sie die Tonquelle aus, indem Sie auf das Lautsprechersymbol (den Systemsound) oder das Mikrofonsymbol (das Mikrofon) klicken. Sie können auch beides gleichzeitig aufnehmen.
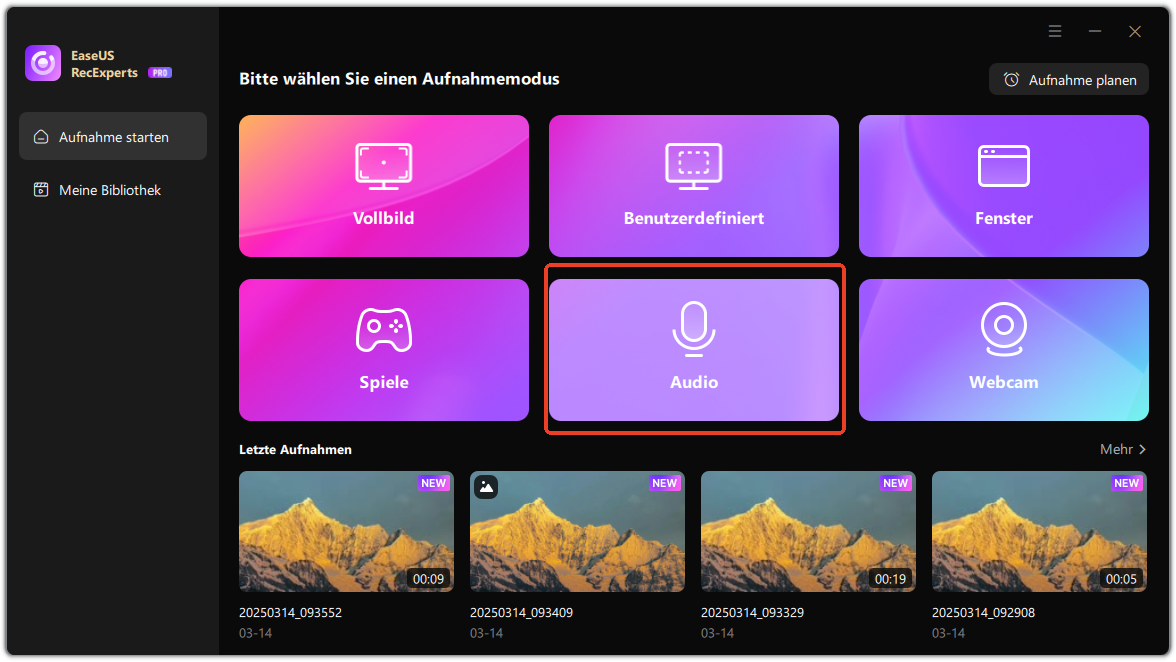
Schritt 2. Klicken Sie auf die Schaltfläche „REC“, um die Audioaufnahme zu starten. Um die Aufnahme zu beenden, klicken Sie einfach auf das rote quadratische Symbol, um die Aufnahme zu stoppen.
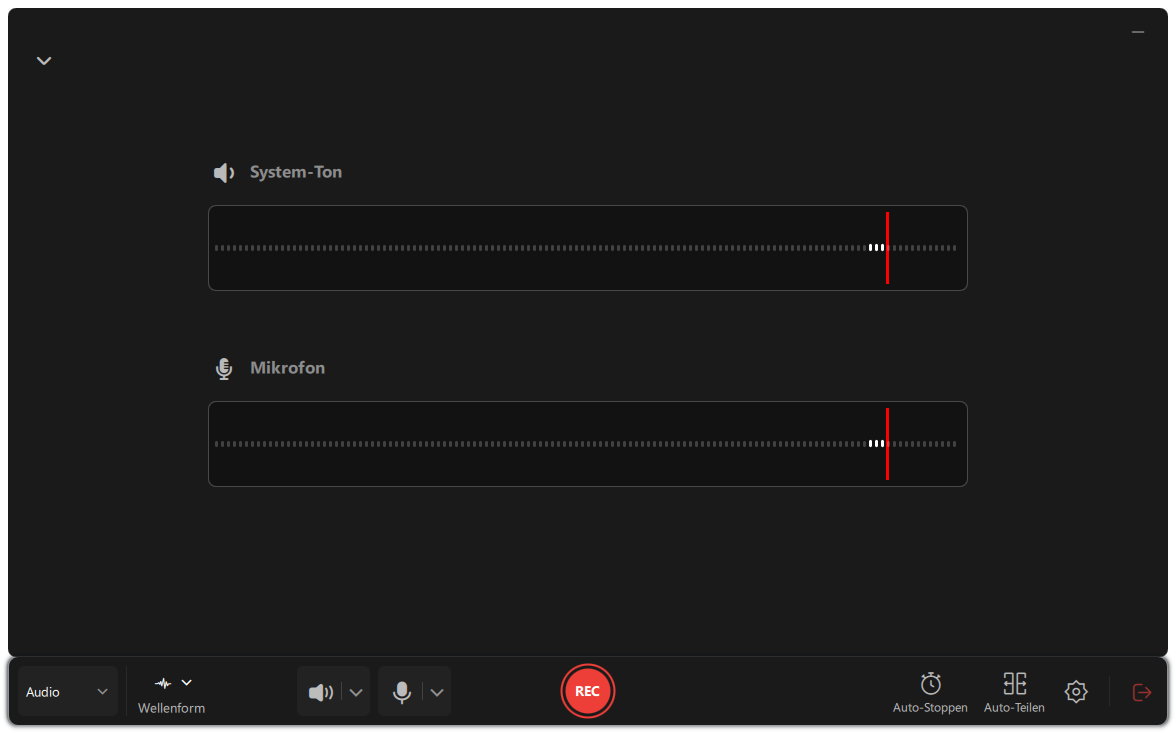
Schritt 3. Danach öffnet sich automatisch das Fenster mit der Aufnahmeliste. Sie können die Aufnahme mit den integrierten Tool anhören oder bearbeiten.
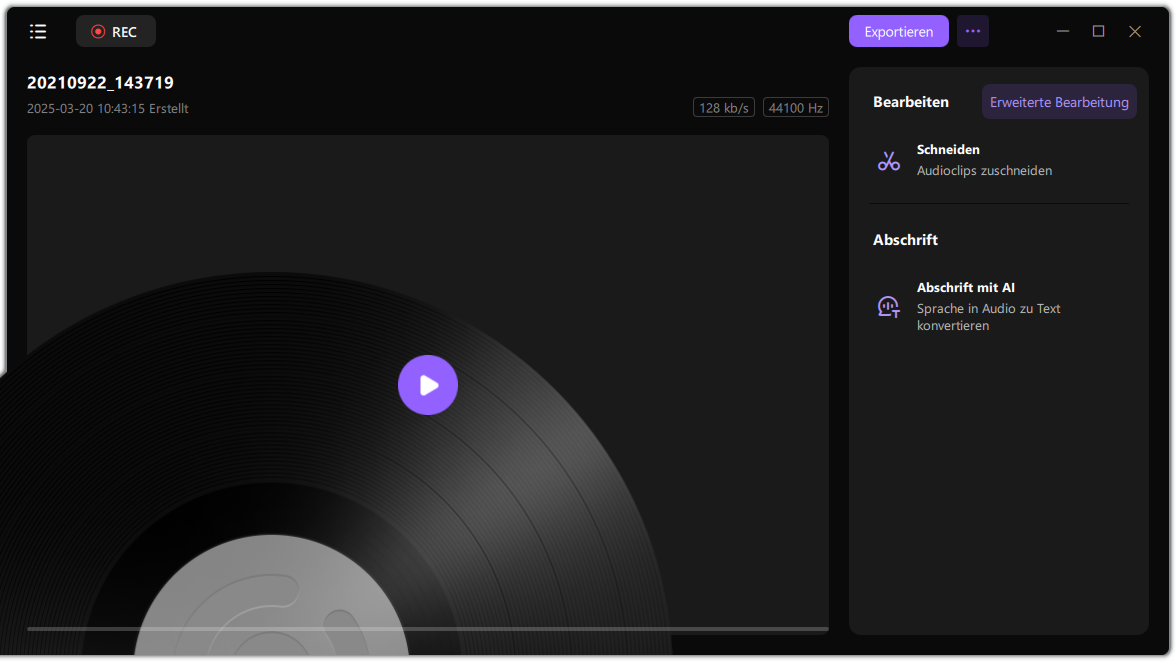
Wenn Sie eine Videoanleitung zur Lösung Ihres Problems bevorzugen, können Sie sich die folgende ansehen:
- 01:07 - 01:31 Einstellungen ändern
- 01:32 - 03:52 Audio aufnehmen
- 03:53 - Bearbeiten der Aufnahme
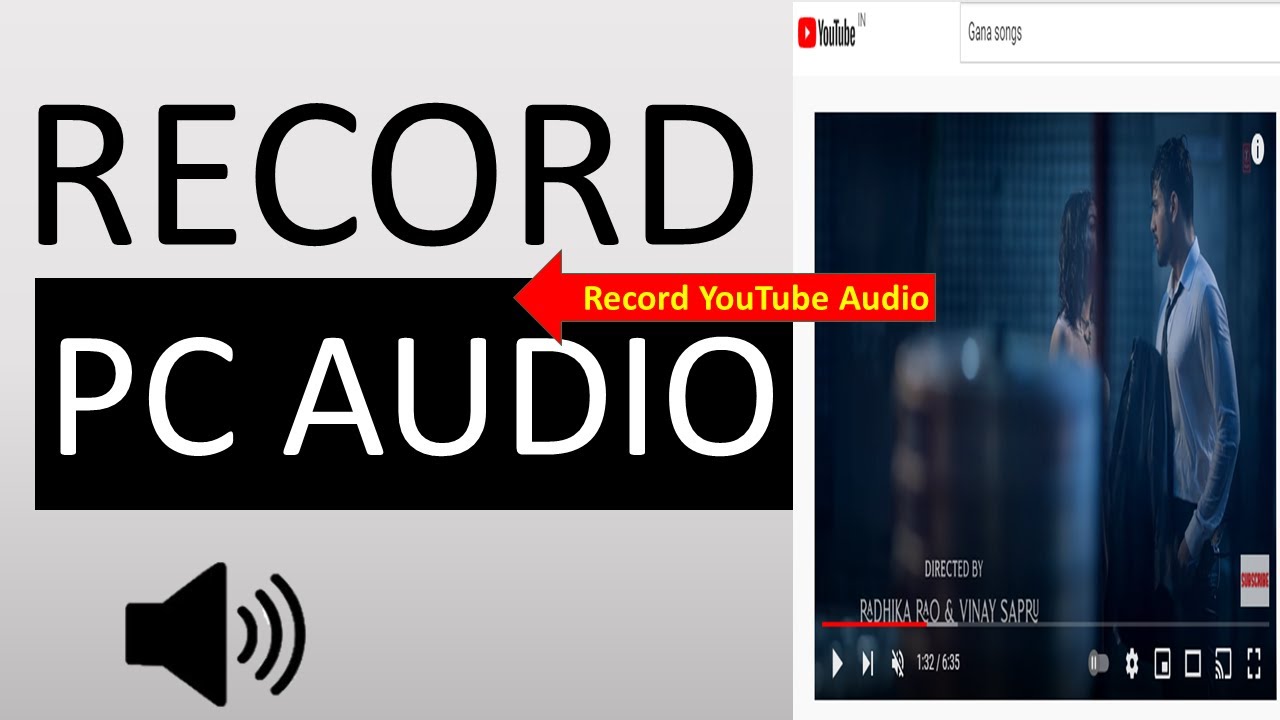
So können Sie internes Audio mit Voice Recorder unter Windows 10 aufnehmen
Kompatibilität: Windows 11 Version 22000.0 oder höher
Am besten geeignet für: Personen, die die grundlegendste Audioaufnahmefunktion benötigen, ohne etwas herunterzuladen.
Voice Recorder ist eine kostenlose Sprachaufzeichnungs-App, die in Windows 10 enthalten ist. Wenn Sie sie nicht finden können, können Sie sie manuell aus dem Microsoft App Store herunterladen. Mit dieser App können Sie schnell und bequem Vorlesungen, Gespräche, Interviews usw. aufnehmen. Diese Anleitung zeigt Ihnen, wie Sie Computer-Audio unter Windows 10 einfach aufnehmen können. Befolgen Sie einfach die folgenden Schritte.
Schritt 1. Suchen Sie auf Ihrem Computer nach Video Recorder und klicken Sie auf das oberste Ergebnis, um es zu öffnen.
Schritt 2. Klicken Sie auf die Schaltfläche „Aufzeichnen“. Damit Sie später zum wichtigen Teil der Audiodatei springen können, klicken Sie auf die Schaltfläche "Flag", um während der Aufnahme eine Markierung hinzuzufügen. Dieser Vorgang unterbricht den Audioaufzeichnungsprozess nicht.
Schritt 3. Klicken Sie auf die Schaltfläche „Pause“, um die Aufnahme vorübergehend zu stoppen, oder klicken Sie auf die Schaltfläche „Stop“, um die Sprachaufnahme zu beenden.
Schritt 4. Nach der Aufnahme wird die Audiodatei automatisch im .m4a-Format im Ordner „Tonaufnahmen“ unter „Dokumente“ gespeichert.
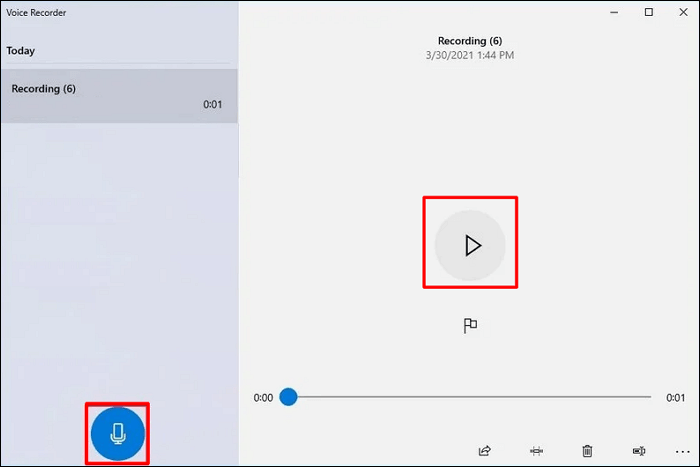
Windows 10 Audio mit Audacity aufnehmen
Kompatibilität: Windows 11/10/8.1/7/Vista, Mac OS X 10.7 Lion und höher
Am besten geeignet für: Benutzer, die keine kostenpflichtige Anwendung mögen und das Windows-System-Audio kostenlos aufzeichnen möchten.
Audacity ist ein kostenloser, benutzerfreundlicher und mehrspuriger Audio-Editor und -Rekorder, der von einer Gruppe Freiwilliger entwickelt wurde. Es kann Live-Audio über ein Mikrofon oder ein Mischpult aufnehmen oder Aufnahmen von anderen Medien digitalisieren. Nach der Aufnahme können Sie Ihre Audiodatei ganz einfach durch Ausschneiden, Kopieren, Einfügen und Löschen bearbeiten.
Am wichtigsten ist, dass Sie Ihre Aufnahmen in viele verschiedene Dateiformate exportieren können, einschließlich mehrerer Dateien auf einmal. Befolgen Sie diese Schritte, um jetzt Sound in Windows 10 aufzunehmen.
Wie kann Audacity Computer-Audio aufnehmen Windows 10:
Schritt 1 . Stellen Sie sicher, dass Ihr Mikrofon mit Ihrem Computer verbunden ist.
Schritt 2. Überprüfen Sie die Audacity-Einstellungen. Klicken Sie wiederum auf „Bearbeiten“ > „Einstellungen“, um die Audioqualität und die Kanäle einzustellen.
Schritt 3. Beginnen Sie mit der Audioaufnahme. Wählen Sie die rote Aufnahmetaste und sprechen Sie in das Mikrofon. Während des Sprechens können Sie den Aufnahmepegel in der Windows-Lautstärkeregelung anpassen.
Schritt 4. Wenn Sie fertig sind, klicken Sie auf die gelbe Stopp-Schaltfläche, um die Aufnahme zu stoppen. Bei Bedarf können Sie auf „Bearbeiten“ klicken, um Ihre Audiodatei zu trimmen, zu löschen oder aufzuteilen.
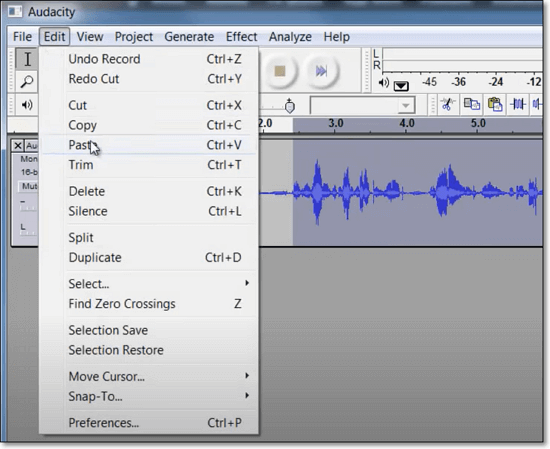
Schritt 5. Wenn alles gut geht, klicken Sie auf „Datei“ und wählen Sie „Exportieren als…“, um Ihre aufgenommene Audiodatei zu speichern.
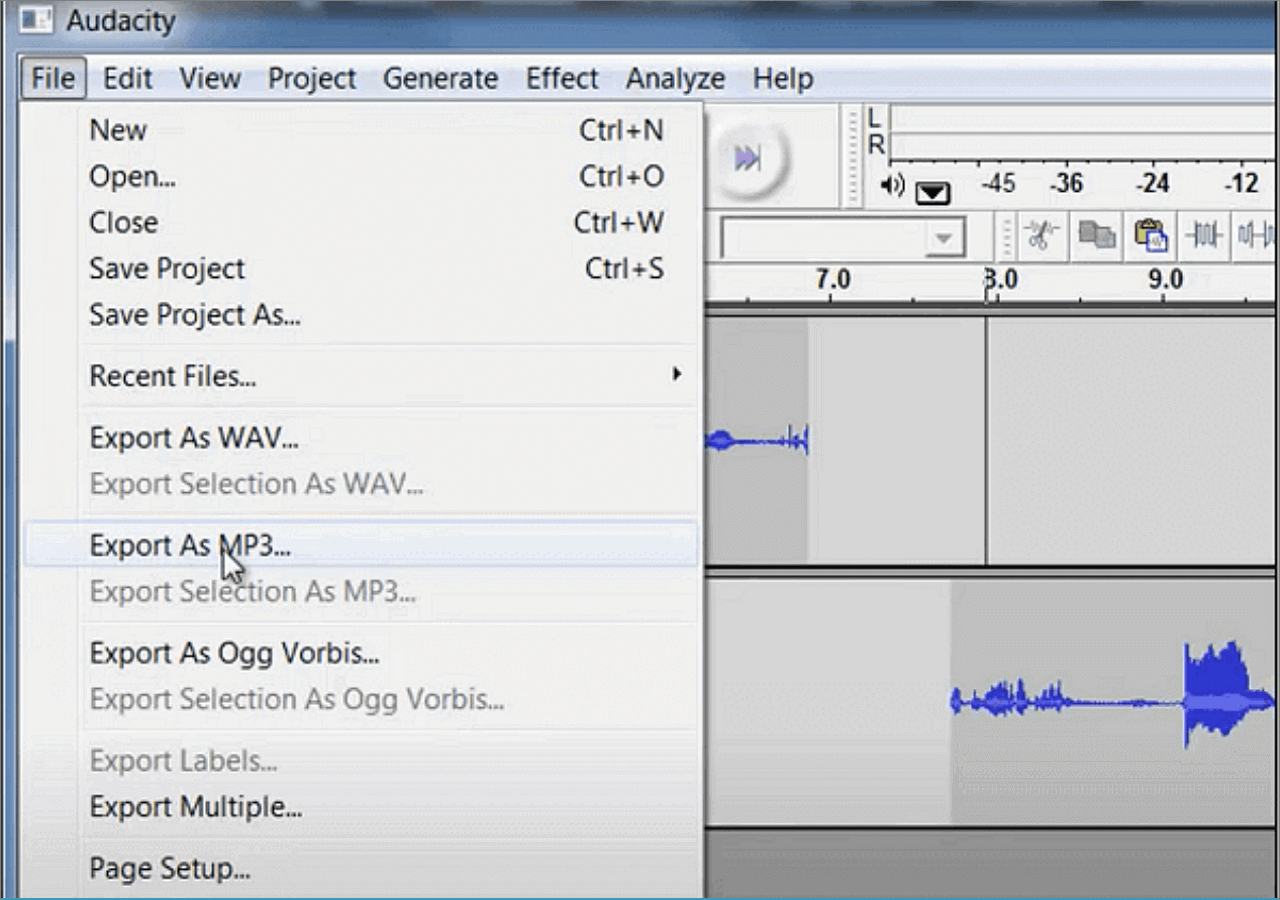
Computer-Audio unter Windows 10 mit Stereo Mix aufzeichnen
Kompatibilität: Windows 10/8/7/Vista/XP
Am besten geeignet für: Benutzer, die einen mit allen Soundkarten kompatiblen Audiorecorder wünschen.
Stereo Mix ist eine spezielle Aufnahmeoption auf einem Windows-Computer und konzentriert sich auf jede Anwendung, um denselben Ton aufzunehmen, den Ihr Computer unter Windows über seine Lautsprecher oder Kopfhörer ausgibt. Nach der Aktivierung können Sie mit der Aufnahme des Systemsounds von Windows 10 mit Setero Mix beginnen.
Schritt 1. Aktivieren Sie den Stereomix. Klicken Sie auf das Windows-Symbol > Einstellungen > System > Sound > Sound-Systemsteuerung. Klicken Sie im Sound-Fenster auf „Aufnahme“, um den Stereo Mix zu finden, und klicken Sie dann mit der rechten Maustaste darauf und wählen Sie die Option „Aktivieren“.
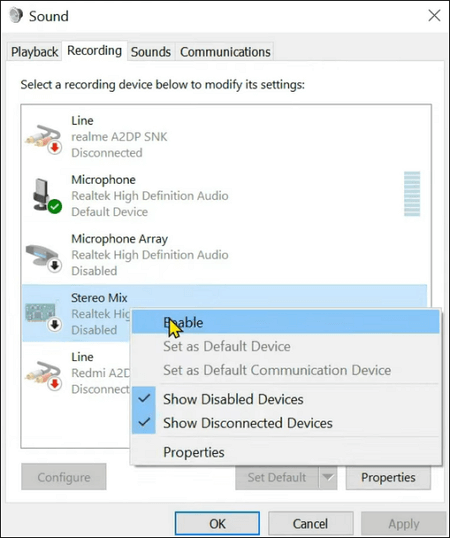
Schritt 2. Öffnen Sie Start und geben Sie „Video Recorder“ in die Suchleiste ein, drücken Sie „Enter“ auf der Tastatur und öffnen Sie die Software. Klicken Sie auf die Schaltfläche „Aufnehmen“, um mit der Audioaufnahme zu beginnen.
Schritt 3. Sie können auf die Schaltfläche Flag klicken, um der Aufnahme eine Markierung hinzuzufügen. Wenn Sie fertig sind, klicken Sie auf die Schaltfläche "Stop", und ein neues Fenster wird angezeigt, das Ihnen die verfügbaren Aufnahmen anzeigt.
Schritt 4. Klicken Sie auf die aufgenommene Audiodatei und wählen Sie die Schaltfläche „Play“, um eine Vorschau Ihrer Audiodatei anzuzeigen. Hier können Sie auch die Audiodateien auf Ihrem Computer exportieren, zuschneiden und löschen.
Internes Audio unter Windows 10 mit einem Audio Cable aufnehmen
Kompatibilität: Jeder Windows-Computer
Am besten geeignet für: Benutzer, die über Kabel und Adapter verfügen und eine stabile Aufnahmeerfahrung wünschen.
Abgesehen von dieser internen Audiorecorder-Software gibt es auch eine einfache Möglichkeit, Ihnen zu helfen, den internen Ton von Ihrem Computer aufzunehmen. Alles, was Sie brauchen, ist ein 3,5-mm-Stecker und ein USB-Audioadapter.
Schritt 1. Stecken Sie ein Ende in die Mikrofonbuchse Ihres PCs und das andere Ende in die Kopfhörerbuchse des Audioadapters.
Schritt 2. Gehen Sie zur Sound-Systemsteuerung und legen Sie das USB-Audiogerät als Standard fest.
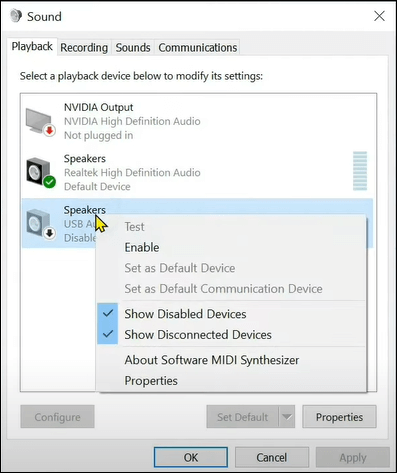
Schritt 3. Stellen Sie auf der Registerkarte Aufnahme das Mikrofon als Standardkommunikationsgerät ein. Klicken Sie mit der rechten Maustaste auf „Mikrofon“ und klicken Sie auf „Eigenschaften“, um „Auf dieses Gerät hören“ zu aktivieren, und klicken Sie auf „Übernehmen“.
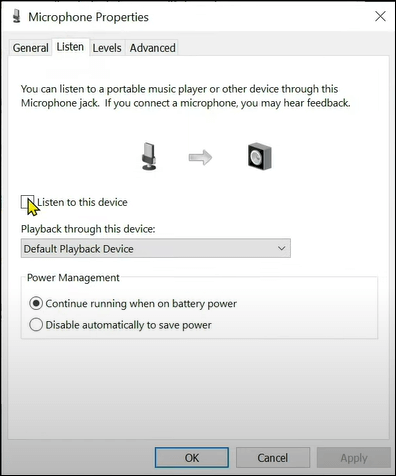
Schritt 4. Endlich können Sie jede Audioaufnahmesoftware verwenden, um den Computersound unter Windows 10 aufzunehmen.
Fazit
In diesem Artikel bieten wir vier schnelle und einfache Möglichkeiten zum Aufnehmen von Audio unter Windows 10. Unter den vier oben erwähnten Audiorekordern können Sie den besten für Ihre Bedürfnisse auswählen.
Wenn Sie das System und Ihre Stimme gleichzeitig erfassen müssen, ist EaseUS RecExperts Ihre beste Wahl. Diese Aufnahmesoftware hilft Ihnen nicht nur beim Aufnehmen von Audio, sondern erfasst mühelos Bildschirm, Webcam und Gameplay.
Windows 10 Systemaudio aufnehmen FAQs
Hier sammeln wir einige Fragen, die die meisten Menschen häufig stellen, und Sie können einen Blick darauf werfen.
1. Hat Windows 10 einen Audiorecorder?
Ja, Windows 10 hat einen Soundrecorder namens Voice Recorder App. Wenn Sie schnell Audio auf Ihrem Computer aufnehmen möchten, kann Ihnen diese App helfen. Sie können es verwenden, um Interviews, Gespräche, Vorträge und alles aufzuzeichnen, was einen Ton erzeugen kann.
2. Wie kann ich Ton von meinem Computer aufnehmen?
Audacity kann Ihnen helfen, Ton von Ihrem Computer aufzunehmen. Sie können wählen, ob Sie die interne Stimme, das Mikrofon oder Ihre Stimme und Ihr Mikrofon gleichzeitig aufnehmen möchten. Darüber hinaus können Sie damit Ihren Bildschirm und Ihre Lieblingsspiele aufzeichnen.
3. Wie nehme ich nur internes Audio auf?
- Laden Sie EaseUS RecExperts herunter und installieren Sie es, starten Sie dieses Programm auf Ihrem Computer und klicken Sie auf der Hauptoberfläche auf „Audio“.
- Klicken Sie unten links auf das Sound-Symbol, um „Systemsound“ als Aufnahmequelle auszuwählen.
- Klicken Sie auf „REC“, um mit der Aufnahme zu beginnen.
Ist der Artikel hilfreich?
Updated von Mako
Technik-Freund und App-Fan. Mako schreibe seit März 2016 für die Leser von EaseUS. Er begeistert über Datenrettung, Festplattenverwaltung, Datensicherung, Datenspeicher-Optimierung. Er interssiert sich auch für Windows und andere Geräte.
Written von Maria
Maria ist begeistert über fast allen IT-Themen. Ihr Fokus liegt auf der Datenrettung, der Festplattenverwaltung, Backup & Wiederherstellen und den Multimedien. Diese Artikel umfassen die professionellen Testberichte und Lösungen.
Bewertungen
-
"EaseUS RecExperts ist ein einfach zu bedienend und bietet umfassende Funktionen. Der Recorder kann neben dem Geschehen auf Ihrem Bildschirm auch Audio und Webcam-Videos aufnehmen. Gut gefallen hat uns auch, dass es geplante Aufnahmen und eine Auto-Stopp-Funktion bietet."
Mehr erfahren -
"EaseUS RecExperts bietet die umfassenden Lösungen für die Aufzeichnung und die Erstellungen von Screenshots Ihres Bildschirms, die Sie für eine Vielzahl von persönlichen, beruflichen und bildungsbezogenen Zwecken verwenden können."
Mehr erfahren -
"Für unserer YouTube-Videos ist ein Bildschirmrekorder sehr nützlich. Wir können die Aktivitäten in Photoshop oder Lightroom einfach aufnehmen. Kürzlich habe ich die Bildschirm-Recorder von EaseUS getestet und sie ist bei weitem die beste, die ich bisher verwendet habe."
Mehr erfahren
Verwandete Artikel
-
Wie man den schwarzen Bildschirm von Palworld repariert - 8 effektive Lösungen
![author icon]() Maria/Apr 27, 2025
Maria/Apr 27, 2025
-
Wie streamt man CS: GO mit den besten OBS-Einstellungen
![author icon]() Maria/Apr 27, 2025
Maria/Apr 27, 2025
-
Wie kann man auf Discord ohne Capture Card Switch streamen? - So geht's
![author icon]() Markus/Apr 28, 2025
Markus/Apr 28, 2025
-
Wie man Gameplay auf PS4 ohne Capture Card aufnehmen kann
![author icon]() Maria/Apr 27, 2025
Maria/Apr 27, 2025

EaseUS RecExperts
- Den Bildschirm mit Audio aufnehmen
- Die Webcam aufnehmen
- Die PC-Spiele reibungslos aufnehmen
Hot Artikel