Hauptinhalt:
![]() Über den Autor
Über den Autor
![]() Reviews und Preise
Reviews und Preise
Es kann viele Gründe geben, warum man einen Chrome-Tab aufzeichnen möchte, insbesondere einen Tab. Wenn Sie eine einzelne Registerkarte anstelle des gesamten Bildschirms aufzeichnen, werden weniger Ressourcen verbraucht, was die Effizienz des Systems verbessert. Sie haben mehr Kontrolle darüber, was Sie aufzeichnen möchten und welche Kamera Sie benötigen. Außerdem können Sie die Inhalte, die Sie aufzeichnen möchten, besser hervorheben. Dies eignet sich für ein Online-Tutorial, eine Streaming-Plattform, ein Erklärvideo oder eine Präsentation.
Aber wie können wir einen einzelnen Browser-Tab erfassen oder aufzeichnen? Nun, es wird ein wenig knifflig, wenn Sie nicht technisch versiert sind, vor allem, wenn Sie nur einen Tab in Chrome aufzeichnen möchten. In diesem Artikel erfahren Sie, wie Sie nur einen Tab in Chrome mit den integrierten Funktionen und der Videoaufnahmesoftware aufnehmen können. Lassen Sie uns eintauchen.
Einen Tab in Chrome mit einem professionellen Screen Recorder aufzeichnen
EaseUS RecExperts ist ein professioneller Bildschirmrekorder, mit dem Sie Ihren Bildschirm aufzeichnen und festhalten können. Sie können Ihren Bildschirm für Gameplay und Online-Tutorials aufzeichnen und verschlüsselte Videos aufnehmen, z.B., auf Streaming-Plattformen wie Netflix, Amazon Prime und viele mehr. Zu den Funktionen gehören die Aufnahme des Bildschirms, des Tons, der Webcam und eine spezielle Audioaufnahmesoftware, um den System- und Mikrofonton aufzunehmen. Die integrierten Tools wie Video-Editor, Video-Cutter und Screenshot-Software verleihen dem Tool einen immensen Wert.
Wenn Sie eine Chrome-Registerkarte aufzeichnen möchten, können Sie diesen Bildschirmrecorder für die Aufzeichnung ausgewählter Regionen oder Browser-Registerkarten verwenden. Sie können die Videos mit Hilfe eines eingebauten Editors zuschneiden und bearbeiten. All dies wird mit Hilfe einer einfachen Benutzeroberfläche zusammengestellt, um alles in nur wenigen Klicks zu erledigen, ohne Wasserzeichen.
Hauptfunktionen von EaseUS RecExperts:
- Allround- und ausgewählte Regionalaufnahmen
- Zeichnen Sie Ihre Webcam und den Ton zusammen mit dem Bildschirm auf
- Aufzeichnung von 4K UHD-Videos mit bis zu 144 fps in mehreren Formaten
- Ein kostenloser Video-Editor und Video-Cutter mit Mehrwert, zusammen mit der Software
Hier erfahren Sie, wie Sie den Bildschirm mit EaseUS RecExperts aufzeichnen können:
Schritt 1. Starten Sie EaseUS RecExperts auf Ihrem Computer. Vor der Aufnahme können Sie zwischen zwei Aufnahmemodi wählen. Um den gesamten Bildschirm aufzunehmen, wählen Sie den Modus "Vollbildschirm"; um einen Teil des Bildschirms aufzunehmen, wählen Sie "Bereich".

Schritt 2. Sie können auch wählen, ob Sie den Bildschirm mit Ihrer Webcam, dem Systemsound oder dem Mikrofon aufnehmen möchten. Klicken Sie einfach, um sie auszuwählen. Sie können auch Auto-Split, Auto-Aufnahme mit verschiedenen Funktionen auf der Benutzeroberfläche einstellen.

Schritt 3. Klicken Sie dann auf die rote Schaltfläche "REC", um die Aufnahme zu starten. Um die Aufnahme zu unterbrechen, klicken Sie auf den weißen doppelten vertikalen Balken; um die Aufnahme zu beenden, klicken Sie auf das rote quadratische Zeichen. Sie befinden sich in der Menüleiste, die auf Ihrem Bildschirm erscheint.
Schritt 4. Nach der Aufnahme werden Sie zur Aufnahmeliste weitergeleitet. Hier können Sie Ihre Aufnahmen ansehen, teilen, Audio extrahieren, Screenshots machen, löschen und verwalten, usw. Um eine neue Aufnahme mit den vorherigen Einstellungen zu starten, klicken Sie auf die Schaltfläche "REC" am oberen Rand des Fensters.

Chrome Tab über Xbox Game Bar aufzeichnen
Die Xbox Game Bar ist ein integriertes Tool, das mit dem Windows 10 OS in das Windows-Ökosystem eingeführt wurde, um den Bildschirm für das Gameplay aufzuzeichnen, sich mit Freunden zu verbinden, die CPU- und GPU-Aktivität zu überwachen und vieles mehr. Ursprünglich für die Aufzeichnung von Gameplay auf dem Windows-Betriebssystem entwickelt, ermöglicht es die Aufzeichnung von regulären Desktop-Apps auf dem System, die im Microsoft Store verfügbar sind.
Schritt 1. Öffnen Sie den Google Chrome Tab, den Sie auf Ihrem PC aufzeichnen möchten.
Schritt 2. Drücken Sie Windows + G, um die Spielleiste zu aktivieren.
Schritt 3. Es erscheint eine Eingabeaufforderung mit der Frage: "Möchten Sie die Spieleleiste öffnen?" Aktivieren Sie das Kontrollkästchen "Ja, dies ist ein Spiel", um die Spieleleiste zu starten.
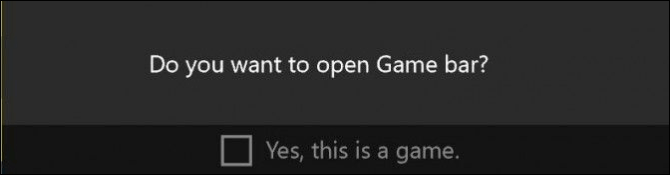
Schritt 4. Drücken Sie die Schaltfläche Aufnehmen im Spielleisten-Widget und klicken Sie auf Aufnahme starten. Sie können auch Windows + Alt + R verwenden, um den Bildschirm aufzunehmen.
Schritt 5. Sie können die Aufzeichnung mit dem roten Punkt auf dem schwebenden Widget stoppen. Drücken Sie die Tastenkombination Windows + Alt + G, um das Widget wieder anzuzeigen, wenn es verschwindet.

Sie finden die aufgezeichneten Videos im Unterordner "Captures" oder im Menü "Game DVR" in der Xbox-App. Sie können Ihre Aufnahmeeinstellungen unter Einstellungen > Spiele > Aufzeichnungen personalisieren.
Bestimmte Tabs in Chrome mit Online Screen Recorder aufzeichnen
Eine andere Möglichkeit ist die Verwendung eines Online-Tools, wie EaseUS Online Screen Recorder. Es erfordert keine Installation oder Registrierung, was bedeutet, dass Sie dieses Online-Screen-Capture-Tool frei verwenden können. Mit seiner Hilfe können Sie die Chrome-Registerkarte aufzeichnen und Ihren Desktop und andere Windows-Anwendungen erfassen. Das Wichtigste ist, dass Ihre aufgenommenen Videos keine Wasserzeichen enthalten! Sehen wir uns nun an, wie man es benutzt:
Schritt 1. Gehen Sie auf die Website und klicken Sie auf "Aufnahme starten".
Schritt 2. Richten Sie Ihre erweiterten Aufnahmeoptionen ein. Hier können Sie die Aufnahmequellen flexibel auswählen.
Schritt 3. Klicken Sie anschließend auf die Schaltfläche "Freigeben", um Ihre Aufnahme zu starten.

Das endgültige Urteil
Die Aufzeichnung eines Tabs in Chrome ist eine hilfreiche Methode, um Ihre Ressourcen effizient zu nutzen und sich mehr auf den Aufzeichnungsinhalt zu konzentrieren. Und wenn Sie sich fragen, wie Sie nur einen Tab in Chrome aufzeichnen können, stehen Ihnen viele Tools zur Verfügung, um Ihren Bildschirm aufzuzeichnen, einschließlich integrierter Tools wie Xbox Game Bar.
Aber die eingebauten Tools und Chrome-Erweiterungen können nie den Standards und Funktionen einer ganzen Anwendung wie EaseUS RecExperts gerecht werden, um Videos in bester Qualität mit vielen eingebauten Tools zum Bearbeiten und Exportieren zu erstellen. Laden Sie EaseUS RecExperts herunter, um alle Arten von Medien nahtlos auf Ihrem Computer aufzunehmen.
Häufig gestellte Fragen
Hier sind einige der am häufigsten gestellten Fragen zu diesem Thema. Wenn Sie ähnliche Fragen haben, hoffe ich, dass Ihnen dies weiterhilft.
1. Wie kann ich eine bestimmte Registerkarte aufnehmen?
Um eine bestimmte Registerkarte in Google Chrome oder einem anderen Browser aufzuzeichnen, können Sie EaseUS Online Screen Recorder verwenden. Es ist ein Online-Screen-Recorder, den Sie direkt in jedem Browser verwenden können, einschließlich Google Chrome, Firefox und mehr. Um die Aufgabe zu erledigen, müssen Sie nur dieses Online-Tool öffnen, die Registerkarte auswählen, die Sie aufnehmen möchten, und die Aufnahme starten. Das war's!
2. Wie kann ich eine bestimmte Registerkarte in Chrome OBS aufzeichnen?
Sie können die folgenden Anleitungen befolgen:
- Starten Sie die App, und wählen Sie die Optionen für die Unterregion
- Ziehen Sie die Ecken und Seiten des Feldes, um den Aufnahmebereich nach Ihren Wünschen zu wählen
- Klicken Sie anschließend auf Aufnahme starten, um Ihre eigene Aufnahme zu starten.
3. Wie kann ich in Windows 10 nur ein Fenster aufzeichnen?
Um nur ein Fenster unter Windows 10 aufzuzeichnen, können Sie das integrierte Tool, die Xbox Game Bar, verwenden. Es wurde exklusiv in das Windows-Ökosystem eingeführt, um die CPU- und GPU-Aktivität des Betriebssystems zu erfassen, aufzuzeichnen und zu überwachen. Sie können das Tool über die Suchleiste suchen oder es über die Tastenkombination Windows + G aufrufen.
Ist der Artikel hilfreich?
Updated von Mako
Technik-Freund und App-Fan. Mako schreibe seit März 2016 für die Leser von EaseUS. Er begeistert über Datenrettung, Festplattenverwaltung, Datensicherung, Datenspeicher-Optimierung. Er interssiert sich auch für Windows und andere Geräte.
Written von Maria
Maria ist begeistert über fast allen IT-Themen. Ihr Fokus liegt auf der Datenrettung, der Festplattenverwaltung, Backup & Wiederherstellen und den Multimedien. Diese Artikel umfassen die professionellen Testberichte und Lösungen.
Bewertungen
-
"EaseUS RecExperts ist ein einfach zu bedienend und bietet umfassende Funktionen. Der Recorder kann neben dem Geschehen auf Ihrem Bildschirm auch Audio und Webcam-Videos aufnehmen. Gut gefallen hat uns auch, dass es geplante Aufnahmen und eine Auto-Stopp-Funktion bietet."
Mehr erfahren -
"EaseUS RecExperts bietet die umfassenden Lösungen für die Aufzeichnung und die Erstellungen von Screenshots Ihres Bildschirms, die Sie für eine Vielzahl von persönlichen, beruflichen und bildungsbezogenen Zwecken verwenden können."
Mehr erfahren -
"Für unserer YouTube-Videos ist ein Bildschirmrekorder sehr nützlich. Wir können die Aktivitäten in Photoshop oder Lightroom einfach aufnehmen. Kürzlich habe ich die Bildschirm-Recorder von EaseUS getestet und sie ist bei weitem die beste, die ich bisher verwendet habe."
Mehr erfahren
Verwandete Artikel
-
So können Sie WhatsApp Einmalansicht Screenshot machen?
![author icon]() Maria/Apr 27, 2025
Maria/Apr 27, 2025
-
So beheben Sie das Problem - Discord-Stream flackern [100% funktioniert]
![author icon]() Maria/Apr 27, 2025
Maria/Apr 27, 2025
-
So konvertieren Sie horizontale Videos in vertikale für soziale Medien
![author icon]() Maria/May 13, 2025
Maria/May 13, 2025
-
Bildschirmaufnahme auf dem Mac mit Shortcut oder anderen Tools [2025 Tutorial]
![author icon]() Maria/Apr 27, 2025
Maria/Apr 27, 2025

EaseUS RecExperts
- Den Bildschirm mit Audio aufnehmen
- Die Webcam aufnehmen
- Die PC-Spiele reibungslos aufnehmen
Hot Artikel