Hauptinhalt:
![]() Über den Autor
Über den Autor
![]() Reviews und Preise
Reviews und Preise
Einen Bildschirm-Recorder benötigt jeder Mal, denn damit können gewisse Einstellungen oder ähnliches mit Freunden oder Familie geteilt werden. Das kann vor allem sinnvoll sein, um jemanden zu zeigen, wie Individualisierungen und ähnliches vorgenommen werden können ohne bei der Person selbst anwesend zu sein, denn mithilfe des Videos kann die Person dies selbst umsetzen.
Weil der Bildschirm-Recorder aber nicht direkt ersichtlich ist, kann sich die Frage stellen: Hat Windows 10 einen integrierten Bildschirm-Recorder? Die Antwort hierauf findet sich in diesem Ratgeber. Wir nennen in diesem Ratgeber auch eine passende Alternative, womit noch weitaus mehr möglich ist.
Hat Windows 10 einen integrierten Bildschirm-Recorder? Windows 10 verfügt sogar über eine eigene Taskbar für Gaming, denn immerhin hat Microsoft mit Windows auch die beliebteste Möglichkeit geschaffen, um Spiele zu spielen. Mit dieser Software ist es möglich sowohl kurze Videosequenzen als auch Screenshots zu tätigen. Die sogenannte „Game Bar“ ist nur verfügbar für Windows 10 und gab es in früheren Versionen nicht. Weiteres Equipment an Software oder Hardware ist nicht notwendig.
So können Sie die Einstellungen für Spiele-Aufnahmen finden:
Schritt 1: Tätigen Sie die Tastenkombination „Windows“ + „G“ für die Game Bar.
Schritt 2: Jetzt haben Sie die Möglichkeit eine Aufnahme zu tätigen und diese zu stoppen, ebenfalls können Sie das Mikrofon An- oder Ausschalten.
Schritt 3: Nach der Aufnahme können Sie das Video zuschneiden und benennen sowie in der Xbox-App teilen. Das Video wird in einem separaten Ordner im Bereich „Videos“ gesichert.
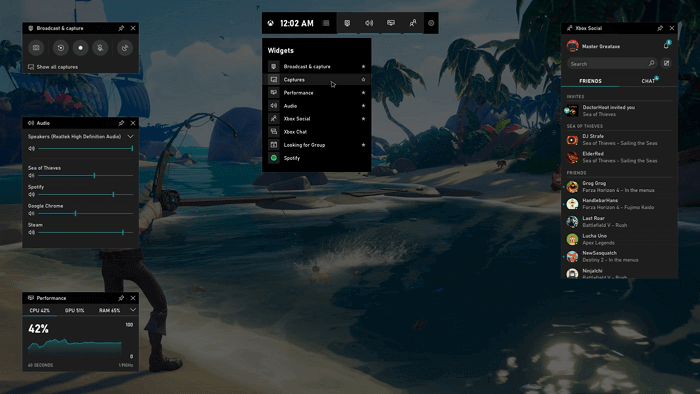
So funktioniert eine Bildschirmaufnahme bei Windows 10
Wenn Sie eine Bildschirmaufnahme planen, dann eignet sich der EaseUS RecExperts, denn diese Software kann alles, was Sie benötigen werden. Die Software bietet unterschiedliche Funktionalitäten, dazu zählt die Aufnahme des Desktops, die Webcam-Aufnahme sowie die Gameplay-Aufnahme. Die Auswahl kann mit einem Klick bestätigt werden.
Da Sie sich für eine Bildschirmaufnahme interessieren für Windows 10 interessieren, gehen wir hierauf spezialisierter ein, anstatt den Gameplay-Modus zu beschreiben. Dieser ist aber ähnlich unkompliziert in der Bedienung.
Schritt 1: Öffnen Sie den EaseUS RecExperts und wählen Sie „Bildschirm aufnehmen“ aus.

Schritt 2: Klicken Sie auf „Benutzerdefiniert“, um einen bestimmten Bereich aufzunehmen. Sie können den Vollbildschirm, ein bestimmtes Fenster oder den ausgewählten Bereich auswählen. Selbstverständlich kann auch eine beliebige Auflösung gewählt werden.

Schritt 3: Klicken Sie auf „Mikrofon“ und wählen Sie die jeweilige Audioquelle aus, sofern dies notwendig ist.
Schritt 4: Mit einem Klick auf „REC“ startet die Aufnahme. Wenn die Bildschirmaufnahme getätigt wurde, erscheint diese in einer Videoliste.
Schritt 5: Durch einen Rechtsklick auf das Video können Sie die Bildschirmaufnahme bearbeiten, direkt teilen oder umbenennen. Es gibt aber noch weitere Funktionalitäten.

Welche Software eignet sich für die Bildschirmaufnahme am besten?
Im Folgenden haben wir eine Liste an Software zur Bildschirmaufnahme, welche für Windows 10 entwickelt worden sind. Die Topliste gibt es nun im folgenden.
Top 1: EaseUS RecExperts
Wenn es um eine Bildschirmaufnahme geht, dann führt kaum ein Weg an EaseUS RecExperts herum. Es handelt sich hierbei um eine der beliebtesten Anwendungen in diesem Bereich. Sie können nicht nur den Bildschirm aufnehmen, sondern auch eine Webcam-Aufnahme tätigen oder lediglich den Sound aufnehmen, das eignet sich wiederum für einen Podcast. Selbst eine Gameplay-Aufnahme ist ohne Probleme jederzeit möglich.
Funktionen von EaseUS RecExperts:
- Aufnahme vom gesamten Screen, Teilbereich oder Webcam
- Aufnahme von System Sounds oder Mikrofon ebenfalls möglich
- Bearbeitungsmöglichkeiten mit Text, Linien, Pfeilen und Bildern auch möglich
- Timer für eine Screen-Aufnahme
- Unterstützt auch Programme wie Zoom oder Skype
- Videos können auf Dropbox, Vimeo oder YouTube geladen werden
- 10 unterschiedliche Audioformate und 6 Videoformate möglich
- Komprimierung der Videos ebenfalls möglich (in Originalqualität)
- Hinzufügen von Wasserzeichen oder Geschwindigkeiten
- Online und Offline Aufnahmen möglich
Top 2: ActivePresenter
Der ActivePresenter ist eine sogenannte All-in-One-Möglichkeit mit Screen Recorder und Video Editor. Es können verschiedene visuelle Effekte und ähnliches ergänzt werden. Die kostenfreie Version hat kein Wasserzeichen des Herstellers oder eine zeitliche Limitierung. Nach der Aufnahme ist es möglich, dass das Video zugeschnitten wird oder das Video geteilt wird. Anpassungen bei Geschwindigkeit oder Lautstärke stellen ebenfalls kein Problem dar. Erweiterte Möglichkeiten gibt es aber nur in der bezahlten Version.
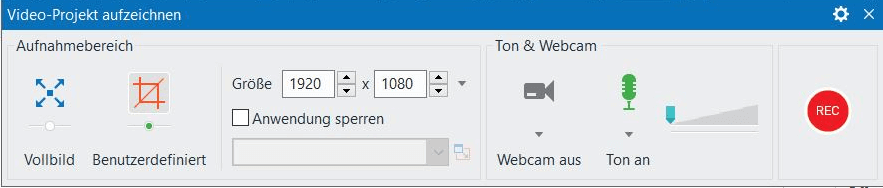
Vorteile von ActivePresenter:
- Aufnahme in Vollbild, Teilbereich, Webcam, Mikrofon und System Sound
- Fortgeschrittene Möglichkeiten zur Bearbeitung des Videos
- Upload auf YouTube aus der Software möglich
Nachteile von ActivePresenter:
Zeitlich geplante Aufnahmen sind nicht möglich
Keine Video Cropping-Funktion
Unterstützt nur Windows Systeme mit 64-bit
Top 3: OBS Studio
Die Software OBS Studio ist eine kostenfreie Software zur Aufnahme von Livestreams oder von Videos ohne einem Wasserzeichen des Anbieters. Eine zeitliche Einschränkung gibt es auch hier nicht. Hier können ebenfalls Teilbereiche oder eben auch der gesamte Bildschirm aufgenommen werden – damit ist die Software eine hervorragende Möglichkeit für die typischen Anwendungsszenarien.
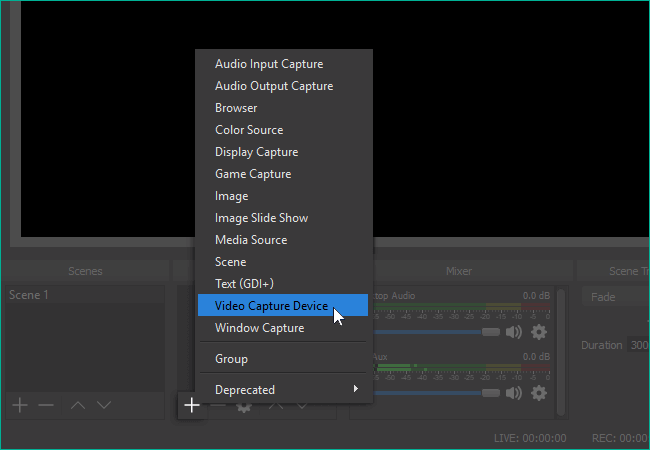
Vorteile von OBS Studio:
- Aufnahme von Vollbild, Teil-Region, webcam, Mikrofon und Windows Sound
- Livestreaming auf Twitch, Facebook Gaming Dailymotion und mehr möglich
- Kein Wasserzeichen und keine zeitlichen Beschränkungen
Nachteile von OBS Studio:
Keine Stop-Funktion während der Aufnahme
Kein integrierter Video-Editor
Anfänger tun sich schwer mit der Bedienung
Top 4: Flashback Express
Eine weitere kostenlose Software zur Bildschirmaufnahme und ähnliches ist Flashback Express. Hier können auch zeitliche Limits eingegeben werden, dies kann sinnvoll sein, wenn Sie auf einer Plattform sind, welche zum Beispiel nur 10-minütige Videos erlaubt. Bei dieser Software gibt es auch kaum weitere Einschränkungen – der Export in zum Beispiel AVI, WMV oder MP4 wäre ebenfalls möglich. Theoretisch können Videos auch direkt auf YouTube hochgeladen werden.
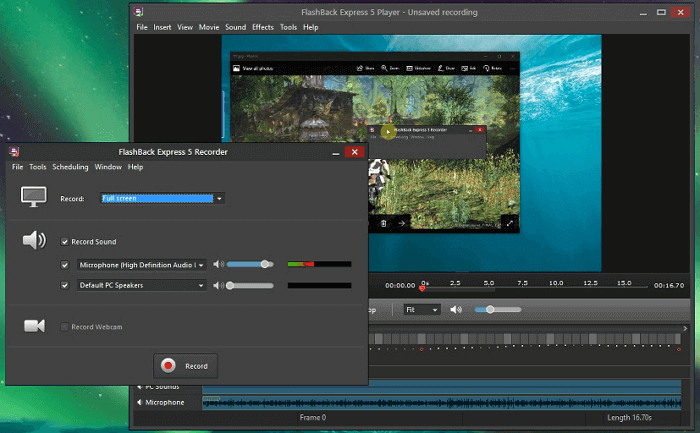
Vorteile von Flashback Express:
Fullscreen-Aufnahmen, Teilbereiche, Fenster und Computer Sound sowie Mikrofon
Kann mehrere Monitore aufzeichnen
Zeitliche Einstellung für Aufnahmen
Nachteile von Flashback Express:
Erlaubt keine Webcam-Aufnahmen allein
Limitiert auf die Formate AVI, WMV und MP4
Kein Video-Editor integriert
Top 5: Camtasia
Die Software Camtasia ist eine kostenpflichtige Möglichkeit, welche sich aber durchaus auch lohnt. Der Screen Recorder hat fast jede erdenkliche Funktion und auch der Video Editor stellt alle Funktionen, welche Sie für Ihr Projekt benötigen könnten.
Camtasia bietet eine Testversion für 30 Tage an, allerdings setzt der Hersteller in jedes Video ein Wasserzeichen und einige Funktionen sind nicht zugänglich, diese Sperre kann durch den Kauf der Software aufgehoben werden.
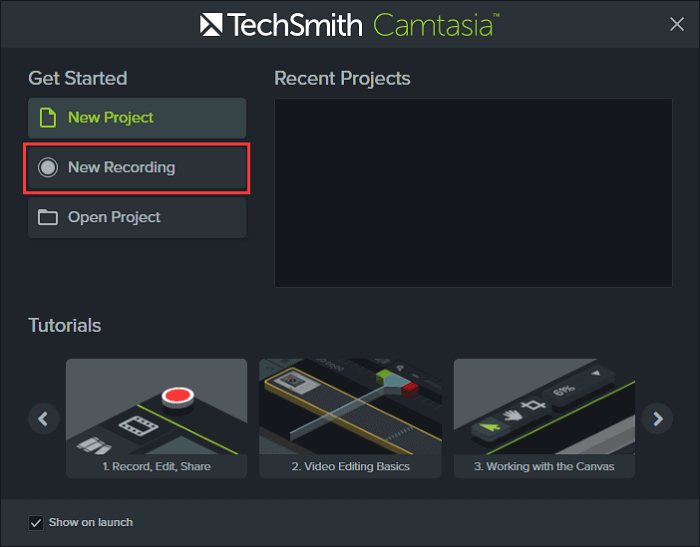
Vorteile von Camtasia:
Aufnahme von Vollbild, Teilbereiche, Webcam, Mikrofon und System Sound
Sehr fortgeschrittener Video-Editor
Unterstützt bei der Videobearbeitungen auch Animationen und diverse andere Effekte
Nachteile von Camtasia:
- Im Vergleich zu anderen Programmen sehr teuer
- Unterstützt nur 64-bit Systeme
- Nicht sonderlich bedienerfreundlich (benötigt Einarbeitung)
Fazit
In diesem Ratgeber haben wir uns damit beschäftigt, was der integrierte Bildschirm-Recorder von Windows 10 kann und welche zusätzliche Software zu empfehlen ist. Es hat sich herausgestellt, dass der EaseUS RecExperts eine der besten Möglichkeiten ist für das Betriebssystem, da die Bedienung sehr einfach ist und kostenlos heruntergeladen werden kann.
Ist der Artikel hilfreich?
Updated von Mako
Technik-Freund und App-Fan. Mako schreibe seit März 2016 für die Leser von EaseUS. Er begeistert über Datenrettung, Festplattenverwaltung, Datensicherung, Datenspeicher-Optimierung. Er interssiert sich auch für Windows und andere Geräte.
Bewertungen
-
"EaseUS RecExperts ist ein einfach zu bedienend und bietet umfassende Funktionen. Der Recorder kann neben dem Geschehen auf Ihrem Bildschirm auch Audio und Webcam-Videos aufnehmen. Gut gefallen hat uns auch, dass es geplante Aufnahmen und eine Auto-Stopp-Funktion bietet."
Mehr erfahren -
"EaseUS RecExperts bietet die umfassenden Lösungen für die Aufzeichnung und die Erstellungen von Screenshots Ihres Bildschirms, die Sie für eine Vielzahl von persönlichen, beruflichen und bildungsbezogenen Zwecken verwenden können."
Mehr erfahren -
"Für unserer YouTube-Videos ist ein Bildschirmrekorder sehr nützlich. Wir können die Aktivitäten in Photoshop oder Lightroom einfach aufnehmen. Kürzlich habe ich die Bildschirm-Recorder von EaseUS getestet und sie ist bei weitem die beste, die ich bisher verwendet habe."
Mehr erfahren
Verwandete Artikel
-
So beheben Sie auf 14 Arten, dass YouTube unter Chrome nicht funktioniert
![author icon]() Maria/Dec 31, 2024
Maria/Dec 31, 2024
-
Die 11 besten kostenlosen Videoaufnahmeprogramme für Mac/MacBook Air/MacBook Pro
![author icon]() Maria/Nov 04, 2024
Maria/Nov 04, 2024
-
Vier Methoden: Tango Videoanrufe auf PC und Handy aufnehmen
![author icon]() Mako/Jun 26, 2024
Mako/Jun 26, 2024
-
9 beste Aufnahmesoftware für Chrome mit Audio und Video [Free Download]
![author icon]() Maria/Aug 20, 2024
Maria/Aug 20, 2024

EaseUS RecExperts
- Den Bildschirm mit Audio aufnehmen
- Die Webcam aufnehmen
- Die PC-Spiele reibungslos aufnehmen
Hot Artikel