Hauptinhalt:
![]() Über den Autor
Über den Autor
![]() Reviews und Preise
Reviews und Preise
Als eine der weltweit beliebtesten Plattformen zum Teilen von Videos und für soziale Medien sorgt YouTube für Komfort und Spaß in der Arbeit und im Leben der Menschen. Es kann jedoch vorkommen, dass YouTube unter Chrome nicht funktioniert. Das ist verwirrend. Oder?
Keine Sorge. Egal, ob Sie „Chrome spielt keine YouTube-Videos ab“, „YouTube-Videos werden in Chrome nicht geladen“ oder andere Probleme haben, in diesem Handbuch finden Sie passende Lösungen.
Schnellansicht Detaillierte Anleitung
Wenn Ihr YouTube unter Chrome nicht funktioniert, können Sie Probleme anhand der folgenden Aspekte schnell diagnostizieren:
Überprüfen Sie Netzwerkverbindungsprobleme
Überprüfen Sie den YouTube-Serverstatus
Google Chrome-Einstellungen und -Aktualisierung
Diagnose des Computerbetriebssystems und der Grafikkarte
Nachfolgend finden Sie detailliertere und umfassendere Lösungen für YouTube-Videos, die in Chrome nicht funktionieren, basierend auf den oben genannten vier Ebenen. Machen Sie weiter und erkunden Sie sie weiter.
Überprüfen Sie Netzwerkverbindungsprobleme
Im Allgemeinen kann die Behebung des Netzwerkverbindungsproblems dazu beitragen, das Problem zu beheben, dass YouTube-Videos in Chrome nicht abgespielt werden. Bitte versuchen Sie die folgenden Netzwerkdiagnosemethoden.
👉Lösung 1. Überprüfen Sie die Verbindung und testen Sie die Geschwindigkeit: Eine instabile Internetverbindung könnte der Grund dafür sein, dass YouTube unter Chrome nicht funktioniert. Gehen Sie zu Computereinstellungen > Netzwerk & Internet, um zu überprüfen, ob Ihr Netzwerk richtig verbunden ist.
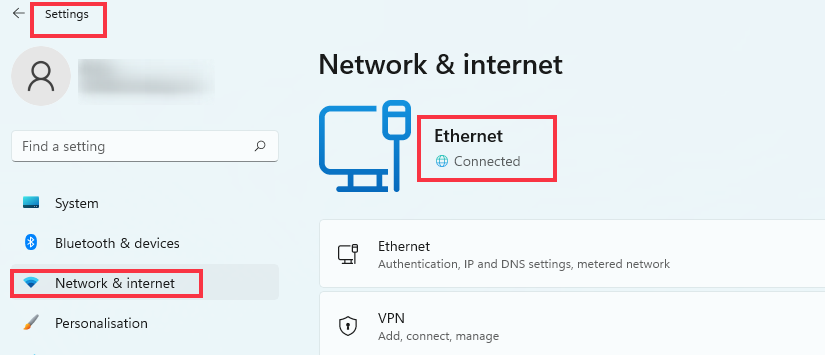
👉Lösung 2. Internetgeschwindigkeit testen: Wenn das Netzwerk verbunden ist, YouTube aber weiterhin in Chrome nicht geladen wird, sollten Sie die Netzwerkgeschwindigkeit testen, um die Anforderungen von YouTube für eine reibungslose Wiedergabe von Videos zu erfüllen.
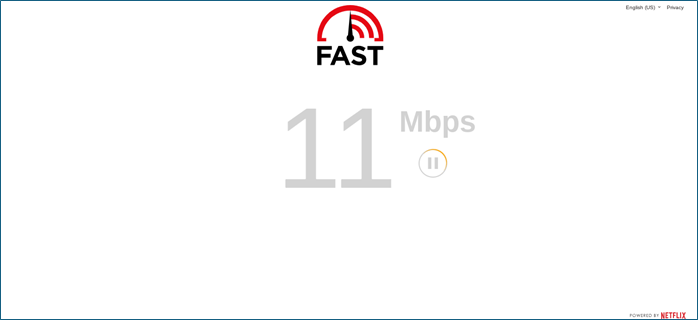
Nachfolgend finden Sie eine Referenz für die Bandbreitenanforderungen:
| YouTube-Auflösung | Bandbreitenanforderungen | Downloadrate |
| 1080P HD | 5 Mbit/s | 0,625 MB/s |
| 1440P | 10-20 Mbit/s | 1,25 bis 2,5 MB/s |
| 2160P (4K) | 20-40 Mbit/s | 2,5 bis 5 MB/s |
| 4230p (8K) | 80-160 Mbit/s | 10 MB – 20 MB/s |
Wenn Ihre Netzwerkbandbreite nicht für die Wiedergabe von YouTube-Videos ausreicht, empfiehlt es sich, den Router neu zu starten, um den Cache zu leeren oder das Netzwerk zu ändern.
👉Lösung 3. Starten Sie den Router neu: Manchmal kann ein einfacher Neustart des Routers dafür sorgen, dass das Netzwerk reibungslos läuft und die Internetleistung verbessert wird. Sie können Ihren Router ausstecken und eine Minute warten. Schließen Sie ihn dann wieder an, um Ihr Netzwerk zu aktualisieren.

Teilen Sie diesen Beitrag auf Social-Media-Plattformen, um mehr Menschen in Not zu helfen.
Überprüfen Sie den YouTube-Serverstatus
👉Lösung 4. YouTube-Status prüfen: Sie können DownDetector besuchen, um den Status Ihres YouTube-Servers zu prüfen. Wenn mehrere Benutzer das gleiche Problem haben, kann dies an Serverstatusausfällen von YouTube liegen.
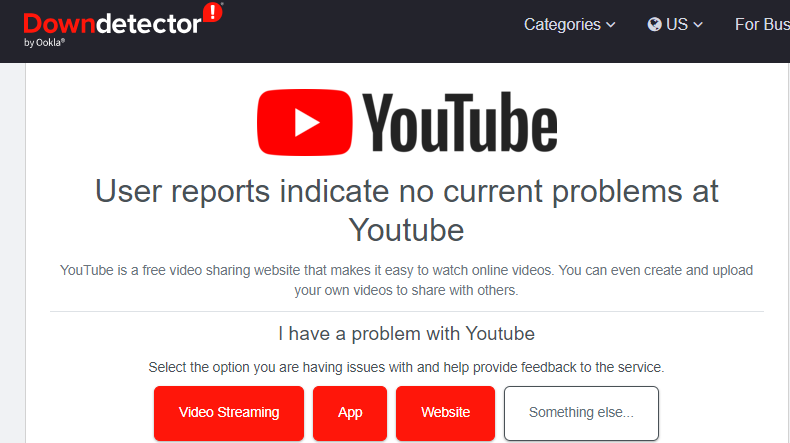
Wenn keine Probleme mit dem Netzwerk und YouTube vorliegen, Sie YouTube-Videos in Chrome aber trotzdem nicht abspielen können, können Sie die folgenden Lösungen in Bezug auf den Chrome-Browser und die Computereinstellungen ausprobieren:
Google Chrome-Einstellungen und -Aktualisierung
Lösung 5. Chrome auf die neueste Version aktualisieren
Lösung 6. Inkognito-Modus verwenden
Lösung 7. Chrome-Cache und Cookies löschen
Lösung 8. JavaScript aktivieren
Lösung 9. Hardwarebeschleunigung und Erweiterungen deaktivieren
Lösung 10. Chrome schließen und neu starten
Lösung 11. Chrome-Einstellungen zurücksetzen
Lösung 12. Chrome deinstallieren und neu installieren
Überprüfen Sie Ihre Chrome-Version, Einstellungen und Erweiterungen, um Probleme zu beheben, die bei YouTube in Chrome auftreten, z. B. wenn es nicht geladen wird oder sich YouTube in Chrome nicht öffnet. Hier finden Sie umfassende Lösungen.
👉Lösung 5. Chrome auf die neueste Version aktualisieren: Ein alter Browser kann verschiedene Probleme verursachen, darunter, dass YouTube-Videos in Chrome nicht abgespielt werden. Aktualisieren Sie Chrome auf die neueste Version, damit Sie YouTube problemlos abspielen und die neueren Funktionen nutzen können.
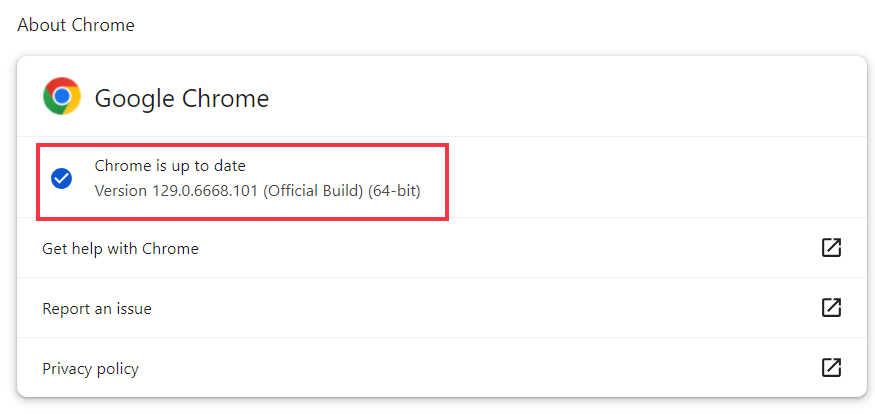
👉Lösung 6. Inkognito-Modus verwenden: Sie können versuchen, den Inkognito-Modus zu verwenden, um die offizielle Website von YouTube zu öffnen und zu prüfen, ob sie ordnungsgemäß funktioniert. Dieser Modus hilft Ihnen, Chrome mit den Standardeinstellungen ohne weitere Störungen auszuführen. Wenn alles normal ist, kann davon ausgegangen werden, dass einige Erweiterungen oder Einstellungen dazu führen können, dass YouTube-Videos in Chrome nicht abgespielt werden.
Schritt 1. Drücken Sie die Tastenkombination Strg + Umschalt + N oder klicken Sie auf die drei vertikalen Punkte in der oberen rechten Ecke von Chrome und klicken Sie auf „ Neues Inkognito-Fenster“, um den Inkognito-Modus zu aktivieren.
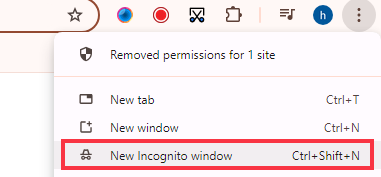
Schritt 2. Geben Sie youtube.com in die Suchleiste ein. Beobachten Sie dann, ob YouTube normal aufgerufen werden kann, und spielen Sie Videos ab, um zu sehen, ob es reibungslos funktioniert.
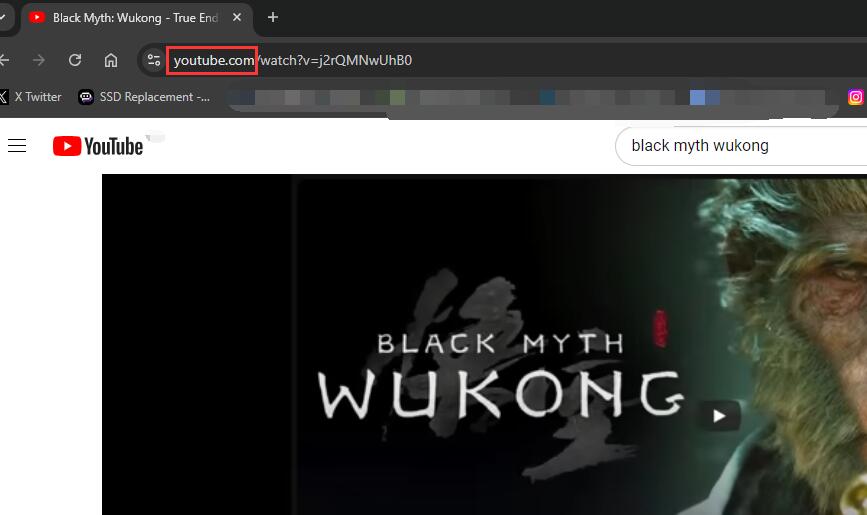
👉Lösung 7. Leeren Sie den Cache und die Cookies von Chrome: Mit diesem Vorgang können Sie veraltete und beschädigte Daten entfernen, die Ladefehler, Wiedergabefehler oder Anmeldeprobleme verursachen können. So können Sie die Website-Funktionalität aktualisieren und das Problem „YouTube läuft nicht auf Chrome“ beheben.
Rufen Sie die Chrome-Einstellungen auf, wählen Sie „Datenschutz und Sicherheit“ und „Browserdaten löschen“, um die Cookies und andere Websitedaten unter den Registerkarten „Einfach“ und „Erweitert“ zu löschen.
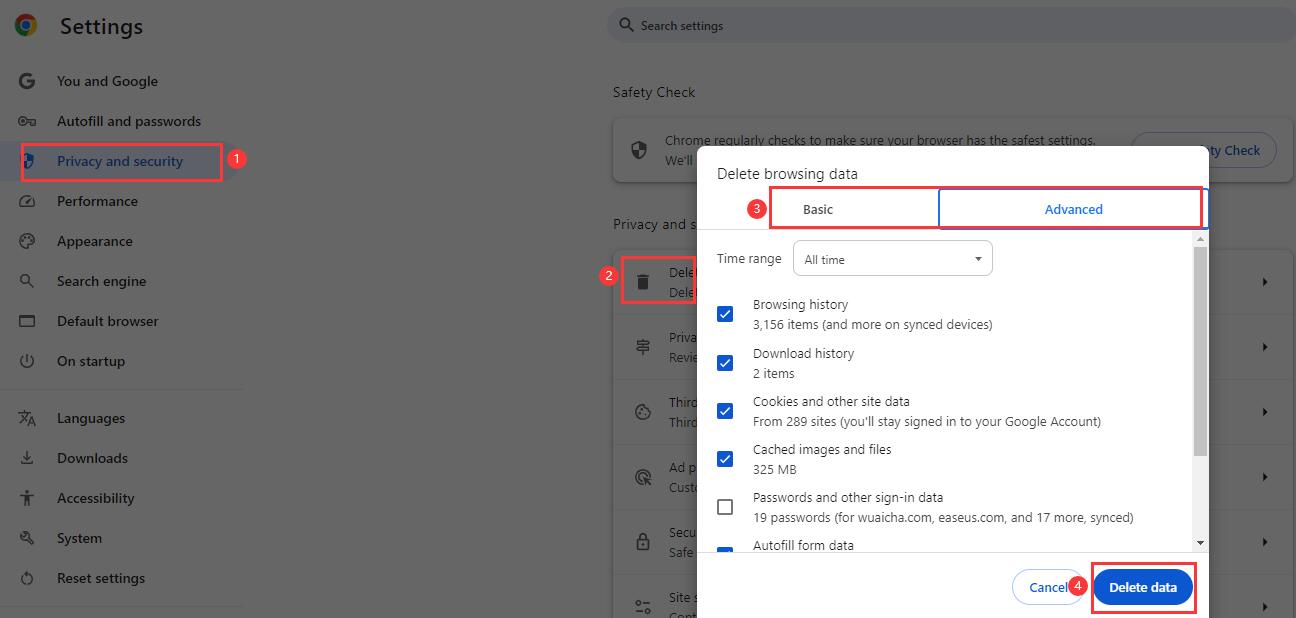
Teilen Sie diesen Beitrag auf Social-Media-Plattformen, um mehr Menschen in Not zu helfen.
👉Lösung 8. JavaScript aktivieren: Um YouTube-Videos abspielen zu können, müssen Sie JavaScript in Ihrem Chrome-Browser unbedingt aktivieren. Stellen Sie sicher, dass es aktiviert ist, damit YouTube-Videos in Chrome gut abgespielt werden können. Klicken Sie auf das Symbol mit den 3 vertikalen Punkten in der oberen rechten Ecke von Chrome > Einstellungen > Datenschutz und Sicherheit > Website-Einstellungen, um JavaScript zu aktivieren.
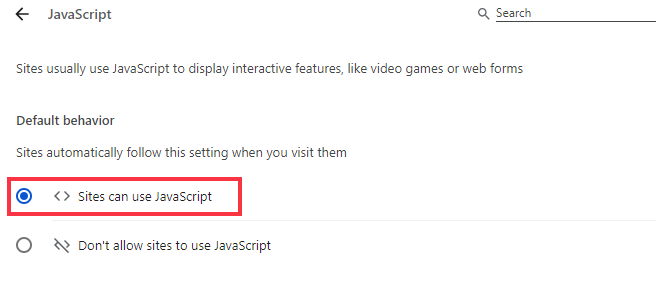
👉Lösung 9. Schalten Sie die Hardwarebeschleunigung und Erweiterungen aus: Hardwarebeschleunigung oder einige Erweiterungen können manchmal die Videowiedergabe beeinträchtigen. Deaktivieren Sie sie, um zu sehen, ob das Problem mit der nicht abgespielten YouTube-Wiedergabe dadurch behoben wird.
Schritt 1. Gehen Sie zu Chrome -Einstellungen > System, um die Hardwarebeschleunigung oder Grafikbeschleunigung nach Bedarf ein-/auszuschalten.
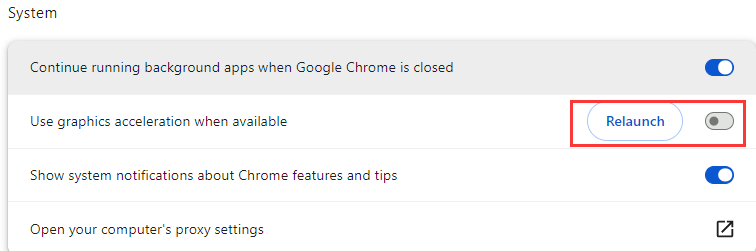
Schritt 2. Klicken Sie auf die drei Punkte und wählen Sie „Erweiterungen“ > „Erweiterungen verwalten“, um einige Erweiterungen zu deaktivieren oder zu entfernen, die die Wiedergabe und das Laden von YouTube-Videos beeinträchtigen.
- Gehäuse
-
Ich hatte dieses Problem und habe die Erweiterungen eine nach der anderen deaktiviert. Was meine Konfiguration betrifft, war der Übeltäter die Erweiterung Emoji Keyboard - Emojis For Chrome. Das Deaktivieren führte dazu, dass YouTube sofort mit der Wiedergabe begann, und das erneute Aktivieren führte dazu, dass das Problem erneut auftrat. – von Reddit
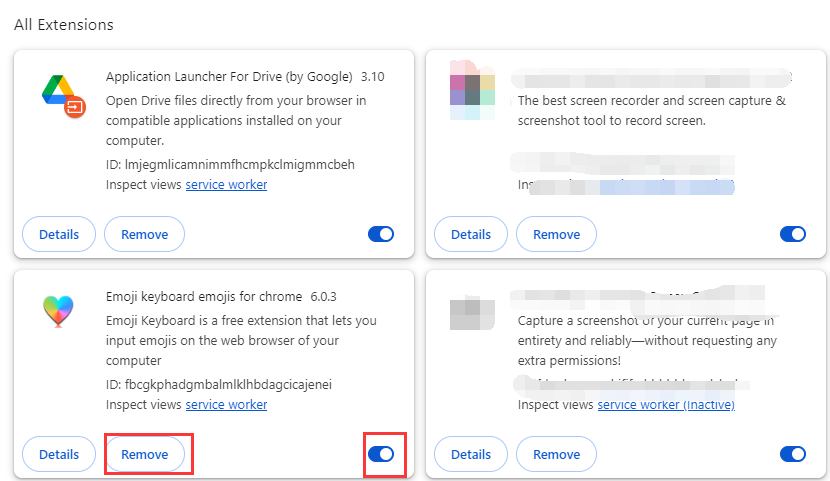
👉Lösung 10. Chrome schließen und neu starten: Manchmal kann das Schließen und Neustarten von Chrome das Problem beheben, dass Videos nicht abgespielt werden.
Schritt 1. Drücken Sie Win+R und geben Sie taskmgr in das Textfeld ein oder verwenden Sie Strg+Alt+Entf, um den Task-Manager zu aktivieren.
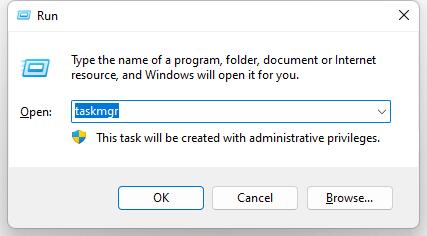
Schritt 2. Klicken Sie dann mit der rechten Maustaste auf Google Chrome und wählen Sie „Task beenden“. Starten Sie Chrome anschließend neu.
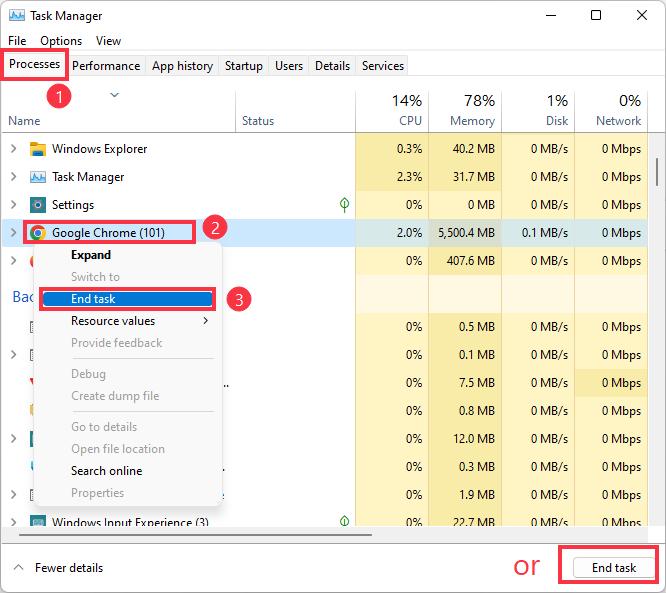
👉Lösung 11. Chrome-Einstellungen zurücksetzen: Wenn die oben genannten Methoden nicht funktionieren, kann es hilfreich sein, Chrome auf die Standardeinstellungen zurückzusetzen. Bitte beachten Sie, dass dadurch alle Ihre benutzerdefinierten Einstellungen und Erweiterungen, einschließlich der Informationen zur Kennwortverwaltung, entfernt werden. Gehen Sie zu Einstellungen > Einstellungen zurücksetzen, um Chrome zurückzusetzen.
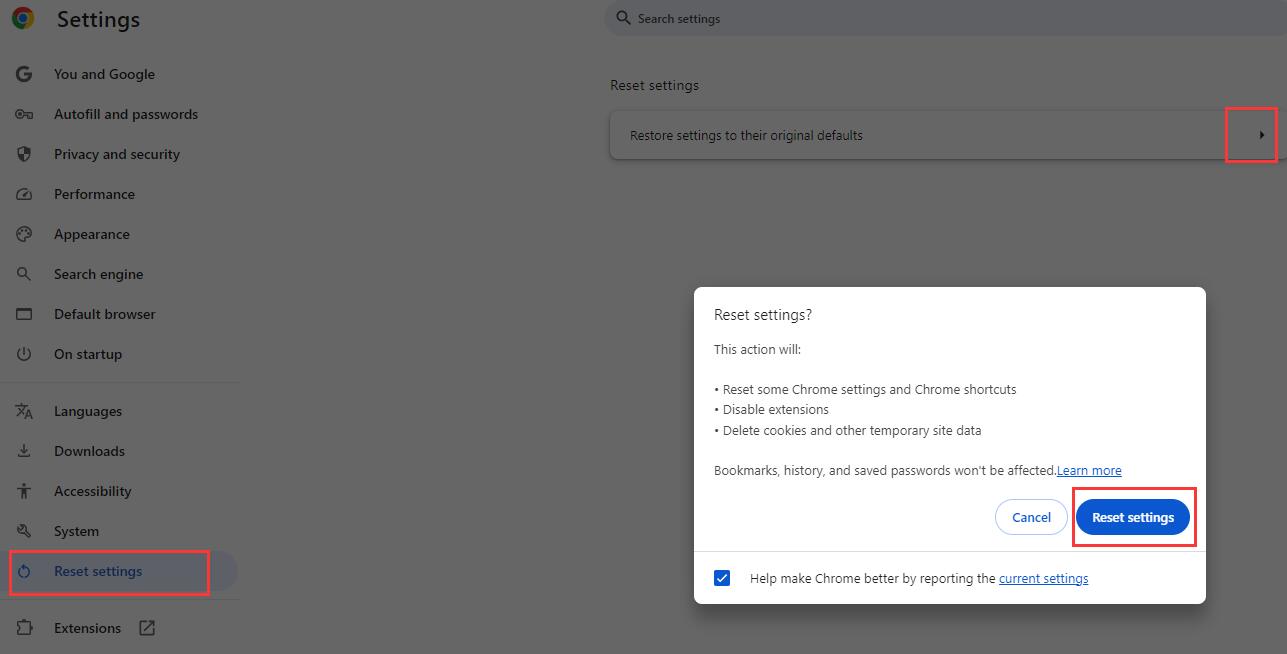
👉Lösung 12. Chrome deinstallieren und neu installieren: Wenn weiterhin Probleme bestehen, versuchen Sie, Chrome zu deinstallieren und dann für einen sauberen Start neu zu installieren.
Rufen Sie die Computereinstellungen auf und klicken Sie auf die Option „Apps“. Klicken Sie dann auf „Apps & Features“, suchen Sie die Google Chrome- App, klicken Sie auf das Symbol mit den drei Punkten und wählen Sie „Deinstallieren “, um Chrome zu deinstallieren. Besuchen Sie später die Software-Download-Anwendung Ihres Computers, um Chrome erneut herunterzuladen und zu installieren.
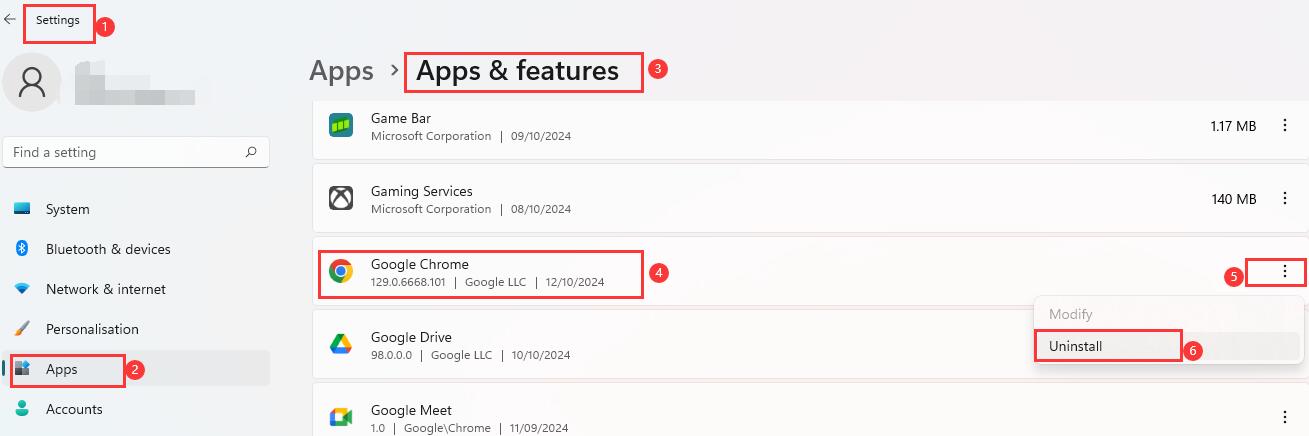
Teilen Sie diesen Beitrag auf Social-Media-Plattformen, um mehr Menschen in Not zu helfen.
Diagnose des Computerbetriebssystems und der Grafikkarte
👉Lösung 13. Aktualisieren Sie Ihr Betriebssystem: YouTube ist kompatibel mit Windows 7+, Mac OS X 10.7+ oder Ubuntu 10+. Für ein optimales Seherlebnis wird natürlich die Verwendung der neuesten Version des Betriebssystems empfohlen.
👉Lösung 14. Grafikkartentreiber aktualisieren: Ein veralteter Grafikkartentreiber kann Probleme bei der Videowiedergabe verursachen. Sie können Ihre Grafikkarte auf den neuesten Treiber aktualisieren.
Drücken Sie Win+X und wählen Sie Geräte-Manager. Suchen Sie die Option Grafikkarten und klicken Sie auf das Dropdown-Symbol davor. Klicken Sie mit der rechten Maustaste auf Ihre Grafik und wählen Sie Laufwerk aktualisieren.
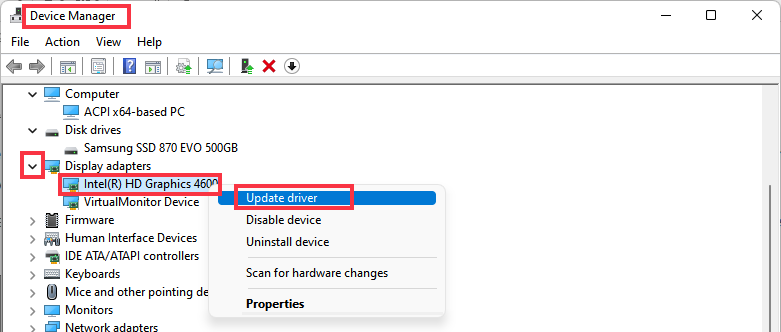
Mit den oben genannten Methoden können Sie das Problem, dass Chrome keine YouTube-Videos abspielt, problemlos lösen. Wenn Sie gleichzeitig wissen möchten, wie Sie Peacock reparieren können, das unter Chrome nicht läuft, können Sie den folgenden Artikel lesen.
Peacock funktioniert nicht unter Chrome?
Datenwiederherstellung ist keine Herausforderung mehr. EaseUS dient als zuverlässige Datenwiederherstellungsanwendung, mit der Sie verlorene Daten mit wenigen Klicks wiederherstellen können.
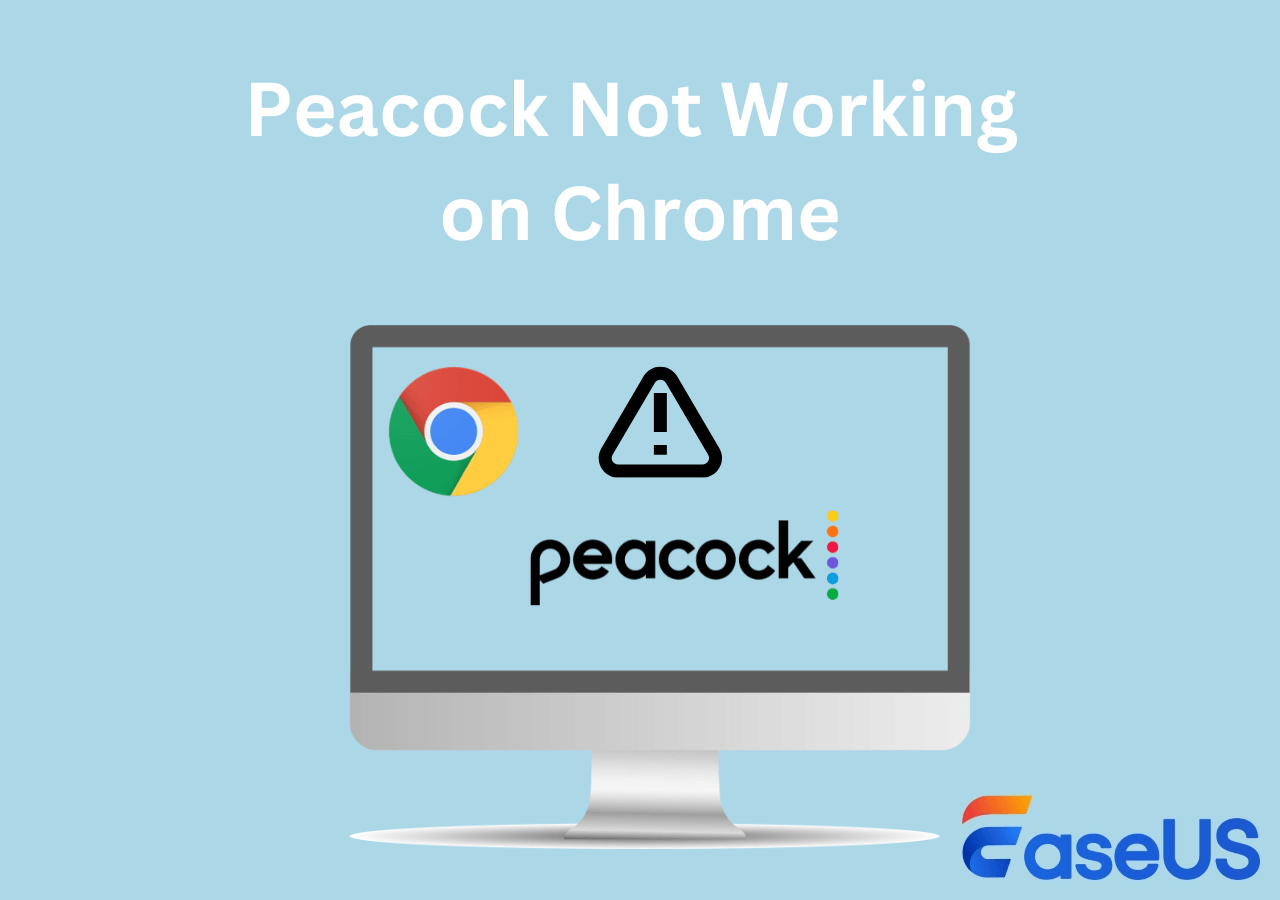
Bonus-Tipp: So nehmen Sie YouTube-Videos auf dem Computer auf
EaseUS RecExperts kann YouTube-Videos in Chrome auf Ihrem Windows oder Mac aufzeichnen. Mit diesem leistungsstarken Bildschirmrekorder können Sie YouTube-Videos ohne Probleme mit dem schwarzen Bildschirm aufzeichnen.
Benutzer können mit der Funktion für geplante Aufnahmen automatisch den Bildschirm von Google Chrome, Edge, YouTube, Disney Plus oder anderen Streaming-Videos aufzeichnen. Benutzer können auch hochauflösende Bildschirmaktivitäten mit bis zu 1080P oder sogar 4K aufzeichnen, um die Klarheit des Videos sicherzustellen.
Hier ist die Anleitung zum Aufzeichnen von YouTube-Videos mit Ton :
Schritt 1. Starten Sie EaseUS RecExperts und klicken Sie auf das nach unten gerichtete Dreieck, um den Modus „Erweiterter Modus“ auszuwählen.

Schritt 2. Sie können Webcam, Systemton oder Mikrofon auswählen, um zusammen mit dem Bildschirm aufzuzeichnen. YouTube, Netflix, Vimeo, Amazon Prime, Disney, Hulu usw. können alle aufgezeichnet werden.

Schritt 3. Klicken Sie auf die Schaltfläche „REC“, um die Aufnahme zu starten. Klicken Sie dann auf die entsprechende Schaltfläche, um die Aufnahme anzuhalten oder zu stoppen.

Um die Dinge zusammenzufassen
Alles in allem kann ein systematischer Ansatz dabei helfen, diese Probleme zu identifizieren und zu lösen, wenn YouTube einfriert, abstürzt, nicht abgespielt wird oder andere Probleme damit verbunden sind, dass YouTube auf Chrome nicht funktioniert.
Indem Sie die Netzwerkverbindung überprüfen, den Serverstatus von YouTube verifizieren, die Chrome-Einstellungen aktualisieren und anpassen und prüfen, ob Ihr Computer bereit ist, können Sie diese Herausforderungen bewältigen. Durch regelmäßige Wartung der oben genannten Punkte können Sie auch zukünftigen Problemen wirksam vorbeugen.
Für diejenigen, die den Bildschirm aufnehmen möchten, ist EaseUS RecExperts die ideale Wahl, um YouTube in HD aufzuzeichnen. Klicken Sie auf die Schaltfläche unten, um den professionellen YouTube-Bildschirmrekorder herunterzuladen.
Häufig gestellte Fragen zu „YouTube funktioniert nicht in Google Chrome“
1. Wie behebe ich YouTube-Abstürze in Chrome?
Sie können das Problem des YouTube-Absturzes in Chrome beheben, indem Sie Chrome aktualisieren, die Hardwarebeschleunigung deaktivieren oder den Cache leeren.
2. Warum ist YouTube bei Google eingeschränkt?
Der eingeschränkte Modus von YouTube ist seit 2010 verfügbar. Der eingeschränkte Modus hilft Institutionen wie Schulen, Bibliotheken oder Einzelpersonen, die Inhalte, die sie sehen, besser zu kontrollieren. Sie können auf das Profilsymbol klicken und den eingeschränkten Modus auswählen, um den eingeschränkten Modus zu aktivieren.
Natürlich können YouTube-Einschränkungen in Google Chrome auf regionale Einschränkungen, die Verwendung eines VPN oder die Browsereinstellungen zurückzuführen sein.
Ist der Artikel hilfreich?
Updated von Katrin
Jahrgang 1992; Studierte Mathematik an SISU, China; Seit 2015 zum festen Team der EaseUS-Redaktion. Seitdem schreibte sie Ratgeber und Tipps. Zudem berichtete sie über Neues und Aufregendes aus der digitalen Technikwelt.
Written von Maria
Maria ist begeistert über fast allen IT-Themen. Ihr Fokus liegt auf der Datenrettung, der Festplattenverwaltung, Backup & Wiederherstellen und den Multimedien. Diese Artikel umfassen die professionellen Testberichte und Lösungen.
Bewertungen
-
"EaseUS RecExperts ist ein einfach zu bedienend und bietet umfassende Funktionen. Der Recorder kann neben dem Geschehen auf Ihrem Bildschirm auch Audio und Webcam-Videos aufnehmen. Gut gefallen hat uns auch, dass es geplante Aufnahmen und eine Auto-Stopp-Funktion bietet."
Mehr erfahren -
"EaseUS RecExperts bietet die umfassenden Lösungen für die Aufzeichnung und die Erstellungen von Screenshots Ihres Bildschirms, die Sie für eine Vielzahl von persönlichen, beruflichen und bildungsbezogenen Zwecken verwenden können."
Mehr erfahren -
"Für unserer YouTube-Videos ist ein Bildschirmrekorder sehr nützlich. Wir können die Aktivitäten in Photoshop oder Lightroom einfach aufnehmen. Kürzlich habe ich die Bildschirm-Recorder von EaseUS getestet und sie ist bei weitem die beste, die ich bisher verwendet habe."
Mehr erfahren
Verwandete Artikel
-
iPhone Bildschirm auf Mac spiegeln [2025]
![author icon]() Markus/Apr 28, 2025
Markus/Apr 28, 2025
-
Top 10 Audio Aufnahme Programm für PC [Win 11/10/8/7 Unterstützt]
![author icon]() Maria/Apr 27, 2025
Maria/Apr 27, 2025
-
So können Sie Foto mit Webcam machen [Windows 10/Mac]
![author icon]() Maria/Apr 27, 2025
Maria/Apr 27, 2025
-
Wie kann man YouTube Livestream aufnehmen? Hier sind sieben Methoden.
![author icon]() Mako/Jun 20, 2025
Mako/Jun 20, 2025

EaseUS RecExperts
- Den Bildschirm mit Audio aufnehmen
- Die Webcam aufnehmen
- Die PC-Spiele reibungslos aufnehmen
Hot Artikel