Hauptinhalt:
![]() Über den Autor
Über den Autor
![]() Reviews und Preise
Reviews und Preise
___IcosahedralLoL von Reddit
Ähnlich wie der Reddit-Nutzer oben möchten YouTube-Streamer ihre Lieblings-Livesendung häufig in Echtzeit auf Discord mit Freunden oder der Community teilen. Kennen Sie aber nicht, wie Sie YouTube auf Discord streamen können? In diesem Artikel können Sie eine einfache Methode finden, um YouTube-Filme oder -Sendungen auf Discord zu streamen. Führen Sie die Schritt-für-Schritt-Anleitung aus.
Hierzu erfahren Sie auch, welche Software sich am besten zum Aufzeichnen der YouTube-Streaming-Videos ohne schwarzen Bildschirm eignet und welche Vorteile dies bietet.
Die "Watch Together"-Funktion benutzen und YouTube auf Discord streamen
Discord ist eine bekannte Streaming-Plattform für Filme, Spiele usw. Die Software bietet eine Funktion zum gemeinsamen Ansehen, mit der Sie Ihre Lieblingssendung mit der Discord-Community von YouTube, Twitch, Spotify, Facebook, TikTok usw. genießen können.
- ✍️ Was Sie vorbereiten sollten
- Laden Sie Discord herunter und installieren Sie es
- Eröffnen Sie ein Discord-Konto
- Zugriff auf das YouTube-Konto
- Spielen Sie das gewünschte YouTube-Video ab
Hier ist eine kurze Anleitung zur Verwendung der Watch Together-Funktion zum Streamen von YouTube auf Discord:
Schritt 1. Der erste Schritt besteht darin, die Discord-Desktop-App zu starten und eine Verbindung zu YouTube herzustellen. Tippen Sie auf das Symbol „Einstellungen“, erweitern Sie „Verbindungen“ und klicken Sie auf das Symbol „YouTube“. Nachdem Sie im Webbrowser zu Google weitergeleitet wurden, klicken Sie auf „Zulassen“, damit Discord auf Ihr YouTube-Konto zugreifen kann.
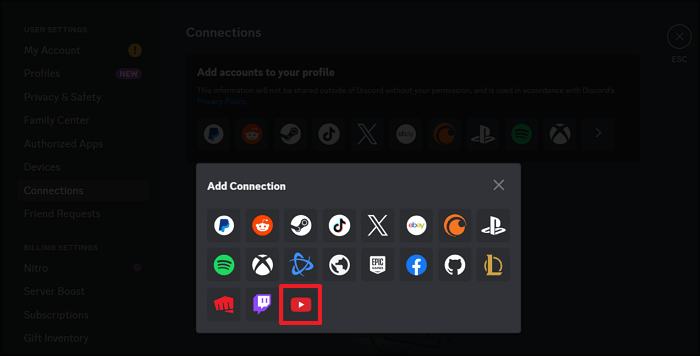
Schritt 2. Öffnen Sie als Nächstes Discord, klicken Sie auf einen vorhandenen Server und treten Sie einem Sprachkanal bei. Klicken Sie auf die Schaltfläche „Aktivität starten“. Es erscheint ein Popup, in dem Sie die Option „Gemeinsam ansehen“ auswählen.
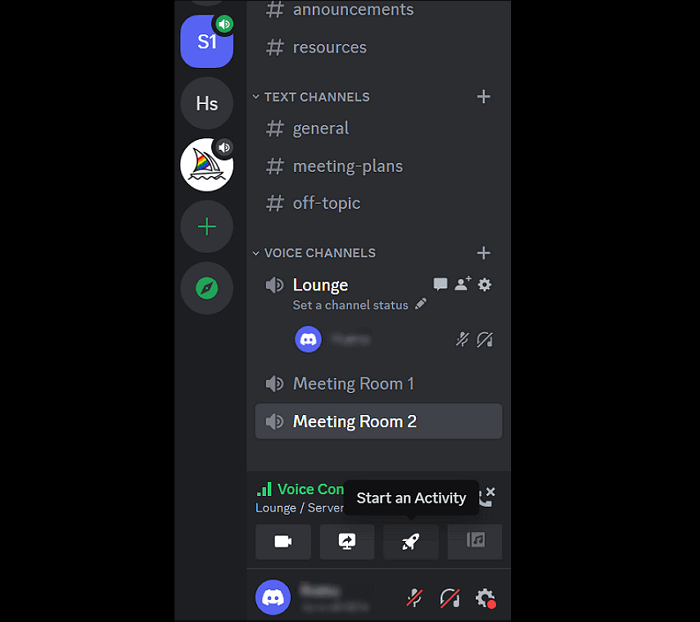
Schritt 3. Klicken Sie abschließend auf die Schaltfläche „Autorisieren“, um den YouTube-Stream offiziell auf Discord anzusehen. Sie können auch für eine bestehende YouTube-Watch-Party „Zur Aktivität einladen“ hinzufügen. Das ist alles!

👉Sehen Sie sich außerdem dieses YouTube-Video unten an, wenn Sie schnell und einfach auf Discord streamen oder live streamen möchten:
- 00:15 – So starten Sie den Live-Stream auf Discord
- 00:50 – So wählen Sie Bildschirm und Spiel zum Streamen aus
- 01:14 – Anpassen der Qualität und Ausgabe Ihres Discord-Streams
- 02:20 – So beenden Sie einen Discord-Stream
YouTube-Streaming-Videos aufnehmen und mit anderen teilen [ ohne schwarzen Bildschirm ]
Wenn Sie eine Methode benötigen, wie Sie YouTube auf Discord ohne schwarzen Bildschirm streamen können, nehmen Sie Ihr Lieblings-YouTube-Video auf, um es später zu streamen. Versuchen Sie zu diesem Zweck die Verwendung einer effizienten Videoaufzeichnungssoftware - EaseUS RecExperts - über die Schaltfläche unten.
Dies bietet einen erweiterten Aufnahmemodus zum Aufnehmen auf Hulu, Vimeo, YouTube, Amazon und mehr. Sie können Ihre Bildschirmaktivitäten mit der Webcam aufzeichnen, um sich im aufgezeichneten Video zu zeigen. Die Erfassung des gesamten Bildschirms oder eines Teils des Bildschirms liegt ebenfalls in Ihrer Kontrolle.
Außerdem können Sie den Systemton und die Mikrofonstimme je nach Wunsch separat oder gleichzeitig aufzeichnen. Der Aufgabenplaner, die Funktionen zum automatischen Stoppen und zur automatischen Aufteilung machen den Erfassungsprozess einfacher und schneller. Später können Sie das Bearbeitungs-Toolkit verwenden, um Audio aus Video zu extrahieren, die Ausgabe zuzuschneiden und zu komprimieren usw.
Schritt 1. Starten Sie EaseUS RecExperts und wählen Sie "Bildschirm aufnehmen" aus.

Schritt 2. Sie können den ganzen Bildschirm aufnehmen oder den Bereich selbst einstellen. Klicken Sie auf "System-Sound", hier können Sie die Lautstärke und andere Einstellungen finden. Anschließend klicken Sie auf den "REC"-Button, um die Aufnahme zu starten.

Schritt 3. Sie können die Aufzeichnung jederzeit pausen oder beenden. Danach können Sie das Video in der Liste finden. Die Videos werden automatisch auf Ihrem PC gespeichert.

😝Ist dieser Artikel hilfreich? Teilen Sie es mit anderen!
Beste Streaming-Einstellungen auf Discord
Es gibt verschiedene Gründe, warum das reibungslose Streaming auf Discord gestört ist. Um diese Übeltäter loszuwerden, müssen Sie hier einige Servereinstellungen ändern, um das beste Streaming-Erlebnis auf Discord zu erzielen. Schauen wir uns die Details an:
1. Führen Sie Discord als Administrator aus
Die Streaming-Qualität wird beeinträchtigt, wenn auf Ihrem Low-End-System ein grafikintensives Spiel läuft. Als Lösung müssen Sie Discord als Administrator ausführen. Daher kann diese Software genügend Systemquellen nutzen, um reibungslos zu laufen.
2. Machen Sie Discord dazu, die CPU für die Verarbeitung zu nutzen
Zweitens müssen Sie die Hardwarebeschleunigungsoption in den Einstellungen deaktivieren. Öffnen Sie dazu „Einstellungen“, aktivieren Sie „Sprache und Video“ unter „App-Einstellungen“, gehen Sie zum Abschnitt „Erweitert“ und schalten Sie den Schalter für „Hardwarebeschleunigung“ aus.

3. Passen Sie die Bildschirmfreigabeeinstellungen an
Manchmal kann eine Änderung der Stream-Qualität, Bildrate und Auflösung dazu beitragen, das beste Streaming-Erlebnis zu erzielen.
Treten Sie dazu einem beliebigen Sprachkanal bei und klicken Sie auf das Symbol „Bildschirm teilen“, um das Popup „Bildschirmfreigabe“ zu öffnen. Hier müssen Sie unter „Stream-Qualität“ die Option „Flatteres Video“ auswählen. Passen Sie außerdem die Bildrate und Auflösung an.
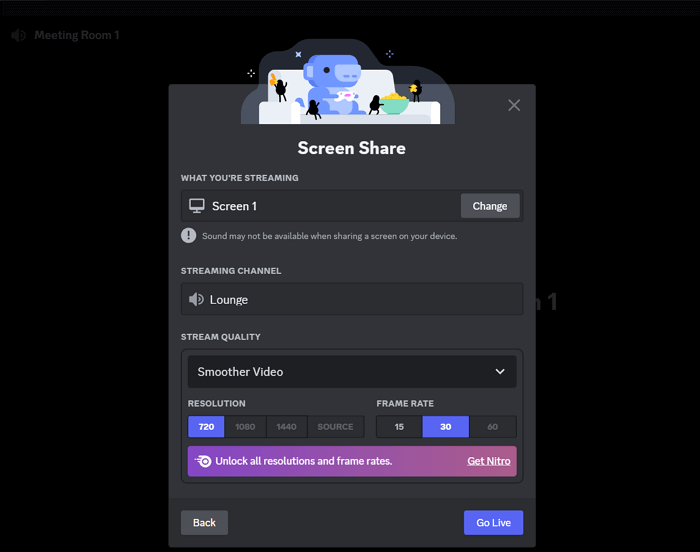
4. Stabile Internetverbindung
Wenn die oben genannten Einstellungen die Qualität Ihres Streams nicht verbessern, müssen Sie die Internetprobleme überprüfen, um das verzögerte Discord-Streaming zu beheben. Sie können zu einer anderen Verbindung wechseln, um zu prüfen, ob Ihr Internet instabil oder schwach genug ist, um das beste Streaming zu ermöglichen.
Häufig gestellte Fragen zum Streamen von YouTube-Videos auf Discord
Sehen wir uns die relevanten Fragen der Nutzer zum Streamen von YouTube auf Discord mit Ton an:
1. Kann man über Discord auf YouTube streamen?
Ja, Sie können über Discord auf YouTube streamen. Beginnen Sie zu diesem Zweck mit der Übertragung auf Discord und spielen Sie dann Ihre Lieblingssendung auf YouTube ab. Dadurch wird das Streamen Ihres YouTube auf Discord gestartet.
2. Gibt es einen Discord-Bot, der YouTube-Videos abspielt?
Ja, YouTubebot ist ein selbst gehosteter Bot, der Sie beim Ansehen von YouTube-Videos auf Discord unterstützt. Es bietet korrekte Statistiken und Benachrichtigungen zu YouTube-Videos, Wiedergabelisten, Kanälen, Liedtexten usw.
3. Wie entferne ich den schwarzen Bildschirm beim Streamen auf Discord?
Sie müssen einige Maßnahmen ergreifen, um den schwarzen Bildschirm beim Streaming auf Discord zu beseitigen. Dazu gehören das Aktualisieren von Discord, das Ausführen von Discord als Administrator, das Aktualisieren von Grafiktreibern, das Deaktivieren der Hardwarebeschleunigung, das Schließen aller Discord-Prozesse, das Löschen des Discord-Cache, das Wechseln in den Windows-Modus usw.
Das Fazit
In diesem Beitrag wurde enthüllt, wie man YouTube auf Discord über die Funktion „Gemeinsam ansehen“ streamen kann. Wenn es jedoch darum geht, ein YouTube-Streaming-Video aufzunehmen und es mit anderen auf Discord zu teilen, ist EaseUS RecExperts aufgrund seiner Benutzerfreundlichkeit und schnellen Funktionsweise sehr zu empfehlen. Laden Sie dieses Tool herunter und nutzen Sie die einzigartigen Aufnahmefunktionen.
Ist der Artikel hilfreich?
Updated von Mako
Technik-Freund und App-Fan. Mako schreibe seit März 2016 für die Leser von EaseUS. Er begeistert über Datenrettung, Festplattenverwaltung, Datensicherung, Datenspeicher-Optimierung. Er interssiert sich auch für Windows und andere Geräte.
Written von Maria
Maria ist begeistert über fast allen IT-Themen. Ihr Fokus liegt auf der Datenrettung, der Festplattenverwaltung, Backup & Wiederherstellen und den Multimedien. Diese Artikel umfassen die professionellen Testberichte und Lösungen.
Bewertungen
-
"EaseUS RecExperts ist ein einfach zu bedienend und bietet umfassende Funktionen. Der Recorder kann neben dem Geschehen auf Ihrem Bildschirm auch Audio und Webcam-Videos aufnehmen. Gut gefallen hat uns auch, dass es geplante Aufnahmen und eine Auto-Stopp-Funktion bietet."
Mehr erfahren -
"EaseUS RecExperts bietet die umfassenden Lösungen für die Aufzeichnung und die Erstellungen von Screenshots Ihres Bildschirms, die Sie für eine Vielzahl von persönlichen, beruflichen und bildungsbezogenen Zwecken verwenden können."
Mehr erfahren -
"Für unserer YouTube-Videos ist ein Bildschirmrekorder sehr nützlich. Wir können die Aktivitäten in Photoshop oder Lightroom einfach aufnehmen. Kürzlich habe ich die Bildschirm-Recorder von EaseUS getestet und sie ist bei weitem die beste, die ich bisher verwendet habe."
Mehr erfahren
Verwandete Artikel
-
Die besten 6 Soundflower-Alternativen im Jahr 2025 🆕
![author icon]() Maria/Apr 27, 2025
Maria/Apr 27, 2025
-
Wie kann man auf Windows PC eine AVI Datei abspielen?
![author icon]() Maria/Apr 27, 2025
Maria/Apr 27, 2025
-
5 beste Aufnahme-Software für Super Bowl [2025 Live Stream]
![author icon]() Maria/Apr 27, 2025
Maria/Apr 27, 2025
-
8 Beste Voice Recorder App für YouTube für Desktop und Mobile
![author icon]() Maria/Apr 27, 2025
Maria/Apr 27, 2025

EaseUS RecExperts
- Den Bildschirm mit Audio aufnehmen
- Die Webcam aufnehmen
- Die PC-Spiele reibungslos aufnehmen
Hot Artikel