Hauptinhalt:
![]() Über den Autor
Über den Autor
![]() Reviews und Preise
Reviews und Preise
Obwohl AVI ein altes Videoformat ist, wird es bei den Filmen noch sehr beliebt. Manchmal ist es etwas schwierig, AVI-Dateien auf Ihrem Windows 10- oder Windows 11-Computer abzuspielen, da der integrierte Windows Media Player dieses Format aufgrund einiger Fehler nicht öffnen kann, z.B. "Invalid File formats error=8004022F" usw. Hier werden wir Ihnen verschiedene Möglichkeiten zeigen, wie Sie auf Ihrem Windows-Computer AVI Datei abspielen können. Lesen Sie einfach weiter!
4 Methoden: AVI-Dateien unter Windows 10/11 abspielen
Methode 1. Abspielen von AVI-Dateien unter Windows 10/11 mit einem kostenlosen Player
Der einfachste Weg, AVI-Dateien auf Ihrem Windows-PC abzuspielen, ist die Verwendung eines professionellen Videoplayers wie EaseUS RecExperts. Diese Software ist völlig kostenlos und kompatibel mit Windows 7, 8, 10 und 10 PCs und Laptops.
Mit seiner Hilfe können Sie Ihre AVI-Filme einfach und schnell öffnen. Darüber hinaus können Sie auch andere Video- und Audiodateien mit einem einfachen Klick abspielen, einschließlich MP4, MOV, MKV usw., da es den Import einer breiten Palette von Mediendateiformaten unterstützt. Während der Wiedergabe der Videodateien können Sie sogar die Wiedergabegeschwindigkeit flexibel von 0,5X bis 2X ändern. Klicken Sie einfach auf die Schaltfläche "Abspielen", um diesen kostenlosen HD AVI-Player für Ihr Windows zu erhalten!
Hier erfahren Sie, wie Sie eine AVI-Videodatei unter Windows 10/11 öffnen können:
Schritt 1. Starten Sie EaseUS RecExperts, und klicken Sie unten links auf "Aufnahmen", um den Media Player zu öffnen.

Schritt 2. Klicken Sie unten rechts auf "Importieren", um Ihre Mediendateien zu laden. Damit können Sie mehrere Dateien oder einen Ordner importieren.

Schritt 3. Dann können Sie Ihre Audio- oder Videodatei mit verschiedenen Wiedergabegeschwindigkeiten genießen, von 0,5X bis 2,0X.

Vergessen Sie nicht, diesen Beitrag mit anderen Bedürftigen zu teilen!
Methode 2. AVI-Dateien mit Windows Media Player standardmäßig öffnen
Eine andere Möglichkeit ist die Verwendung des Standard-Windows-Videoplayers, Windows Media Player. Es kann jedoch vorkommen, dass er AVI-Dateien aus irgendeinem Grund nicht öffnen kann. Wenn dies der Fall ist, müssen Sie den Windows Media Player aktualisieren, um sicherzustellen, dass er die neuesten Videodateiformate unterstützt und abspielt:
Schritt 1. Öffnen Sie den Windows Media Player auf Ihrem PC. Klicken Sie auf Organisieren > Optionen > Player > Nach Player-Updates suchen.
Schritt 2. Wenn Sie sehen, dass ein Update verfügbar ist, folgen Sie den Anweisungen, um die neueste Version herunterzuladen und zu installieren.
Schritt 3. Starten Sie dann die Software neu und klicken Sie auf Datei, um die AVI-Datei zu importieren, die Sie abspielen möchten. Das war's!
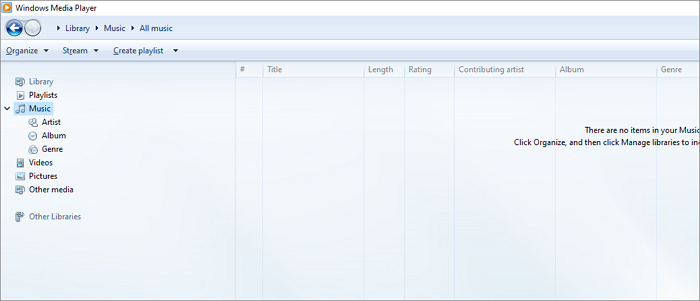
Methode 3. AVI-Codec für Windows 10/11 herunterladen
Wenn Ihr Computer AVI-Codec fehlt, können Sie diese Videodatei nicht richtig abspielen. So, Herunterladen und Installieren einer anständigen AVI-Codec für Ihr Windows 10 oder Windows 11 wird immer hilfreich für die Wiedergabe von AVI-Dateien erfolgreich sein. K-Lite Codec Pack, Media Player Codec Pack und X Codec Pack sind beliebte AVI-Codecs für Windows 11 und Windows 10, und Sie können jeden von ihnen für eine bessere AVI-Dateiwiedergabe herunterladen.
Sie müssen jedoch wissen, dass die Installation von Codec-Packs zu Problemen mit Ihrem Computer führen kann, z. B. zu Kompatibilitätsproblemen. In diesem Fall müssen Sie zu einer früheren Version Ihres Media Players zurückkehren oder das Codec-Pack ganz entfernen!
Methode 4. AVI-Dateien zu einem unterstüzten Format konvertieren
Die letzte praktikable Lösung ist die Konvertierung Ihrer AVI-Datei in ein unter Windows gängiges Videoformat wie MP4. MP4 ist ein gängiges Format, das auf fast allen Video-Playern und Geräten geöffnet werden kann. Um die Konvertierung abzuschließen, können Sie einen der folgenden Videokonverter ausprobieren:
- EaseUS Video Konverter
- HandBrake
- VLC-Medienspieler
- Cloudconvert (Online-Dienst)
Jedes der oben genannten Tools kann Ihnen helfen, eine AVI-Datei in ein anderes gängiges Videoformat zu konvertieren. Wählen Sie einfach das richtige für Ihre Bedürfnisse!
Das Fazit
Auf dieser Seite finden Sie verschiedene Möglichkeiten, wie Sie AVI-Dateien auf Ihrem Windows 10/11 Computer abspielen können. Unter ihnen empfehlen wir EaseUS RecExperts wegen des einfachen Zugriffs darauf. Außerdem können Sie damit nicht nur AVI-Dateien öffnen, sondern auch andere Mediendateien problemlos abspielen. Jetzt können Sie es herunterladen und ausprobieren!
FAQs zur Wiedergabe der AVI-Dateien
1. Warum kann Windows Media Player eine AVI-Datei nicht abspielen?
Im Allgemeinen liegt es an einem fehlenden oder inkompatiblen AVI-Codec im Windows Media Player. Darüber hinaus können auch beschädigte AVI-Dateien oder veraltete Treiber Wiedergabefehler verursachen.
2. Unterstützt Windows 11 AVI?
Ja, Windows 11 unterstützt AVI. Allerdings gibt es eine Vielzahl von AVI-Codecs, und Windows 11 scheint nur einige gängige zu unterstützen.
3. Warum wird meine AVI-Datei unter Windows 10 nicht abgespielt?
Der Grund dafür, dass Windows 10 Ihr AVI-Video nicht abspielt, kann sein, dass Ihr Media Player das AVI-Format nicht unterstützt. Auf diese Weise wäre er nicht in der Lage, es abzuspielen. Dies ist der häufigste Grund. Es kann auch an den Fenster-Codecs liegen, die beim Lesen der jeweiligen Datei helfen.
Ist der Artikel hilfreich?
Updated von Mako
Technik-Freund und App-Fan. Mako schreibe seit März 2016 für die Leser von EaseUS. Er begeistert über Datenrettung, Festplattenverwaltung, Datensicherung, Datenspeicher-Optimierung. Er interssiert sich auch für Windows und andere Geräte.
Written von Maria
Maria ist begeistert über fast allen IT-Themen. Ihr Fokus liegt auf der Datenrettung, der Festplattenverwaltung, Backup & Wiederherstellen und den Multimedien. Diese Artikel umfassen die professionellen Testberichte und Lösungen.
Bewertungen
-
"EaseUS RecExperts ist ein einfach zu bedienend und bietet umfassende Funktionen. Der Recorder kann neben dem Geschehen auf Ihrem Bildschirm auch Audio und Webcam-Videos aufnehmen. Gut gefallen hat uns auch, dass es geplante Aufnahmen und eine Auto-Stopp-Funktion bietet."
Mehr erfahren -
"EaseUS RecExperts bietet die umfassenden Lösungen für die Aufzeichnung und die Erstellungen von Screenshots Ihres Bildschirms, die Sie für eine Vielzahl von persönlichen, beruflichen und bildungsbezogenen Zwecken verwenden können."
Mehr erfahren -
"Für unserer YouTube-Videos ist ein Bildschirmrekorder sehr nützlich. Wir können die Aktivitäten in Photoshop oder Lightroom einfach aufnehmen. Kürzlich habe ich die Bildschirm-Recorder von EaseUS getestet und sie ist bei weitem die beste, die ich bisher verwendet habe."
Mehr erfahren
Verwandete Artikel
-
2025 Leitfaden | Wie man ein Hörbuch einfach aufnehmen kann
![author icon]() Maria/Apr 27, 2025
Maria/Apr 27, 2025
-
So beheben Sie, dass der Werbeblocker auf YouTube nicht funktioniert | 8 Lösungen
![author icon]() Maria/May 30, 2025
Maria/May 30, 2025
-
Wie kann ich meine Stimme behalten und Hintergrundgeräusche und Musik entfernen?
![author icon]() Maria/Apr 27, 2025
Maria/Apr 27, 2025
-
iPad Pro M1 vs. M2: Was ist der Unterschied (2025)?
![author icon]() Maria/Apr 27, 2025
Maria/Apr 27, 2025

EaseUS RecExperts
- Den Bildschirm mit Audio aufnehmen
- Die Webcam aufnehmen
- Die PC-Spiele reibungslos aufnehmen
Hot Artikel