Hauptinhalt:
![]() Über den Autor
Über den Autor
![]() Reviews und Preise
Reviews und Preise
Discord ist eine großartige Plattform zum Aufbau einer Community, in der Menschen Anrufe tätigen und Bildschirminhalte miteinander teilen können. Und es ist ein beliebtes Tool für Gamer, um ihr Gameplay zu teilen oder eine Fernsehsendung mit Freunden anzusehen. Das bedeutet aber nicht, dass nur Gamer es nutzen können.
Was sollten Sie tun, wenn Sie diese Plattform nutzen und Discord auf dem Bildschirm teilen möchten? Es ist in Ordnung, wenn Sie mir keine Antwort geben können, denn wir geben Ihnen eine Liste mit Methoden dafür. Außer der Verwendung der integrierten Bildschirmfreigabefunktion können Sie auch den Bildschirm aufzeichnen und die aufgezeichnete Datei mit anderen teilen. Lass uns eintauchen!
Nehmen Sie den Discord-Bildschirm auf, um ihn mit anderen zu teilen
EaseUS RecExperts ist ein Mac- und Windows-Bildschirmrekorder, mit dem Sie Ihren Discord-Bildschirm aufzeichnen und mit Ihren Freunden und Kollegen teilen können. Mit diesem Tool können Sie Discord-Bildschirm-, Audio- und Videoanrufe gleichzeitig oder separat aufzeichnen.
Darüber hinaus können Sie damit ein Zoom-Meeting, Google Meet, Microsoft Teams und viele andere Online-Konferenz-Apps mit einem Klick aufzeichnen. Wenn Sie ein Gamer sind, können Sie damit das Gameplay und die Webcam aufzeichnen, wenn Sie möchten. Selbstverständlich können auch Systemton und Mikrofonton eingebunden werden.
Haupteigenschaften:
- Planen Sie die Aufnahme, um den Bildschirm automatisch aufzuzeichnen
- Nehmen Sie den Bildschirm zusammen mit Audio und Webcam auf
- Nehmen Sie Systemaudio und Mikrofon auf
- Zeichnen Sie den Bildschirm von Lenovo, Dell und anderen auf
- Vielleicht ist es der beste Spielrekorder, den Sie finden können
Klicken Sie auf die Schaltfläche unten, um es herunterzuladen, und befolgen Sie die Schritte zum Starten.
Schritt 1. Führen Sie EaseUS RecExperts auf Ihrem Gerät aus und Sie sehen zwei Aufnahmemodi. Sie können „Vollbild“ wählen, um den gesamten Bildschirm aufzuzeichnen, oder „Region“ wählen, um den Aufnahmebereich vor der Aufnahme manuell auszuwählen.

Schritt 2. Danach können Sie wählen, ob Sie die Webcam , den Systemton oder das Mikrofon aufzeichnen möchten oder nichts davon aufzeichnen möchten. Sie können auch die automatische Aufteilung und automatische Aufnahme mit verschiedenen Funktionen auf der Benutzeroberfläche einstellen.

Schritt 3. Anschließend können Sie auf die rote Schaltfläche „REC“ klicken, um die Aufnahme zu starten. Hier wird eine Menüleiste auf Ihrem Bildschirm angezeigt. Um die Aufnahme anzuhalten, klicken Sie auf den weißen doppelten vertikalen Balken. Um die Aufnahme zu beenden, klicken Sie auf das rote Quadrat-Zeichen.
Schritt 4. Nach der Aufnahme werden Sie zur Listenoberfläche weitergeleitet. Hier können Sie Ihre Aufnahmen ansehen oder bearbeiten. Um eine neue Aufnahme zu starten, klicken Sie einfach auf die Schaltfläche „REC“ oben in der Benutzeroberfläche.

Screen Share Discord auf PC und Mac
Discord unterstützt Streaming und Bildschirmfreigabe. Sie können Hulu auf Discord streamen, wenn Sie möchten. In diesem Tutorial konzentrieren wir uns jedoch auf die Bildschirmfreigabe auf Discord. Wenn Sie einen Windows-PC oder einen Mac-Computer verwenden, können Sie die Schritte in diesem Teil befolgen, um Discord auf dem Bildschirm freizugeben.
Es gibt eine integrierte Funktion zum Teilen des Discord-Bildschirms innerhalb eines Chats. Wenn Sie es in mehr als einem Fenster ausführen, können Sie sogar auswählen, welches der Fenster freigegeben werden soll. Befolgen Sie nun einfach die folgenden Schritte, um zu beginnen.
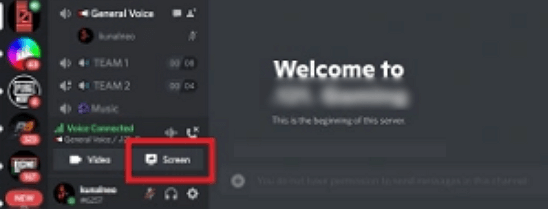
Schritt 1. Starten Sie Discord auf Ihrem Windows- oder Mac-Computer und melden Sie sich bei Ihrem Konto an.
Schritt 2. Geben Sie einen Sprachkanal auf dem Server ein, mit dem Sie Ihren Bildschirm teilen möchten, und wählen Sie die Schaltfläche „Bildschirm“ in der unteren linken Ecke.
Schritt 3. Anschließend sollte ein neues Popup-Fenster mit den Registerkarten „Anwendungen“ und „Bildschirme“ erscheinen. Ersteres umfasst alle Apps, die auf Ihrem PC ausgeführt werden. Sie können auch Ihren gesamten Bildschirm freigeben, indem Sie unter der Registerkarte „Bildschirme“ den richtigen Bildschirm auswählen.
Schritt 4. Nachdem Sie Ihre Stream-Quelle ausgewählt haben, wählen Sie zusätzliche Optionen, um die Auflösung und Bildrate auszuwählen. Klicken Sie dann auf die Schaltfläche „Go Live“.
Schritt 5. Um die Freigabe Ihres Bildschirms zu beenden, wählen Sie die grün hervorgehobene Schaltfläche „Bildschirm“ und wählen Sie „Streaming beenden“, um Ihre Sitzung zu beenden.
Screen Share Discord auf dem Mobiltelefon
Mit Discord können Sie außerdem den Bildschirm auf Ihren Android- und iOS-Geräten mit anderen Mitgliedern Ihres Kanals teilen. Oder Sie können Discord-Audio aufnehmen, um das, was auf dieser Plattform gesagt wird, aufzuzeichnen. All dies können Sie ganz einfach auf Ihrem Mobiltelefon erledigen. Befolgen Sie einfach die folgenden Schritte, um zu beginnen.
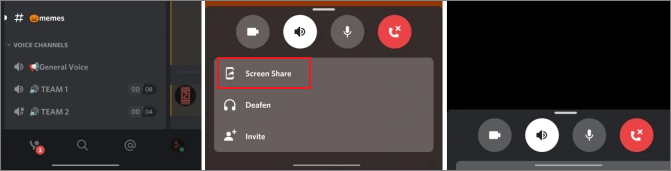
Schritt 1. Öffnen Sie die Discord-App auf Ihrem Smartphone und melden Sie sich an.
Schritt 2: Starten Sie einen Sprachanruf auf einem Kanal. Sobald Sie telefonieren, sollten Sie auf das Symbol „Bildschirmfreigabe“ zugreifen können und müssen es auswählen.
Schritt 4. Anschließend erscheint eine Aufforderung zur Bestätigung der Aktion sowie eine Warnung: „Discord kann alles auf Ihrem Bildschirm sehen, da Sie es aufzeichnen.“ Um zu akzeptieren, müssen Sie „Jetzt starten“ (Android) oder „Übertragung starten“ auswählen.
Schritt 5. Um die Freigabe Ihres Bildschirms zu beenden, wählen Sie „Streaming beenden“.
Häufig gestellte Fragen zu Screen Share Discord
Sehen Sie sich unten einige der häufig gestellten Fragen und deren Antworten an.
1. Warum kann ich auf Discord keinen Bildschirm teilen?
Discord unterstützt keine Vollbildfreigabe für Programme. Möglicherweise befinden Sie sich gerade im Vollbildmodus. Um den Bildschirm auf Discord zu teilen, verlassen Sie einfach den Vollbildmodus und versuchen Sie es erneut.
2. Wie teile ich den Bildschirm auf Discord, ohne anzurufen?
Um den Bildschirm auf Discord ohne Anruf zu teilen, müssen Sie Discord starten, den Server öffnen, den Sie verwenden möchten, und einem Sprachkanal beitreten. Wählen Sie das Bildschirmfreigabesymbol aus, das wie ein Monitor mit einem Pfeil neben dem Text „Bildschirm“ aussieht.
3. Kann Discord meine Bildschirmfreigabe sehen?
Ja, Discord kann alles auf Ihrem Bildschirm sehen, da Sie es aufzeichnen. Und es wird dies erwähnen, wenn Sie Ihren Bildschirm teilen.
Abschluss
In diesem Artikel haben wir Ihnen gezeigt, wie Sie Discord auf Ihren verschiedenen Geräten per Bildschirm teilen können. Sie können dies auf Ihrem PC, Mac und sogar Mobiltelefonen tun. Gehen Sie einfach zum entsprechenden Teil des Geräts, auf dem Sie den Discord-Bildschirm teilen möchten.
Wenn Sie mehr auf Discord tun möchten, beispielsweise den Bildschirm aufzeichnen oder einen Videoanruf tätigen möchten, können Sie EaseUS RecExperts über die Schaltfläche unten herunterladen und verwenden.
Ist der Artikel hilfreich?
Written von Maria
Maria ist begeistert über fast allen IT-Themen. Ihr Fokus liegt auf der Datenrettung, der Festplattenverwaltung, Backup & Wiederherstellen und den Multimedien. Diese Artikel umfassen die professionellen Testberichte und Lösungen.
Bewertungen
-
"EaseUS RecExperts ist ein einfach zu bedienend und bietet umfassende Funktionen. Der Recorder kann neben dem Geschehen auf Ihrem Bildschirm auch Audio und Webcam-Videos aufnehmen. Gut gefallen hat uns auch, dass es geplante Aufnahmen und eine Auto-Stopp-Funktion bietet."
Mehr erfahren -
"EaseUS RecExperts bietet die umfassenden Lösungen für die Aufzeichnung und die Erstellungen von Screenshots Ihres Bildschirms, die Sie für eine Vielzahl von persönlichen, beruflichen und bildungsbezogenen Zwecken verwenden können."
Mehr erfahren -
"Für unserer YouTube-Videos ist ein Bildschirmrekorder sehr nützlich. Wir können die Aktivitäten in Photoshop oder Lightroom einfach aufnehmen. Kürzlich habe ich die Bildschirm-Recorder von EaseUS getestet und sie ist bei weitem die beste, die ich bisher verwendet habe."
Mehr erfahren
Verwandete Artikel
-
5 Möglichkeiten, Audio auf einem Dell-Laptop kostenlos aufzunehmen
![author icon]() Maria/Apr 27, 2025
Maria/Apr 27, 2025
-
Gelöst: Quick Time Player funktioniert nicht [6 Lösungen]
![author icon]() Maria/Apr 27, 2025
Maria/Apr 27, 2025
-
Beste 6 Alternativen zu CamStudio für Windows/Mac 2025
![author icon]() Maria/Apr 27, 2025
Maria/Apr 27, 2025
-
Top 10 Audio Grabber Software im Jahr 2025 [Desktop, Mobile und Online]
![author icon]() Maria/Apr 27, 2025
Maria/Apr 27, 2025

EaseUS RecExperts
- Den Bildschirm mit Audio aufnehmen
- Die Webcam aufnehmen
- Die PC-Spiele reibungslos aufnehmen
Hot Artikel