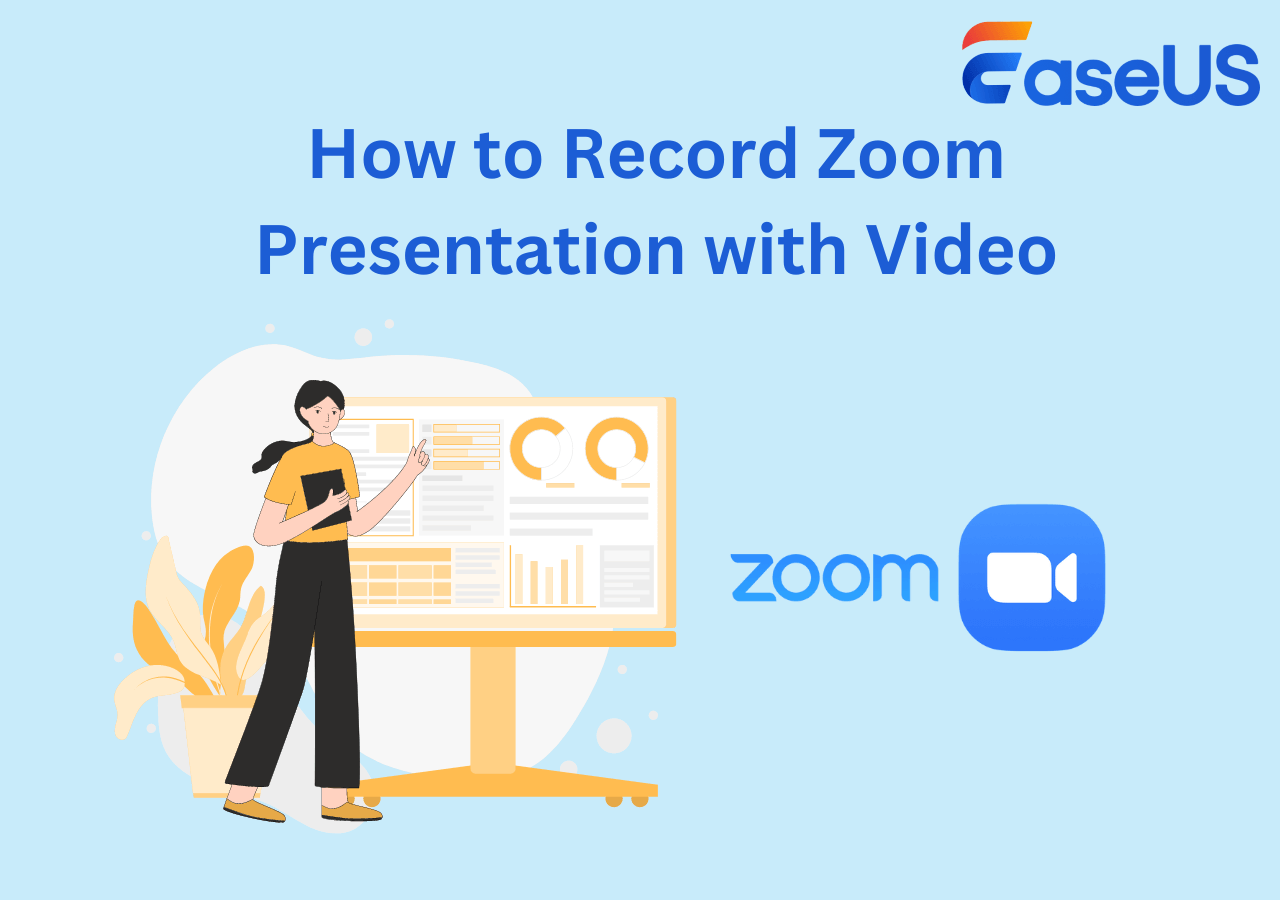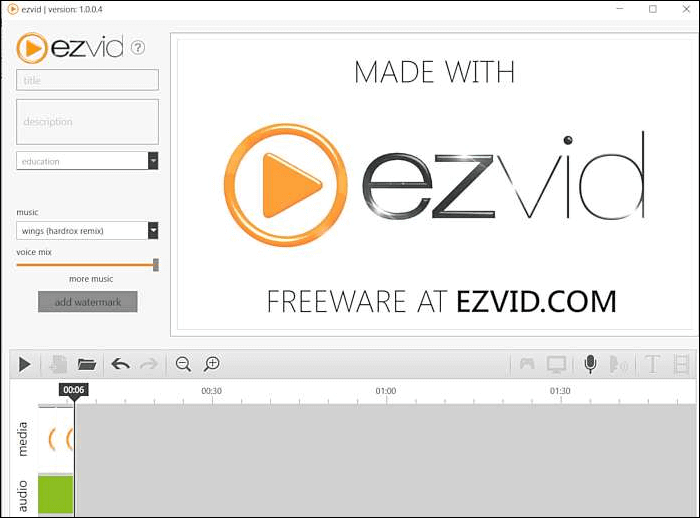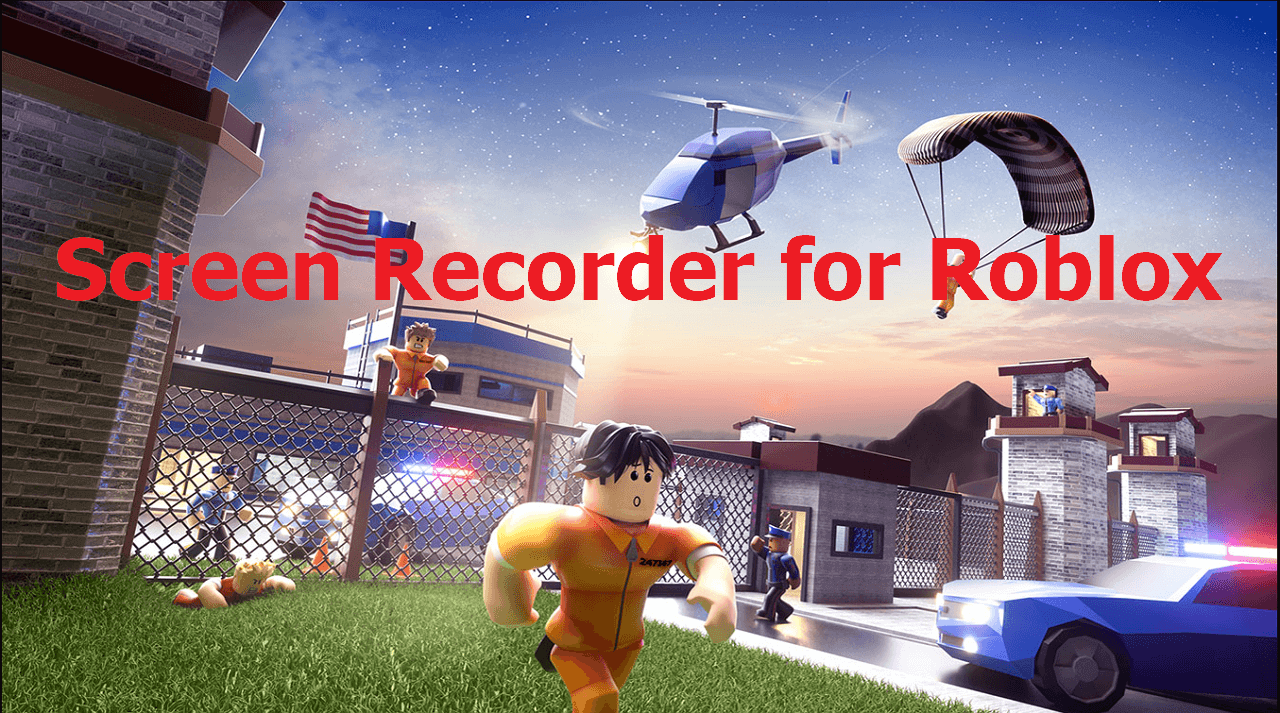-
![]()
Daisy
Daisy is the Senior editor of the writing team for EaseUS. She has been working in EaseUS for over ten years, starting from a technical writer to a team leader of the content group. As a professional author for over 10 years, she writes a lot to help people overcome their tech troubles.…Read full bio -
Jane is an experienced editor for EaseUS focused on tech blog writing. Familiar with all kinds of video editing and screen recording software on the market, she specializes in composing posts about recording and editing videos. All the topics she chooses …Read full bio
-
![]()
Melissa Lee
Alin is an experienced technical blog writing editor. She knows the information about screen recording software on the market, and is also familiar with data cloning and data backup software. She is expert in writing posts about these products, aiming at providing users with effective solutions.…Read full bio -
Jean is recognized as one of the most professional writers in EaseUS. She has kept improving her writing skills over the past 10 years and helped millions of her readers solve their tech problems on PC, Mac, and iOS devices.…Read full bio
-
![]()
Jerry
Jerry is a fan of science and technology, aiming to make readers' tech life easy and enjoyable. He loves exploring new technologies and writing technical how-to tips. All the topics he chooses aim to offer users more instructive information.…Read full bio -
Larissa has rich experience in writing technical articles. After joining EaseUS, she frantically learned about data recovery, disk partitioning, data backup, screen recorder, disk clone, and other related knowledge. Now she is able to master the relevant content proficiently and write effective step-by-step guides on various computer issues.…Read full bio
-
![]()
Rel
Rel has always maintained a strong curiosity about the computer field and is committed to the research of the most efficient and practical computer problem solutions.…Read full bio -
![]()
Gemma
Gemma is member of EaseUS team and has been committed to creating valuable content in fields about file recovery, partition management, and data backup etc. for many years. She loves to help users solve various types of computer related issues.…Read full bio
Page Table of Contents
0 Views |
0 min read
PAGE CONTENT:
- Easiest Steps to Trim a QuickTime Video
- Trim a Video with QuickTime Player
- Trim a QuickTime Video with iMovie
- Trim a QuickTime Video with Clideo
- How to Trim QuickTime Video FAQs
If you are using a Mac computer, you must be familiar with QuickTime Player. Comes with your computer, this tool allows users to play videos, screen record on Mac, and edit videos easily. Trimming videos is just one of its stunning features. If you want to cut a video, you don't have to pay much effort.
However, if the cutting function on your QuickTime can't work properly, you can use some third-party tools. In this article, we give you four tools that can trim a QuickTime video. Also, we will show you how to trim QuickTime videos with these tools.
Easiest Steps to Trim a QuickTime Video
The easiest way to trim QuickTime video, or, MOV, is to use EaseUS RecExperts. This Mac and Windows screen recorder is mainly used to record activities on your screen, but it can actually be used to make basic changes to your recordings and third-party videos.
With this tool, you can trim a MOV video frame by frame, trim a Teams recording, trim a Zoom recording, etc. If you use it to record a video, you can even set auto-split so that the video will be split after recording automatically.
As a screen recorder, its main function is still recording the screen, recording audio, recording webcam, and recording gameplay. Check more information about it below.
Main Features:
- Record webcam as a video with one click
- Record gameplay with audio and webcam
- Auto-split a video after recording
- Trim MP4, MOV, AVI, FLV, etc. easily
- Record audio when screen recording
After a basic understanding of EaseUS RecExperts, you can download it from the button below now.
Let's check how to trim a QuickTime video with it below.
Step 1. Launch EaseUS RecExperts and click "Recordings" to open the built-in video editor.

Step 2. Click "Import" on the bottom right corner, then add your target video file from your local folder.

Step 3. Click "Edit" > "Trim" to trim the video. Here you can even trim the video frame by frame. Finally, save the edited video.

Trim a Video with QuickTime Player
If you are a Mac user, it is normal to have QuickTime Player installed on your device. Developed by Apple, this software allows users to play, edit, and share videos. You can even use QuickTime to screen record with audio.
Trimming a video on QuickTime Player is easy, you just need to drag the yellow handles to adjust the length of your videos. Here's how to trim a video using QuickTime Player. Follow the steps given.
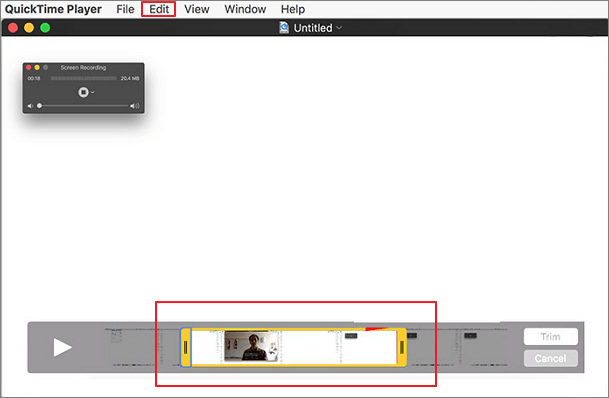
Step 1. Launch Quicktime and click the video you want to trim to open it.
Step 2. Choose the "Edit" drop-down menu and select "Trim".
Step 3. Drag the yellow handles in the trimming bar to select the video portion that you want to keep.
Step 4. Choose "File" > "Save" to save the trimmed video on your computer.
Trim a QuickTime Video with iMovie
Another video trimmer Apple offers for Mac users is iMovie. It helps you cut segments from MOV video, trim AVI files, trim MKV, etc. with simple clicks. Also, it contains all the necessary features, like a strong chrome-keying tool, wonderful movie layouts, and much more.
Moreover, iMovie supports cropping MOV or other video files to remove unwanted borders from images. Now, let's check how you can trim a QuickTime MOV video with this tool.
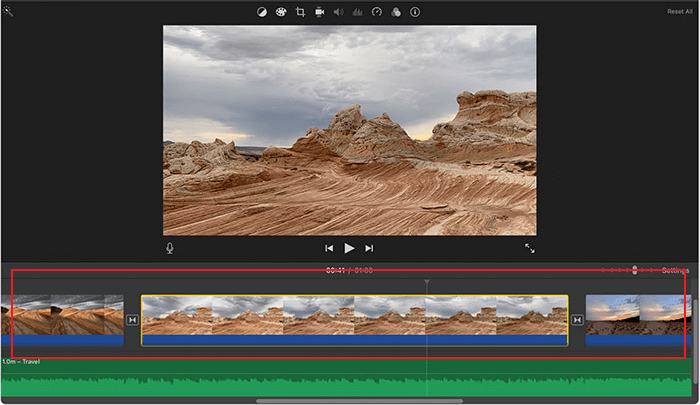
Step 1. Load your MOV video into iMovie. Scroll the timeline to locate the MOV clip you want to trim.
Step 2. Click "View" and "Zoom" to enlarge your video clip to see more details and make trimming more precise. Press "Command +" or pinch the trackpad.
Step 3. Hold the pointer over the start or end of the clip in the timeline section. Then save the changes.
Trim a QuickTime Video with Clideo
Clideo is a video cutter that can trim MOV videos online. Using this tool, you don't have to download and install any software or apps on your computer. It offers an intuitive interface and comprehensive functions to anyone using it.
Moreover, it offers free trimming for videos only if the file size is smaller than 500 MB. Note that it is not free video editing software no watermark. So if you want to get rid of a watermark, or you want to edit bigger files, you will need to subscribe to Clideo Pro. Follow the steps below to start.
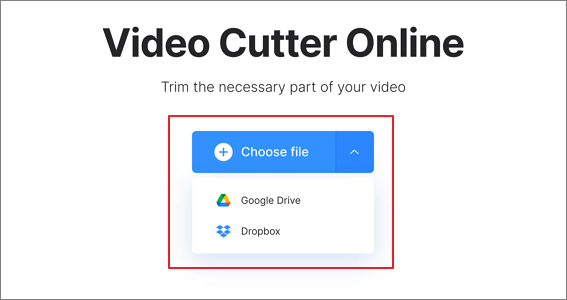
Step 1. Go to Clideo's MOV Trimmer in any browser and hit the "Choose file" pane to upload a video.
Step 2. Select a snippet using sliders or set the timing manually.
Step 3. When you are done, hit the "Cut" button and save the changes.
How to Trim QuickTime Video FAQs
Check the questions people often ask. Their answers are also given.
1. How do I trim a QuickTime video on a Mac?
All you need to do is to follow the steps we give you below:
- 1. Open QuickTime Player and choose "View" then "Show Clips".
- 2. Double-click the video you want to trim to open it.
- 3. Drag the yellow handles in the trimming bar to select the portion of the clip that you want to keep.
- 4. Click "Trim" and save the trimmed video.
2. Can I Edit videos in QuickTime Player?
Yes, you can. QuickTime Player enables users to make common edits like trimming, rearranging, and rotating the video. Just open QuickTime Player and try the editing functions.
3. Can you crop a video size in QuickTime?
Yes, there is a crop feature under "Edit". Follow the steps below to crop a video size in QuickTime.
- 1. Open QuickTime and navigate to the "Crop & Expand" section.
- 2. Check the "Enable Crop" option and drag the video edge.
- 3. Select an aspect ratio from the presets to decide which part to keep.
- 4. After that, click "Done" to save the changes.
Conclusion
In this article, we give you four feasible ways to help you trim a QuickTime video. Through these methods, you can trim the video on Windows PC, Mac computer, and even online.
Among all the tools mentioned, we suggest you download and use EaseUS RecExperts as it can record the screen as a MOV video with one click and trim it afterward.
EaseUS RecExperts

One-click to capture anything on screen!
No Time Limit, No watermark
Start Recording