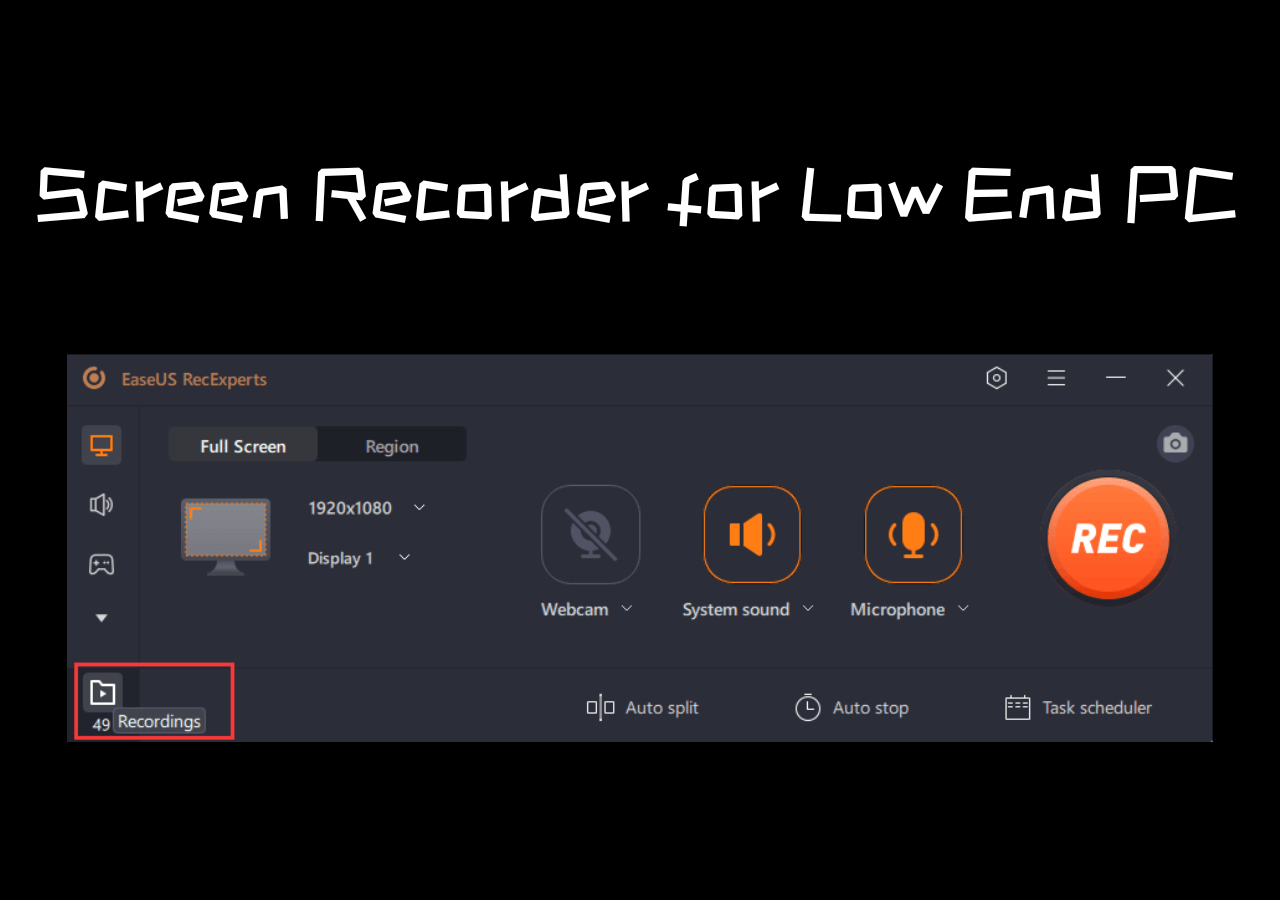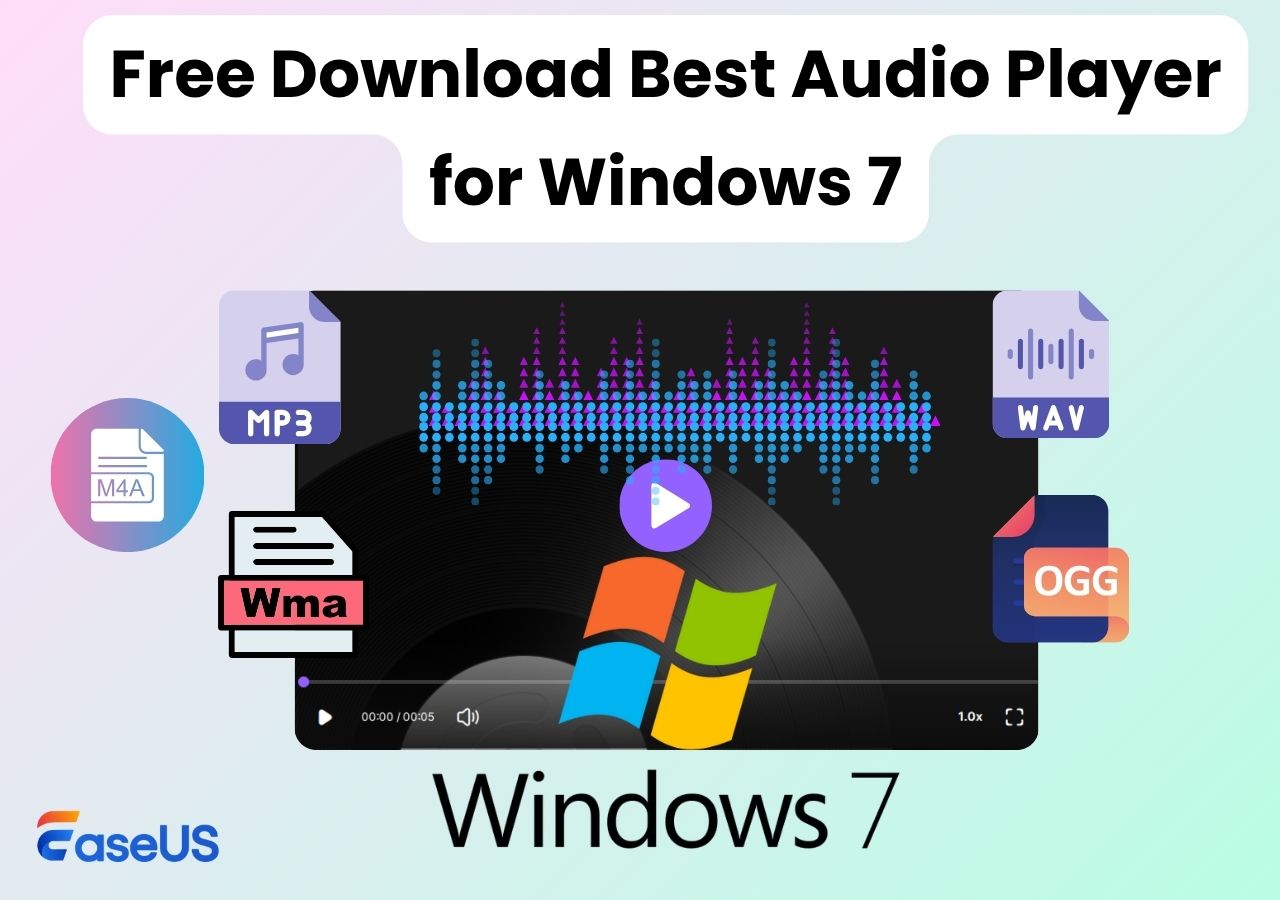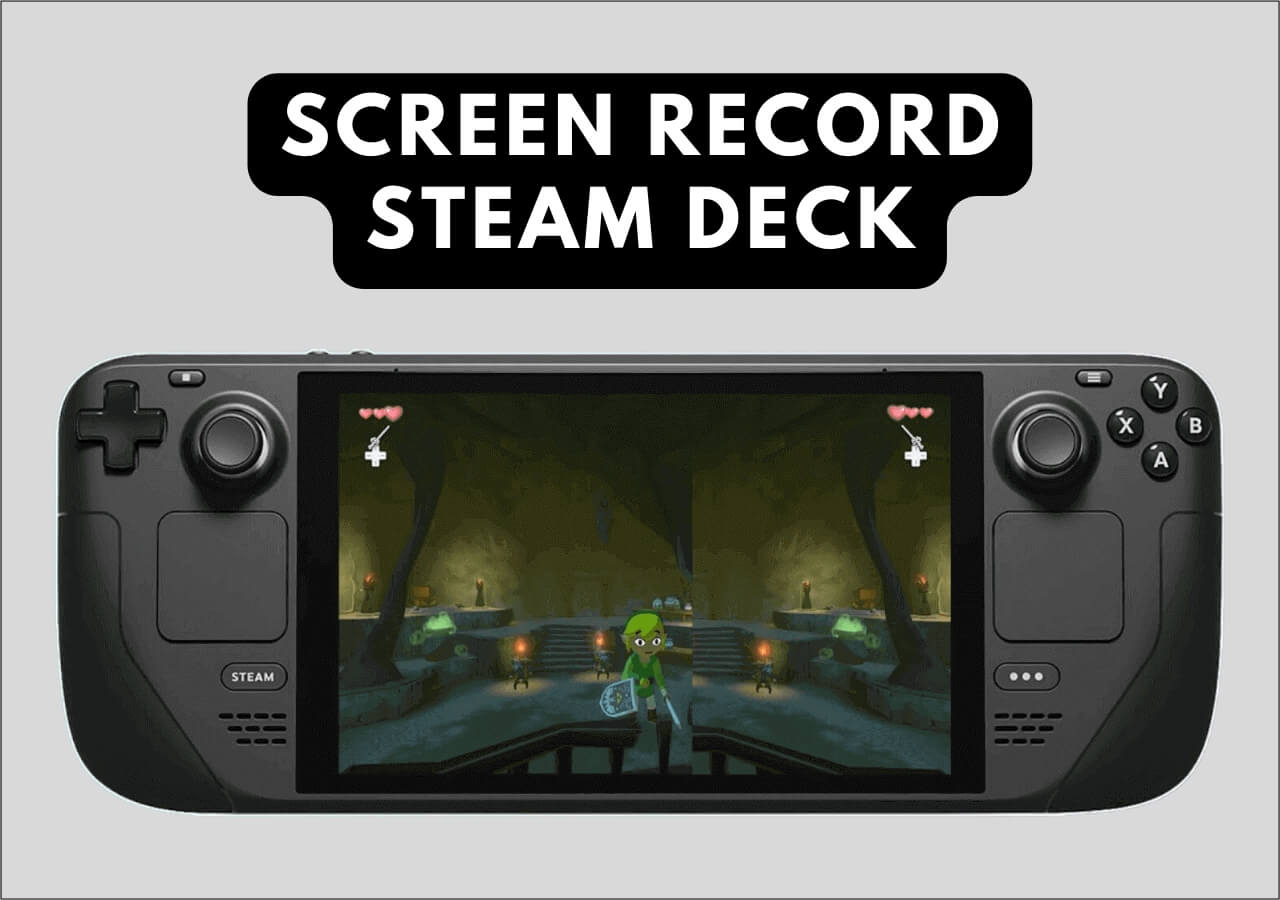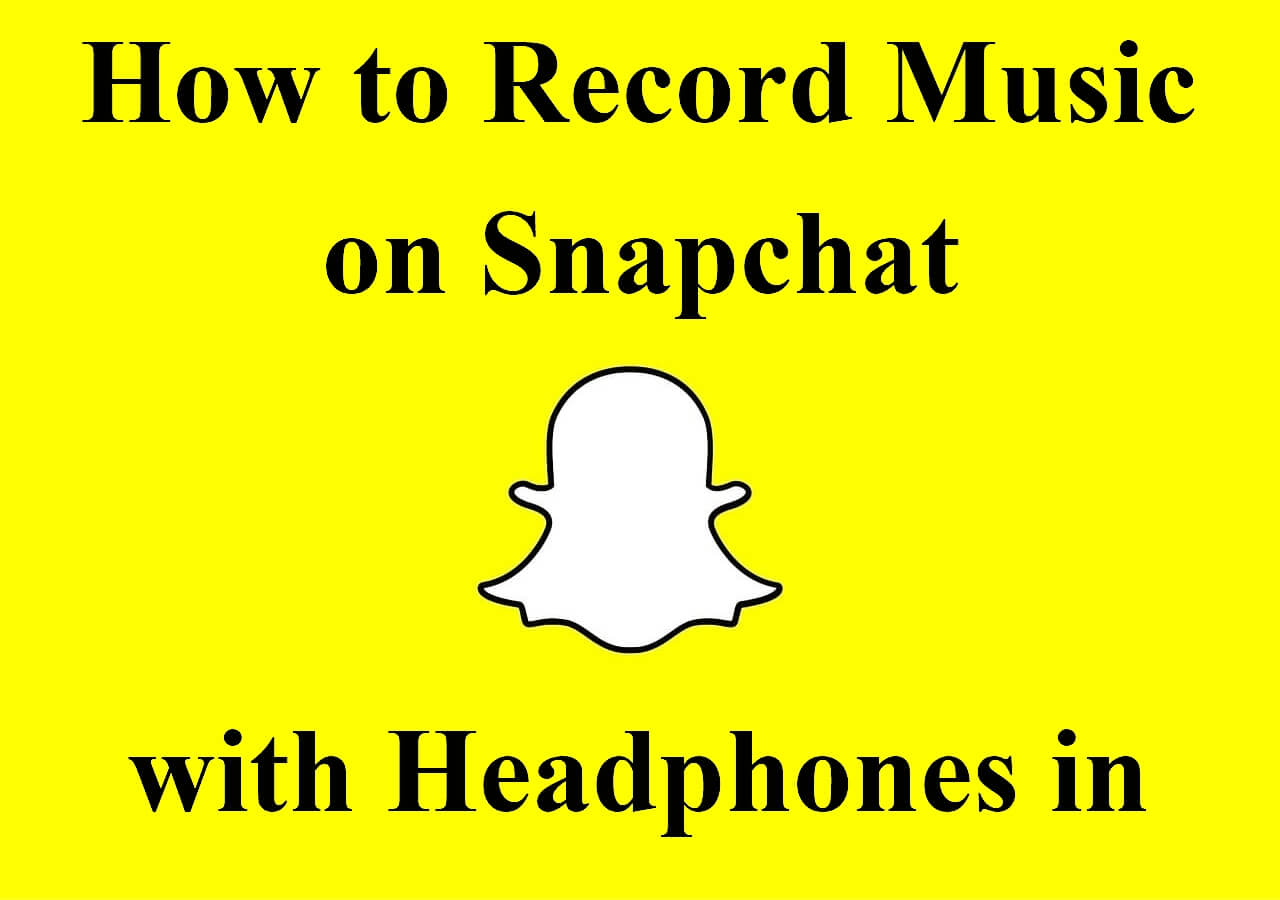-
![]()
Daisy
Daisy is the Senior editor of the writing team for EaseUS. She has been working in EaseUS for over ten years, starting from a technical writer to a team leader of the content group. As a professional author for over 10 years, she writes a lot to help people overcome their tech troubles.…Read full bio -
Jane is an experienced editor for EaseUS focused on tech blog writing. Familiar with all kinds of video editing and screen recording software on the market, she specializes in composing posts about recording and editing videos. All the topics she chooses …Read full bio
-
![]()
Alin
Alin is an experienced technical blog writing editor. She knows the information about screen recording software on the market, and is also familiar with data cloning and data backup software. She is expert in writing posts about these products, aiming at providing users with effective solutions.…Read full bio -
Jean is recognized as one of the most professional writers in EaseUS. She has kept improving her writing skills over the past 10 years and helped millions of her readers solve their tech problems on PC, Mac, and iOS devices.…Read full bio
-
![]()
Jerry
Jerry is a fan of science and technology, aiming to make readers' tech life easy and enjoyable. He loves exploring new technologies and writing technical how-to tips. All the topics he chooses aim to offer users more instructive information.…Read full bio -
![]()
Rel
Rel has always maintained a strong curiosity about the computer field and is committed to the research of the most efficient and practical computer problem solutions.…Read full bio -
![]()
Gemma
Gemma is member of EaseUS team and has been committed to creating valuable content in fields about file recovery, partition management, and data backup etc. for many years. She loves to help users solve various types of computer related issues.…Read full bio -
![]()
Shelly
"I hope my articles can help solve your technical problems. If you are interested in other articles, you can check the articles at the bottom of this page. Similarly, you can also check my Twitter to get additional help."…Read full bio
Page Table of Contents
0 Views |
0 min read
PAGE CONTENT:
Instagram is currently the world's most successful social media platform. At its core, Instagram helps users explore the unknown by sharing the latest news or viewing stories of others from around the world.

Instagram now has over one billion users, each of whom is able to share their daily lives with friends by posting or uploading Instagram stories.
However, when many users need to record videos with Instagram, they encounter a problem - they need to keep holding the record button during the recording process to avoid interrupting it.
This post is going to guide you on how to record on Instagram without holding the button and give you more tips about recording on Instagram.
How to Record Instagram Story on iPhone and Android
Instagram Story is a feature offered by Instagram that allows users to share their lives in the form of photos or a video. These Instagram Stories can be accessed through the top of the user's home page. The avatar of a user who has posted a Story within 24 hours will be marked by a colored circle. Click on the user's avatar to view their stories.
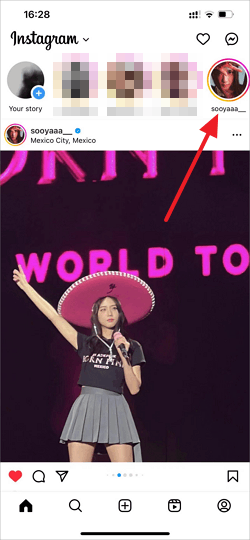
However, to allow users to be as creative as they want, these photos or videos will automatically disappear after 24 hours of posting. While posters will still be able to find them in the phone's gallery, others will not be able to find access to these stories.
So how to record Instagram Story? These simple steps can help you.
Step 1. Open Instagram and you will see your avatar in the top left corner of the home page, with a “+” button below it. Click on it to enter the Story mode. Of course, you can also enter Story mode by swiping the screen from left to right with your hand.
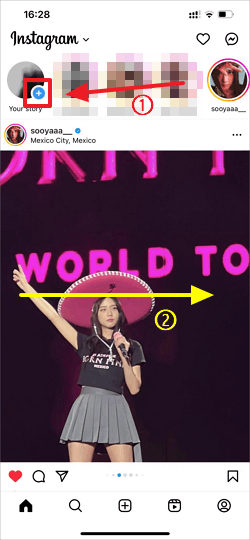
Step 2. With the story mode camera, tap the record button at the bottom of the screen to start recording your Instagram story. You can also add more free video filters to your story by accessing the toolbar on the left.
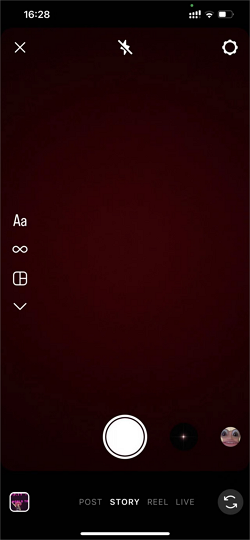
Step 3. When you're done recording, click the Record button again to end the process. Click the Next button to publish your new story.
It is important to note that Instagram only lets you record videos of up to 60s duration.
What Situations We Need to Record Hands-free on Instagram
After familiarizing yourself with the operation of recording Instagram, you will gradually find that continuously holding down the record button will greatly affect the effectiveness of your video when you encounter the following situations
- When you need to record your whole body
- When you need to use both hands to do some movements
- When you need to record for a long time
- When you need to use some camera equipment that can hold the lens.
Don't worry. When you have to free your hands to record on Instagram without holding hands, please follow the steps below.
Steps to Record Hands-free on Instagram
Step 1. Open Instagram and enter the story mode camera.
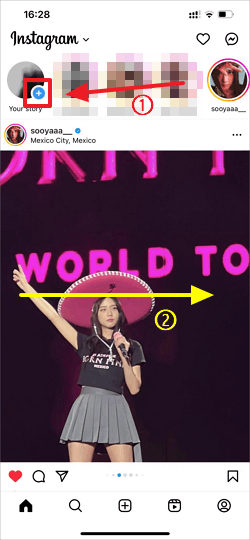
Step 2. Find the toolbar on the left and click on the arrow button at the bottom.
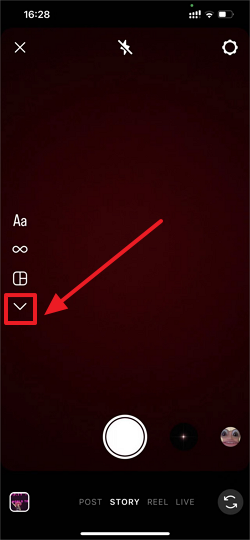
Step 3. The Hands-free feature will appear here, click on it.
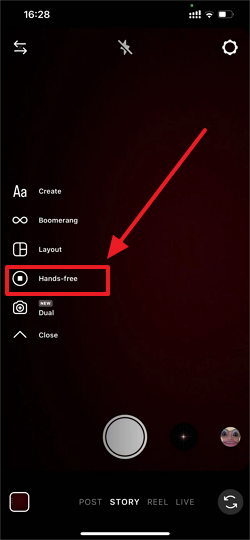
Step 4. You can then click the Record button to make a hands-free recording on Instagram. If you want to end the process, click on the button again.

Like Instagram, Snapchat also can be recorded without holding the button, you can check the post below to get detailed information:
[5 Ways] How to Record on Snapchat without Holding the Button
If you are wondering how to record on Snapchat without holding the button, you are in the right place. We would like to show you 5 ways to solve your problem with detailed guides and screenshots in this post.
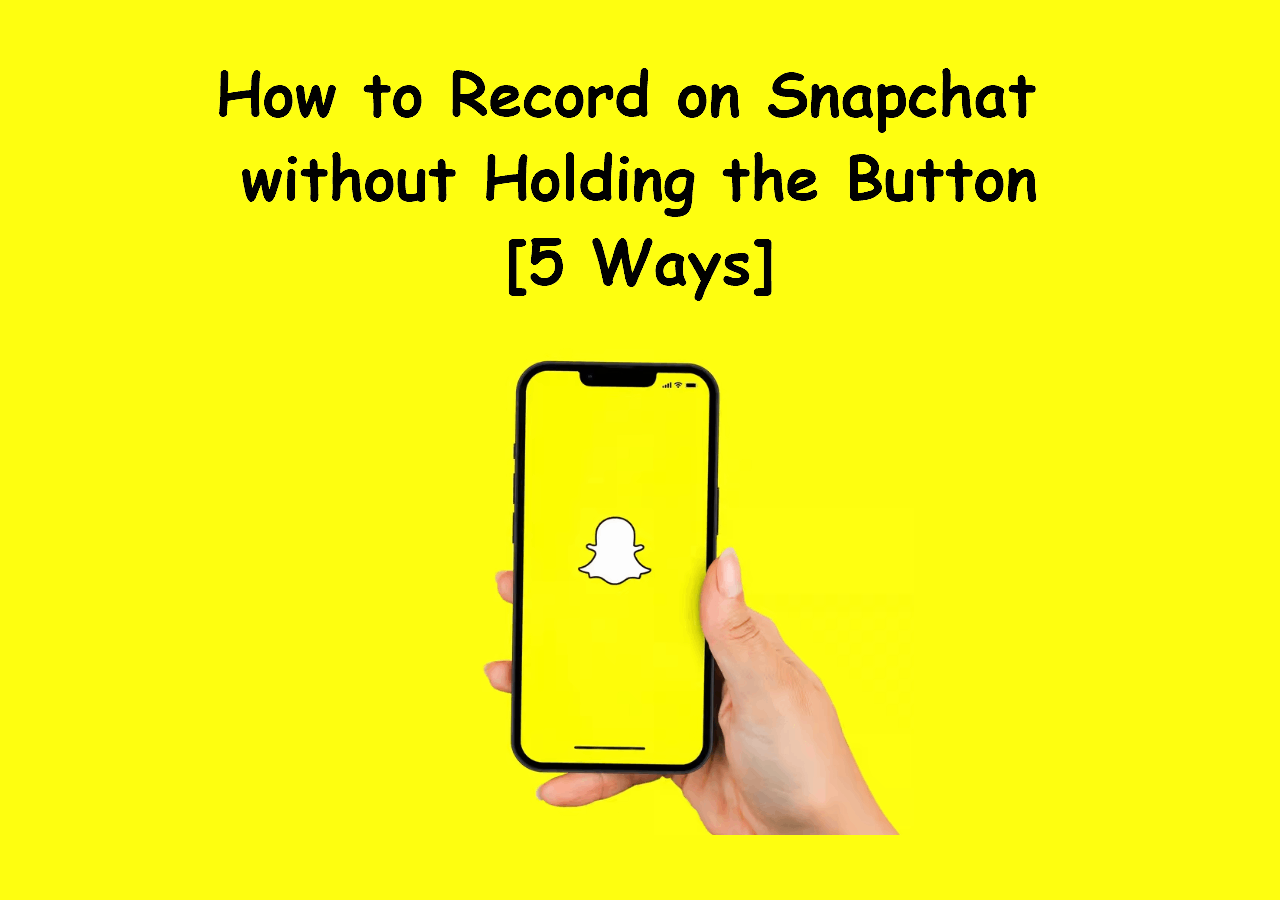
Pro Tip: Record on Instagram Stories on Windows and Mac
As mentioned above, all Instagram stories posted by users are presently only saved for 24 hours. After 24 hours of Stories being posted, you won't be able to view them again. So, if you want to keep these Stories, screen-recording Instagram Stories would be a good choice. Besides using the built-in recording function of your phone, if you want to record Instagram on Windows or Mac, EaseUS RecExperts is the best helper.
EaseUS RecExperts is a screen recorder for both novices and professionals. With its help, you can easily record Instagram Stories or record Instagram Live. It is available for both Mac and Windows and can take care of all screen recording tasks.
During use, you can add a webcam, system sound, or microphone voice, trim videos, or add more effects when you're done recording. It also supports you in exporting videos to multiple formats using it.
Other highlights.
- Schedules recording.
- Records Twitter space, meetings, Snapchat, TikTok, etc.
- Provides many custom recording settings and video editing functions.
- Records Resident Evil 4, LOL, and other gameplays.
- Provides screenshots function
- It can be used as a 4K video player.
Now the tutorial on how to screen record on Instagram is below.
Step 1. Launch EaseUS RecExperts and select your preferred mode: Full Screen, Custom, Window, Game, Audio, or Webcam, depending on what you want to capture. For example, if you're recording a tutorial or walkthrough, the Full Screen or Window mode may work best.

Step 2. Use the toolbar to toggle on the Speaker, Microphone, or Webcam. This is useful if you're explaining something and want your voiceover or facecam included in the recording. You can also turn them off for a clean, silent screen capture.

Step 3. Click the red REC button to begin. While recording, you'll see a floating control bar on your screen. Click the pencil icon to activate annotation features. These tools allow you to highlight areas, draw arrows, underline key content, or write directly on the screen.

Step 4. You can click the Pause button to temporarily stop recording if you need to adjust your content, or click the Stop button to finish. If you want to remove annotations while recording, use the clear option in the drawing toolbar.
Step 5. Once the recording ends, you'll be taken to the preview window where you can edit or manage your files. The annotations you made will be preserved in the final video.

Conclusion
From this post, we have told you how to record Instagram Story and how to record on Instagram without holding the button. But if you want to record on Instagram on Windows or PC, the best screen capture software - EaseUS RecExperts will be a good choice.
Read these posts and get more recording tips:
FAQs
1. How to record Instagram stories without them knowing?
Whether you want to screenshot someone's post or screen record Instagram stories, Instagram currently doesn't send notifications to anyone. In other words, your actions will not be known by other people, so you don't have to worry about that.
2. Can I see how many times someone viewed my story on Instagram?
No, you can not see how many times someone viewed your story on Instagram. You can use the features provided by Instagram to see how many people have seen your story, and even to see exactly which users. But the data provided by Instagram does not allow you to determine if a person has viewed your story multiple times, even less the exact number of times. You will only see that he has viewed your story, and that is all.
EaseUS RecExperts

One-click to capture anything on screen!
No Time Limit, No watermark
Start Recording