Tabla de Contenido
![]() Sobre el autor
Sobre el autor
![]() Artículos Relacionados
Artículos Relacionados
-
-
-
-
La única plataforma que todo el mundo sugiere para grabar o transmitir pantallas es OBS Studio. OBS Studio es el mejor grabador de pantalla que ha existido, y es totalmente gratuito y de código abierto. Puedes grabar tu pantalla, añadir varias fuentes, retransmitir en directo y muchas cosas más; la lista es interminable.
Pero algunos usuarios se quejan de que OBS no graba las partidas a pantalla completa, sino que captura una ventana pequeña. Aquí tienes un hilo de Reddit de usuarios con problemas similares con OBS a pantalla completa.
Si tienes el mismo problema, esta guía te ayudará a solucionarlo.
Cómo arreglar que OBS no capture la pantalla completa
Si ves que la pantalla completa de OBS Studio no funciona, prueba las siguientes correcciones para solucionar el problema y grabar tus juegos y pantalla en pantalla completa. Aquí tienes una lista rápida de estas soluciones.
- Arreglo 1: Selecciona Captura de Pantalla para Grabar Pantalla Completa por Defecto
- Arreglo 2: Modifica la Resolución Base (Lienzo)
- Solución 3: Elige la GPU de alto rendimiento para OBS
- Solución 4: Activa el Modo de Compatibilidad
- Solución 5: Reinstala OBS Studio
Arreglo 1: Selecciona Captura de Pantalla para Grabar Pantalla Completa por Defecto
OBS Studio viene con la Captura de pantalla como fuente, y si la añades a tu pantalla, la OBS captura un juego a pantalla completa por defecto. Por tanto, tenemos que añadirlo como fuente antes de iniciar la grabación o el streaming. Veamos cómo hacerlo:
Paso 1. Abre el Estudio OBS y haz clic en el botón Más (+) del panel Fuentes.
Paso 2. Selecciona Captura de pantalla en las opciones de Fuente.
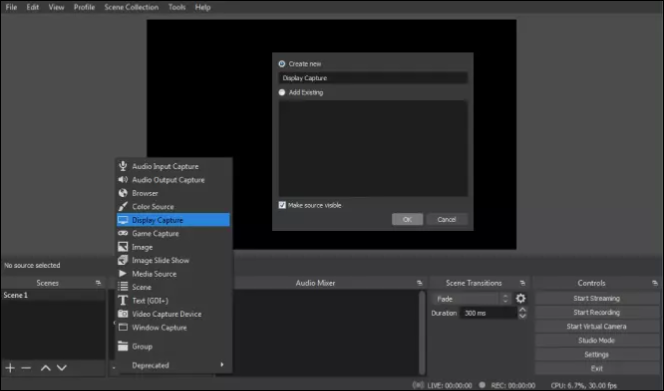
Paso 3. Ponle el nombre que desees y haz clic en Aceptar para añadirlo a la escena actual.
Paso 4. Puedes cambiar las propiedades de la Captura del Cursor. Para eliminar la captura del Cursor, desmarca el botón situado junto a la Captura del Cursor.
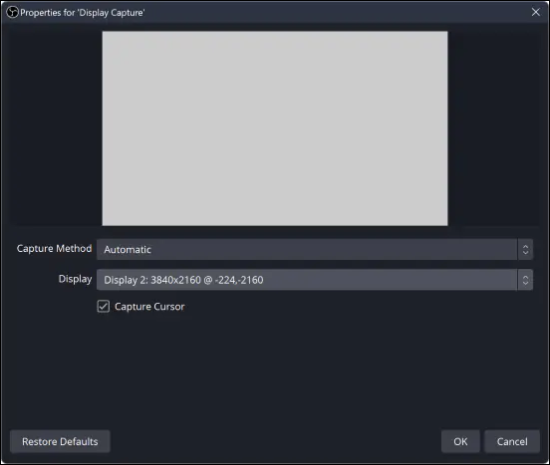
Paso 5. Como Captura de pantalla graba a pantalla completa por defecto, debes hacer clic en Iniciar grabación.
Arreglo 2: Modifica la Resolución Base (Lienzo)
Si tu Resolución Base (del lienzo) no está bien ajustada para capturar tu pantalla, la OBS reajusta la pantalla para capturar según ella. Esto da como resultado una grabación de pantalla pequeña. Cambia la resolución base siguiendo estos pasos:
Paso 1. Ejecuta OBS, y haz clic en Configuración en la parte inferior de la ventana.
Paso 2. Abre la pestaña Vídeo.
Paso 3. Cambia la Resolución Base (Lienzo) a la resolución más alta que coincida con la resolución de tu pantalla. La mayoría de los ordenadores vienen con 1920x1080, pero puedes ajustarla según tu pantalla.
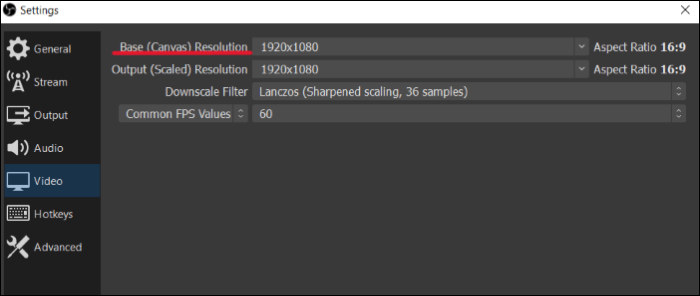
Paso 4. Pulsa Aplicar y Aceptar para guardar los cambios.
La gente también lee:
Arreglo 3. Elige la GPU de alto rendimiento para OBS
La mayoría de los ordenadores Windows y algunos Mac vienen con dos tarjetas gráficas por defecto. Si el Estudio OBS utiliza una tarjeta con menos potencia de procesamiento, se refleja al grabar la pantalla. Tenemos que configurar la OBS para que utilice la más potente.
Así es como puedes seleccionar tu tarjeta gráfica preferida para OBS:
Paso 1. Haz clic con el botón derecho del ratón en Escritorio y elige Mostrar más opciones en el desplegable.
Paso 2. Haz clic en el Panel de Control de Nvidia, y abre la opción Gestionar configuración 3D del panel izquierdo.
Paso 3. Abre la pestaña Configuración del programa y selecciona OBS Studio en el desplegable Selecciona un programa para personalizar.
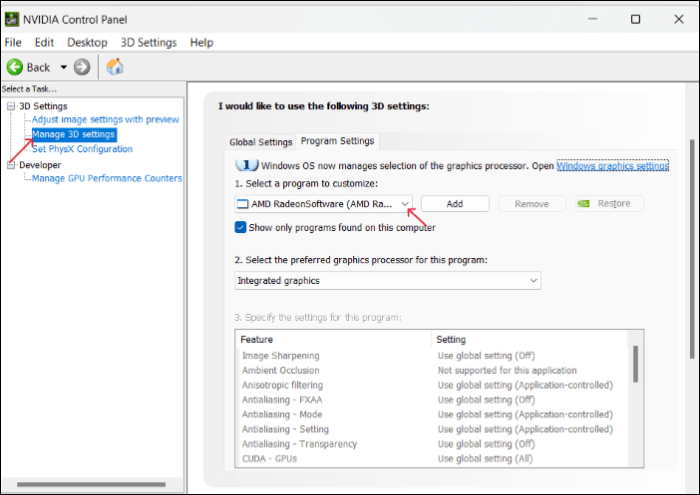
Paso 4. Selecciona el procesador gráfico preferido para este programa. Elige un procesador NVIDIA de alto rendimiento.

Paso 5. Pulsa Aplicar para guardar los cambios.
Solución 4: Activa el Modo de Compatibilidad
Otra razón por la que la OBS puede no grabar la pantalla completa es si se prefieren otros programas de grabación. Si se prefieren esos programas para capturar tu pantalla, la OBS sólo podrá grabar una pequeña ventana. A continuación te explicamos cómo puedes hacer que OBS Studio sea el preferido.
Paso 1. Busca OBS Studio en tu ordenador y selecciona Propiedades.
Paso 2. Ve al modo Compatibilidad en la pestaña Propiedades.
Paso 3. En Modo de compatibilidad, marca el botón situado junto a Ejecutar este programa en modo de compatibilidad para.
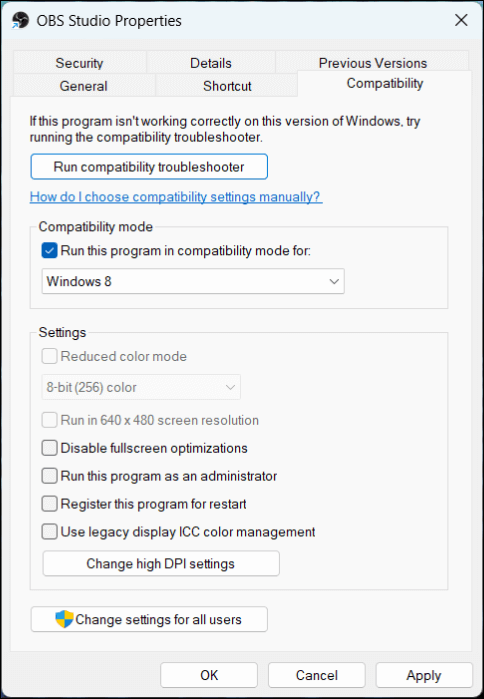
Paso 4. Pulsa Aplicar y Aceptar para guardar los cambios.
Solución 5: Reinstala OBS Studio
Puedes reinstalar la aplicación en tu PC si no puedes grabar la pantalla completa con OBS. Además, no olvides eliminar los archivos OBS sobrantes antes de descargar el software. Visita el sitio web oficial de OBS Studio y descarga la última versión.
La mejor alternativa a OBS: Graba la pantalla completa
Si el OBS Studio te sigue dando problemas de grabación a pantalla completa o OBS captura a pantalla completa problemas de pantalla negra, necesitas una alternativa que haga la grabación de la pantalla del juego de una manera mucho más fácil. Aunque hay muchas herramientas, el mejor software de grabación de pantalla para Windows y Mac es EaseUS RecExperts.
EaseUS RecExperts es un grabador profesional de pantalla completa que graba tu pantalla de juego, videotutoriales, vídeos informativos y mucho más. Captura tus partidas y chats grabando varias pantallas, como pantalla completa, múltiples pantallas, división automática, etc. Lo mejor es que puedes capturar el audio del escritorio y del micrófono una sola vez, junto con el vídeo de la webcam, para crear gameplays o videotutoriales.

También dispondrás de funciones adicionales como la de capturar y extraer audio. El Eliminador de Ruido AI te ayuda a eliminar el ruido no deseado, la herramienta Captura de Pantalla te permite capturar lo más destacado del juego, y el editor de vídeo incorporado mejora la calidad general del resultado. Puedes grabar la pantalla en Mac y Windows con facilidad. Descarga la herramienta inmediatamente y empieza a grabar tu pantalla para comprobarlo por ti mismo. O puedes considerar utilizar un grabador de pantalla online.
Descargar gratis Grabador de pantalla de EaseUS
Descargar gratisGrabador de pantalla de EaseUS
Trustpilot Valoración 4,7
Características principales de EaseUS RecExperts:
- Graba parte de la pantalla o la pantalla completa en 4K/8K de hasta 144 fps.
- Añade una superposición de webcam y graba el audio del escritorio y del micrófono.
- Es el mejor grabador de juegos sin caídas de FPS para los recorridos de juego.
- Utiliza el Editor de vídeo y el Eliminador de ruido para mejorar la calidad final del vídeo.
¡Compártelo con tu amigo si te gusta este pasaje!
Conclusión
Grabar vídeos de partidas a pantalla completa hace que sea más envolvente y entretenido para los espectadores. Si te encuentras con que OBS no graba partidas a pantalla completa, este post te ayudará a solucionar el problema y volver a jugar. Si el problema persiste, una alternativa sería realmente útil.
EaseUS RecExperts es la mejor elección tanto para usuarios de Windows como de Mac para capturar partidas o cualquier cosa en su pantalla. Con superposición de webcam y grabación de alta calidad, no hay mejor software para grabar partidas en tu PC. Consíguelo ahora y graba partidas en tu ordenador.
Descargar gratis Grabador de pantalla de EaseUS
Descargar gratisGrabador de pantalla de EaseUS
Trustpilot Valoración 4,7
Preguntas frecuentes sobre el juego a pantalla completa que no graba OBS
Éstas son algunas de las preguntas más frecuentes sobre la grabación a pantalla completa OBS que no funciona. Espero que estas consultas te resulten útiles.
1. ¿Cómo optimizo OBS para la grabación de juegos?
Aquí tienes algunos parámetros de optimización para grabar partidas en OBS:
- 1. Resolución base: 1920x1080 píxeles.
- 2. Resolución de salida: Ajústala según el formato del archivo de salida.
- 3. FPS: 60.
- 4. Formato de grabación: MP4.
- 5. Codificador: X264.
Aunque estos son los mejores ajustes, puede que tengas que cambiar algunos en función de las especificaciones de tu PC.
2. ¿Qué tasa de bits es 1080p 60fps OBS?
La tasa de bits para grabar OBS con 1080p y 60fps es de 6000 Kbps. Para resoluciones inferiores, puedes elegir cualquier cosa en torno a 4500 Kbps.
3. ¿Cómo activo el modo de rendimiento en OBS?
Abre OBS, haz clic con el botón derecho del ratón en un espacio vacío y haz clic en Modo Rendimiento para activarlo. Aunque esto puede detener o bajar algunos parámetros para dar un rendimiento óptimo. Asegúrate de personalizar los parámetros teniendo en cuenta las especificaciones de tu sistema para mejorar el rendimiento.
Sobre el autor
Luis es un entusiasta de la tecnología, cuyo objetivo es hacer que la vida tecnológica de los lectores sea fácil y agradable. Le encanta explorar nuevas tecnologías y escribir consejos técnicos.
Artículos Relacionados
-
6 maneras | Cómo programar grabación en Windows/Mac
![Luis]() Luis
2024/03/15
Luis
2024/03/15 -
Grabar Audio Interno Mac Ventura | ¿Qué hay de nuevo?
![Pedro]() Pedro
2023/12/01
Pedro
2023/12/01
-
5 maneras | Cómo grabar pantalla en portátil Lenovo
![Luna]() Luna
2024/03/18
Luna
2024/03/18 -
Cómo grabar pantalla de iPhone en Mac [2024]
![Pedro]() Pedro
2024/03/15
Pedro
2024/03/15