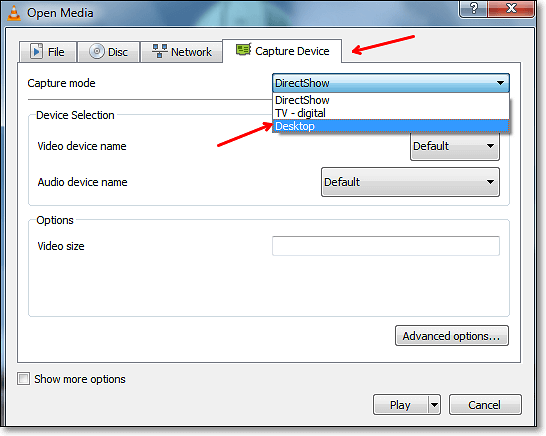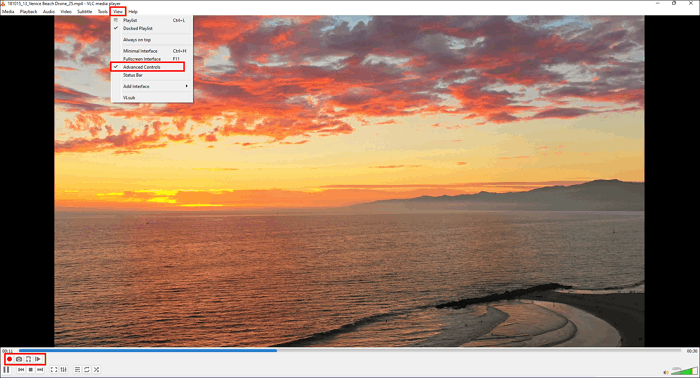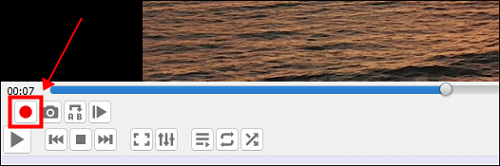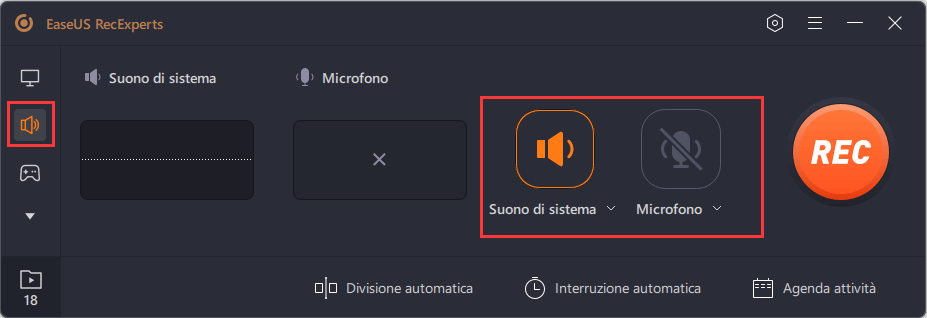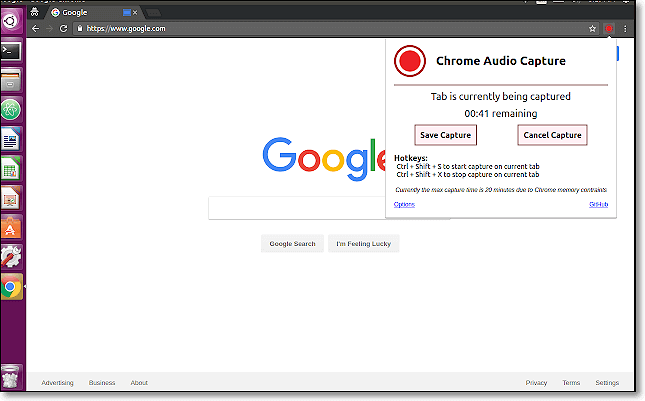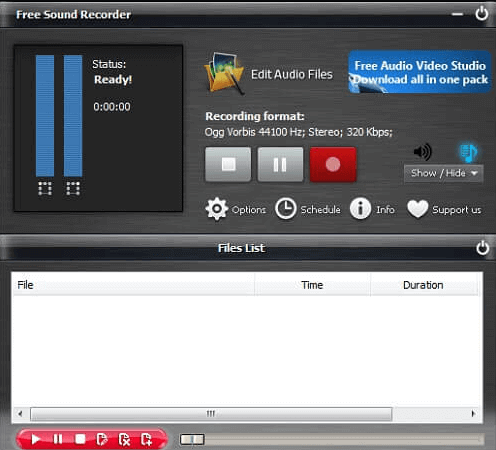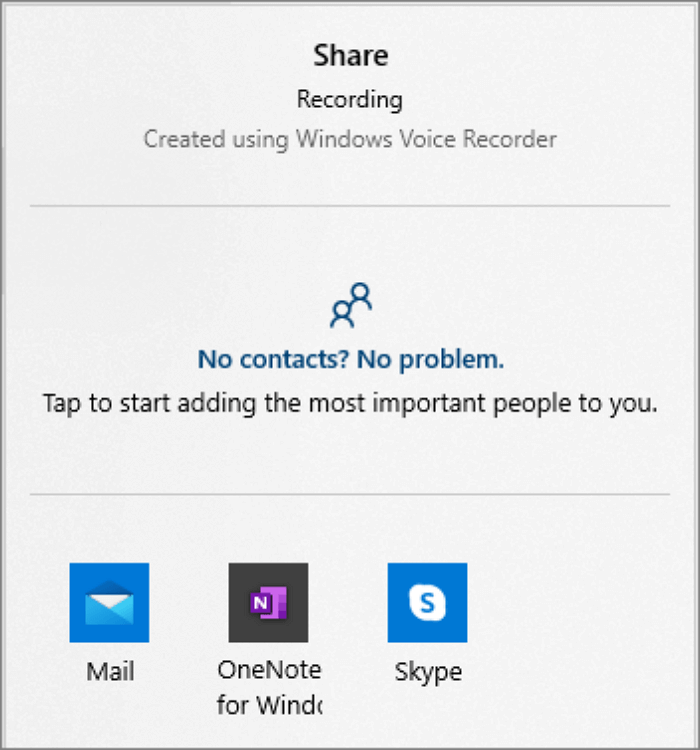VLC Media Player è un noto lettore e convertitore video. Oltre a ciò, è anche un utile registratore audio. Molte persone si chiedono come utilizzare VLC per registrare la voce del computer. In questo articolo, ti mostrerò come utilizzare VLC Media Player per registrare l'audio sul tuo dispositivo e ti consiglierò alcune alternative a VLC Media Player che hanno funzionalità diverse.
| Metodi |
Efficacia |
Difficoltà |
| VLC |
Alta: funzioni utili per registrare l'audio del sistema o il microfono |
⭐⭐ |
| EaseUS RecExperts |
Super alta: registra lo schermo con audio in 3 clic |
⭐ |
| Chrome Audio Capture |
Media: facile da usare ma limitato nel tempo |
⭐ |
| Free Sound Recorder |
Alta: qualità preimpostata per una registrazione efficiente |
⭐ |
| Voice Recorder |
Media: semplice ma privo di funzionalità |
⭐ |
| Audacity |
Media: potente ma complicato da utilizzare |
⭐⭐⭐ |
Come può VLC registrare audio su PC Windows
VLC Media Player è un lettore multimediale gratuito e open source. Con questo schermo e registratore audio puoi registrare l'audio del computer e la voce del microfono, nonché lo schermo del desktop. Con il suo aiuto, puoi registrare facilmente l'audio dal sito web. Dopo la registrazione, puoi modificare l'audio registrato e condividerlo sulla tua piattaforma. Inoltre, questo software è compatibile con Windows, macOS, Linux e dispositivi mobili.
![Registratore dello schermo VLC per registrare l'audio]()
⭕Pro:
- Uno strumento semplice e facile per registrare l'audio
- L'interfaccia è pulita
- Sono disponibili varie skin personalizzate attraenti
❌Contro:
- Cattura solo lo schermo intero
- Nessuna opzione di editing video
Come registrare su VLC Media Player:
Passaggio 1. Apri VLC sul tuo computer. Scegli "Visualizza" > "Controlli avanzati" dal menu a discesa.
![controlla i controlli avanzati]()
Passaggio 2. Vai su "Media" > "Apri dispositivo di acquisizione". Una volta visualizzata la nuova finestra, scegli una sorgente audio. Qui puoi selezionare un microfono o un mix stereo in base ai tuoi reali desideri.
Passaggio 3. Quindi fai clic sul pulsante "Riproduci". Quando tutto è pronto, fai clic sul pulsante del cerchio rosso per avviare la registrazione dell'audio sul tuo computer.
![pulsante rosso di registrazione]()
Passaggio 4. Fai nuovamente clic sul pulsante di registrazione per terminare la registrazione. E puoi trovare il file di registrazione audio nella cartella "Musica" di Windows.
Alternative consigliate a VLC Media Player
Alcune persone potrebbero chiedere se esistono altre opzioni per registrare l'audio per offrirti funzionalità più diverse durante la registrazione di voce e audio sui tuoi dispositivi. Certo che si. Nella parte seguente ti mostreremo diversi registratori audio e i tutorial per utilizzarli.
EaseUS RecExperts
📌Si applica a: Windows 10/8.1/8/7 e macOS 10.10 o versioni successive
EaseUS RecExperts è un potente registratore di schermo con quattro funzioni principali: registrazione dello schermo, registrazione della webcam, registrazione dell'audio e registrazione del gameplay. Supporta la registrazione dell'audio del sistema, della voce del microfono o entrambi. Poiché questa alternativa al registratore VLC supporta vari formati audio, puoi scegliere il formato di output più appropriato, come MP3, WAV e AAC.
Puoi anche scegliere di registrare l'intero schermo e registrare una regione selezionata del tuo computer con questo programma. Con queste funzioni puoi registrare molti video interessanti e utili. Ad esempio, è possibile registrare il gioco con il volto o registrare la webcam con schermo verde.
🔥Caratteristiche principali:
- Gratuito e facile da usare per i principianti
- Registra l'audio del sistema, l'audio del microfono o entrambi
- Cattura lo schermo intero, una finestra bloccata o qualsiasi area dello schermo
- Pianifica la registrazione per avviare e interrompere la registrazione in un momento specifico
Tutti gli strumenti di registrazione avanzati menzionati sopra sono disponibili in questo registratore. Se vuoi provarlo, scaricalo subito.
💡Come registrare l'audio con l'alternativa al registratore dello schermo VLC:
Step 1. Avvia EaseUS RecExperts e scegli "Audio" (l'icona a forma di altoparlante) dal lato sinistro dell'interfaccia. Seleziona la sorgente sonora facendo clic sul segno dell'altoparlante (Suono di sistema) o del microfono (Microfono). In alternativa, puoi registrare entrambi contemporaneamente.
Step 2. Premi il pulsante "REC" per avviare la registrazione di audio. Per terminarla, basta fare clic sull'icona del quadrato rosso "Interrompe".
Step 3. A questo punto, si aprirà automaticamente la finestra dell'elenco delle registrazioni. Puoi riprodurre o modificare gli audio registrati con gli strumenti integrati.
Chrome Audio Capture
📌Si applica a: Online
Chrome Audio Capture è un'estensione incorporata in Chrome. Questa estensione ti consente di registrare qualsiasi audio di sistema sul tuo computer. Puoi avviare diverse schede in Chrome e gli strumenti di acquisizione audio possono registrare queste voci contemporaneamente. Durante la registrazione, avrai la possibilità di disattivare l'audio delle schede attualmente in fase di acquisizione.
![utilizzare l'acquisizione audio di Chrome per registrare l'audio]()
💡 Come può l'alternativa all'acquisizione dello schermo VLC con audio:
Passaggio 1. Apri il tuo Chrome Web Store e aggiungi Chrome Audio Capture all'estensione Chrome.
Passaggio 2. Fare clic per aprirlo. Quando sei pronto per registrare l'audio, fai clic sul pulsante " Avvia acquisizione ".
Passaggio 3. Quando l'acquisizione viene interrotta o viene raggiunto il limite di tempo, ti verrà chiesto di salvare e denominare i file audio.
Free Sound Recorder
📌Si applica a: Windows e macOS
Free Sound Recorder è un software di registrazione vocale completamente gratuito. Può registrare l'audio dal PC ma anche la voce dal microfono. Puoi registrare facilmente l'audio proveniente da qualsiasi PC Windows, anche se non disponi dell'opzione Stereo Mix. Questo freeware ti offre molti formati di esportazione come MP3, WAV e OGG. Dopo la registrazione, puoi modificare l'audio registrato, ad esempio accelerando e rallentando, tagliando, ecc.
![utilizzare il registratore di suoni gratuito per registrare l'audio]()
💡 Come può l'alternativa a VLC Media Player registrare l'audio:
Passaggio 1. Scarica, installa e avvia il registratore di suoni gratuito.
Passaggio 2. Fai clic su "Mostra finestra mixer" per selezionare la sorgente sonora. Quindi scegli il dispositivo di registrazione da "Dispositivo di registrazione".
Passaggio 3. Fai clic su Opzioni" > "Impostazioni generali" e scegli un formato file in cui salvare l'audio della registrazione.
Passaggio 4. Puoi fare clic su "Avvia" per avviare la registrazione audio. Quando la registrazione sta per terminare, fai clic sul pulsante "Stop". L'audio della registrazione può essere riprodotto con il lettore integrato dopo la registrazione.
Voice Recorder
📌Si applica a: Windows
Voice Recorder è uno strumento rapido e conveniente per registrare l'audio sul tuo dispositivo. È un registratore audio integrato nel sistema Windows. E non è necessario scaricare applicazioni di terze parti per registrare l'audio sul tuo computer. Con questo strumento puoi catturare facilmente il suono del tuo computer.
![Utilizza il registratore vocale di Windows per sostituire VLC]()
💡 Tutorial sulla registrazione con l'alternativa VLC:
Passaggio 1. Digita registratore vocale nella barra di ricerca del tuo computer Windows per cercare questo strumento.
Passaggio 2. Scegli il pulsante del microfono o premi il tasto di scelta rapida "Control + R" per avviare la registrazione. È possibile fare clic sul pulsante " Pausa " per interrompere temporaneamente la registrazione.
Passaggio 3. Una volta terminata la registrazione, fare clic sul pulsante "Stop" per terminare la registrazione vocale. E il file registrato verrà salvato in una cartella nella directory Documenti.
Audacity
📌Si applica a: Windows, macOS e Linux
Audacity è un potente editor video e un registratore di schermo che permette di catturare la voce e lo schermo allo stesso tempo. Questo registratore audio gratuito ti consente di personalizzare l'interfaccia se non ti piace l'interfaccia predefinita. Ed è dotato di un registratore audio multitraccia. Dopo la registrazione, puoi copiare, incollare, eliminare o mixare i file audio in Audacity.
![usa Audacity per registrare l'audio]()
💡 Come registrare con l'alternativa a VLC Media Player:
Passaggio 1. Scarica e installa Sounderflower e Audacity sul tuo computer o altri dispositivi.
Passaggio 2. Scegli "Preferenze di Sistema" > "Suono" > "Uscita" e scegli Soundflower come dispositivo di uscita.
Passaggio 3. Avvia Audacity e vai alla scheda Dispositivo per scegliere Soundflower come dispositivo di registrazione. Successivamente, fai clic sul pulsante "Registra" per avviare la registrazione audio.
Passaggio 4. Al termine della registrazione audio, fare clic sul pulsante "Stop" per interrompere la registrazione.
Conclusione
Per riassumere, VLC Media Player è un fantastico software di registrazione audio. Questo post ti offre un tutorial su come VLC può registrare audio su PC Windows.
E ci sono anche numerosi registratori audio che possono essere un prodotto alternativo. Per gli utenti Windows, consigliamo vivamente EaseUS RecExperts come miglior registratore audio. Puoi scaricarlo ora e provare questo fantastico strumento.