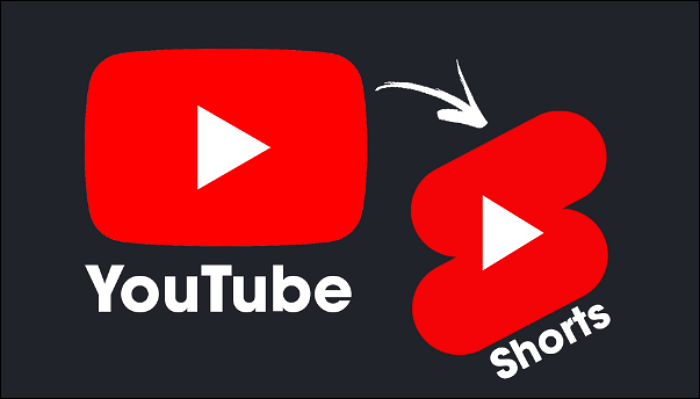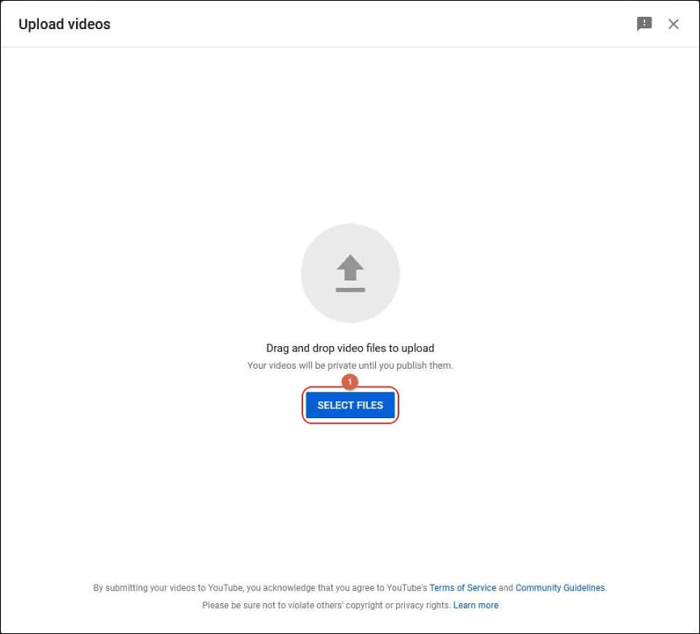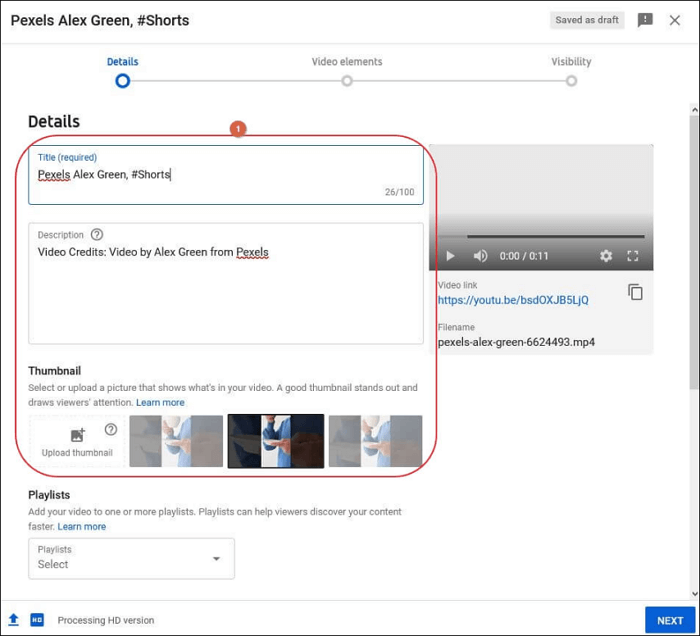YouTube Shorts, come nuovo formato video, consente agli utenti di registrare e caricare un breve video verticale fino a 60 secondi. È una risposta a TikTok, con l'obiettivo di attirare il pubblico con i suoi contenuti brevi e concisi. È dimostrato che YouTube ci è riuscito con successo: questi video Shorts sono stati visti ben 5 trilioni di volte dal loro rilascio e stanno divorando il tempo libero di tutti.
Registrare un video di YouTube Shorts su un dispositivo mobile è semplice come premere il pulsante + e utilizzare la fotocamera integrata nel telefono. Ma cosa succede se desideri trasmettere un piccolo video clip sullo schermo del tuo computer, ma YouTube Studio su PC non dispone di tale funzionalità?
![come registrare cortometraggi di YouTube sul PC]()
Non preoccuparti, questa guida ti guiderà attraverso tre metodi per registrare YouTube Shorts su PC e caricarli su YouTube Shorts dal tuo PC.
🍟Prima di iniziare
Se cerchi su Google "Come registrare i cortometraggi di YouTube sul PC", dovresti trovare numerosi strumenti e applicazioni per registrare lo schermo di un computer. Con così tante alternative a disposizione, come puoi scegliere quella giusta per te?
Se hai un problema del genere, non preoccuparti; confrontiamo le nostre tre strategie in termini di efficacia, difficoltà e applicabilità a diversi utenti. Prima di prendere una decisione definitiva, consultare la tabella seguente.
| Utensili
|
Efficacia |
Difficoltà |
Adatto a |
| EaseUS RecExperts
|
Alta : registra con successo gli schermi dei computer Windows e macOS con semplici clic 👍 |
⭐ |
Chiunque, dal principiante all'esperto
|
| Studio OBS
|
Medio : registra schermi di computer Windows, macOS e Linux con funzionalità di registrazione professionali, ma la sua interfaccia utente potrebbe essere complessa per i principianti |
⭐⭐⭐⭐ |
Professionisti ed esperti |
| Barra di gioco Xbox
|
Medio : registratore dello schermo integrato in Windows 10/11 per acquisire lo schermo del computer senza scaricare app |
⭐⭐⭐ |
Principianti che hanno meno requisiti di registrazione avanzati |
🎬Come registrare cortometraggi di YouTube su PC - 3 modi
Abbiamo scelto tre eccellenti strumenti per registrare video di YouTube Shorts su un PC, tra cui un registratore dello schermo professionale per Windows e macOS (EaseUS RecExperts), un registratore dello schermo gratuito e open source (OBS Studio) e un registratore dello schermo integrato in Windows. (Barra di gioco Xbox).
- Importante: prima di registrare, devi prestare attenzione ai requisiti per YouTube Shorts in modo da poter creare video che soddisfino gli standard.
- 🥟Il video di YouTube Shorts deve essere verticale e in proporzioni adeguate, idealmente con proporzioni 9:16.
- 🥟La durata dei video arriva fino a 60 secondi. Faresti meglio a usare 15, 30, 45 o 60.
1️⃣ Crea video shorts di YouTube su PC con EaseUS RecExperts
Se stai cercando il modo più semplice e veloce per registrare cortometraggi di YouTube, EaseUS RecExperts è la scelta migliore.
EaseUS RecExperts è un registratore professionale di YouTube Shorts che può aiutarti a catturare un video di YouTube Shorts in una determinata clip, ad esempio 15 secondi, 30 secondi o 60 secondi. È compatibile con i sistemi Windows e macOS e supporta la registrazione di parte dello schermo , assicurandoti di catturare uno schermo con il giusto rapporto.
Inoltre, ti consente di registrare l'audio dal suono del sistema o dal microfono. Dopo la registrazione, puoi aggiungere musica ai tuoi cortometraggi YouTube su PC con le sue molteplici funzionalità di editing video per rendere i tuoi cortometraggi più attraenti.
Passaggi per registrare cortometraggi di YouTube tramite EaseUS RecExperts
Passo 1. Avvia questo software di ritaglio per PC, fai clic sull'icona del monitor nel pannello di sinistra e scegli l'area di registrazione.
Passaggio 2. (Facoltativo) puoi scegliere di ritagliare qualcosa sul PC con l'audio o la webcam, se necessario.
Passaggio 3. Quando sei pronto, fai clic su REC per avviare l'attività. Puoi scegliere di ritagliare gli ultimi 30 secondi, 1 minuto, 5 minuti o anche di più sul tuo PC in modo flessibile.
Passo 4. Una volta terminato, fai clic su Interrompi per terminare la registrazione. Verrai indirizzato all'interfaccia dell'elenco delle registrazioni in cui potrai visualizzare o modificare le tue clip.
2️⃣ Cattura video di cortometraggi di YouTube su PC tramite OBS Studio
OBS è un registratore di schermo gratuito e open source e una piattaforma di streaming live. Con varie opzioni di registrazione avanzate, ti garantisce di creare video YouTube Shorts professionali insieme a funzioni di editing video.
Tuttavia, OBS presenta degli inconvenienti. Se non l'hai mai usato prima, potresti rimanere perplesso dalla sua interfaccia complicata. Ci vorrà molto tempo per trovare una funzione specifica e acquisire familiarità con il funzionamento
È innegabile che OBS sia un ottimo strumento, ma è necessario considerare la difficoltà e il costo in termini di tempo.
📖 Leggi anche: Come registrare gli ultimi 30 secondi su OBS e alternative
Passaggi per registrare cortometraggi di YouTube con OBS Studio
Passaggio 1. Scarica e installa OBS sul tuo computer.
Passo 2. Tocca il pulsante + sotto Sorgenti , fai clic su Display Capture , quindi tocca OK .
Passaggio 3. Selezionare una schermata di visualizzazione e fare clic su OK.
Passo 4. Vai nell'angolo in basso a destra dello schermo del computer e fai clic sul pulsante Avvia registrazione per avviare la registrazione.
Passaggio 5. Tocca Interrompi registrazione in OBS quando il video raggiunge i tuoi requisiti.
![registrazione dello schermo dell'oss]()
3️⃣ Registra video di cortometraggi su TouTube con la barra di gioco Xbox
Se non desideri installare uno strumento di terze parti sul tuo PC, è disponibile Xbox Game Bar per aiutarti a registrare lo schermo su laptop e desktop Windows 10/11, che è un programma integrato di Windows. Puoi usarlo per acquisire video di YouTube Shorts con semplici clic.
Tuttavia, Game Bar presenta alcuni svantaggi:
- 👎Funziona solo su Windows 10 e Windows 11
- 👎Non ha funzionalità di editing video, quindi non puoi modificare il tuo video
Se non ti dispiace la sua funzione limitata di registrazione e modifica, puoi farne causa senza scaricare alcun software aggiuntivo.
📖 Leggi anche: Correggi la barra di gioco Xbox che non funziona
Passaggi per registrare cortometraggi di YouTube con Xbox Game Bar
Passaggio 1. Apri la finestra o la schermata che desideri acquisire e condividere su YouTube Shorts.
Passaggio 2. Premi insieme il logo di Windows + i tasti G per aprire Xbox Game Bar.
Passaggio 3. Fare clic sul menu Widget e fare clic sul pulsante circolare rosso per avviare la registrazione dello schermo. In alternativa, puoi fare clic sul logo di Windows + Alt + R per avviare la registrazione.
![barra di gioco xbox]()
Passaggio 4. Quando il video raggiunge le tue esigenze, fai clic sul pulsante quadrato rosso per interromperlo.
La posizione predefinita delle registrazioni dello schermo è Questo PC > Video > Acquisizioni .
📺Questo è un video tutorial per registrare cortometraggi di YouTube su PC. Guardalo e scopri come.
Momenti chiave del video:
- 0:00 - Introduzione
- 0:16 - Registra video di cortometraggi di YouTube utilizzando Camtasia
- 0:51 - Registra video di cortometraggi di YouTube utilizzando Bandicam
- 1:14 - Impostazioni OBS per i video Shorts di YouTube
- 2:53 - Video di esempio
- 3:07 - Video campione di Bandicam
🍬Come caricare video di cortometraggi di YouTube dal PC dopo la registrazione
Dopo la registrazione, puoi caricare e pubblicare video su YouTube Shorts. Tuttavia, solo quando i tuoi video YouTube Shorts soddisfano i seguenti criteri verranno riconosciuti e visualizzati come video Shorts.
- Requisito
- 🥟Il video deve essere verticale e, idealmente, verticale con proporzioni 9:16 .
- 🥟La durata del video deve essere inferiore a 60 secondi .
- 🥟Devi aggiungere una scheda #Cortometraggi nel titolo o nella descrizione.
Pertanto, devi assicurarti che la tua registrazione soddisfi i requisiti di cui sopra e ora segui i passaggi seguenti per caricarla su YouTube Sorts:
Passaggio 1. Avvia e accedi a YouTube Studio.
Passaggio 2. Trova e fai clic sull'icona Crea nell'angolo in alto a destra e seleziona Carica video .
Passaggio 3. Fai clic su SELEZIONA FILE per scegliere il video che hai registrato proprio ora e assicurati che il video soddisfi i requisiti di un video Shorts.
![Seleziona i file]()
Passaggio 4. Compila le informazioni dettagliate sul video, inclusi titolo, descrizione e miniatura, quindi fai clic su AVANTI .
- 💡Non dimenticare di aggiungere la scheda #Short nella parte Titolo e Descrizione.
![aggiungere dettagli]()
Passaggio 5. Scegli Elementi video e Visibilità come preferenza e fai clic su PUBBLICA per pubblicare il tuo video su YouTube Shorts. Ora la tua registrazione verrà visualizzata come Short su YouTube.
📖 Leggi anche: Come tagliare un video di YouTube che non è tuo
🧩Concludendo
In conclusione, registrare YouTube Shorts sul tuo PC può essere un processo semplice con gli strumenti giusti. Abbiamo tre opzioni. Tuttavia, consigliamo vivamente EaseUS RecExperts per la sua facilità d'uso e le sue ampie capacità. Come discusso in precedenza, anche caricare video di YouTube Shorts dal tuo PC è semplice. Con questi strumenti, puoi facilmente realizzare e pubblicare video YouTube Shorts di alta qualità dal tuo PC.
❓Domande frequenti su Registra cortometraggi di YouTube su PC
1. Come posso registrare un breve video sul mio computer?
Strumenti di registrazione dello schermo come EaseUS RecExperts, OBS Studio o Xbox Game Bar possono essere utilizzati per acquisire un breve filmato sul tuo computer. Installa semplicemente il tuo software preferito, scegli la regione dello schermo da registrare, quindi premi il pulsante di registrazione per iniziare la registrazione. Una volta terminata la registrazione, salva il filmato sul tuo computer e modificalo secondo necessità prima di pubblicarlo su canali di social media come YouTube Shorts.
2. Come faccio a registrare lo schermo di YouTube su un PC?
Per registrare lo schermo di YouTube su un PC, puoi utilizzare un software di registrazione dello schermo come EaseUS RecExperts . Ecco i passaggi generali da seguire:
- Installa e avvia il software di registrazione dello schermo di tua scelta.
- Apri il video di YouTube che desideri registrare sul tuo PC.
- Seleziona l'area dello schermo che desideri registrare (ad esempio, l'intero schermo o una finestra specifica).
- Inizia la registrazione facendo clic sul pulsante di registrazione.
- Riproduci il video di YouTube mentre il software di registrazione dello schermo lo cattura.
- Interrompi la registrazione una volta terminata e salva il file video sul tuo computer.
- Modifica il video registrato, se necessario.
3. Come faccio a salvare gli Short di YouTube senza filigrana?
Per salvare i video di YouTube Shorts senza filigrana, puoi scegliere di scaricarli con un URL o registrarli sullo schermo con un software di registrazione dello schermo. Tuttavia, tieni presente che il download di video di YouTube potrebbe violare le leggi sul copyright. Pertanto, si consiglia di scaricare video solo se si dispone dell'autorizzazione necessaria. Oppure registra il video utilizzando EaseUS RecExpert seguendo i passaggi forniti nel post.