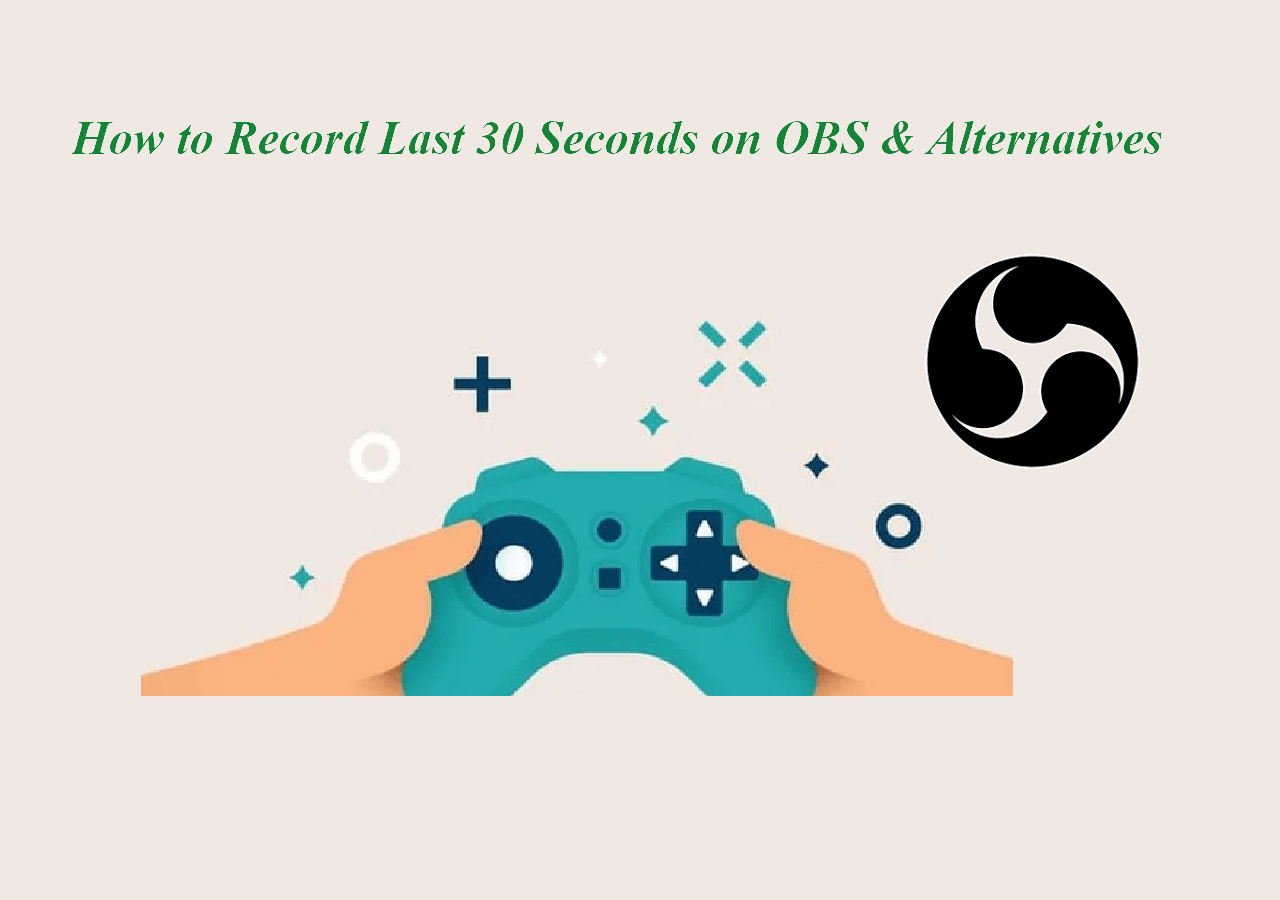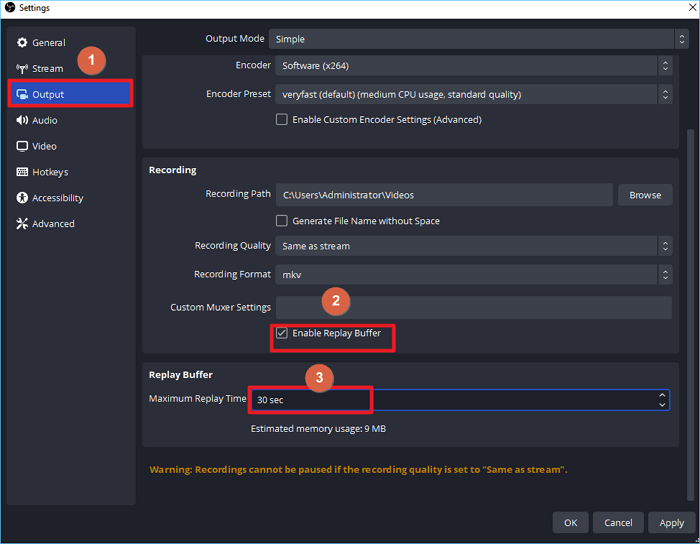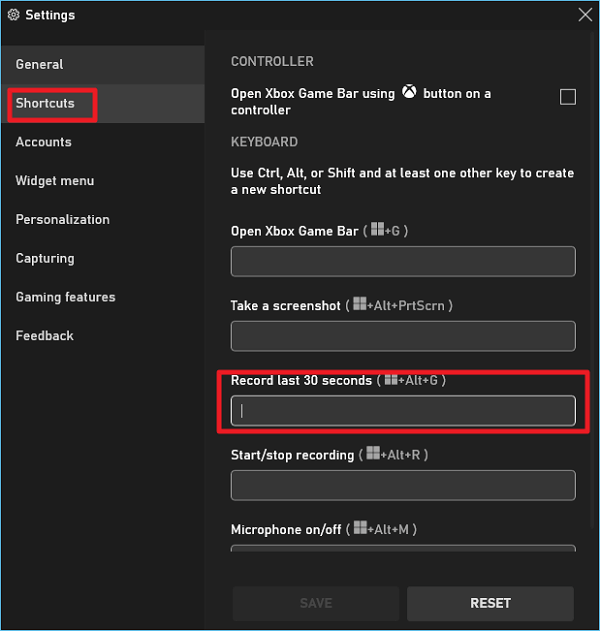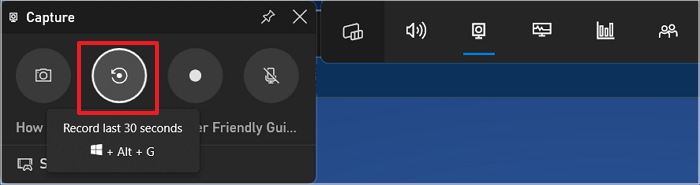Una guida rapida:
In questo post imparerai una guida passo passo su come registrare gli ultimi 30 secondi su OBS Studio. Inoltre, forniamo anche due alternative OBS, EaseUS RecExperts e Xbox Game Bar, per ritagliare in modo efficace gli ultimi 30 secondi su PC Windows.
OBS (Open Broadcaster Software) è uno strumento di registrazione dello schermo e live streaming open source gratuito compatibile con i sistemi Windows, macOS e Linux. Se vuoi registrare e ritagliare gli ultimi 30 secondi di gioco o un fantastico video da condividere con gli altri, OBS è forse il primo strumento che ti viene in mente.
Ma se non hai mai utilizzato OBS per agganciare un PC prima, potresti essere confuso sull'operazione specifica. Non preoccuparti; questa guida è a portata di mano, continua a leggere e impara i passaggi dettagliati.
![come registrare gli ultimi 30 secondi su obs]()
- Suggerimento:
- Se desideri trovare più opzioni per registrare gli ultimi 30 secondi su PC, offriamo anche due alternative a OBS Studio: EaseUS RecExperts e Xbox Game Bar. Ti consigliamo vivamente di provare EaseUS RecExperts. Non è solo un registratore dello schermo per Mac e Windows , ma combina anche funzionalità di editing video per consentirti di modificare la qualità del video dopo l'acquisizione. Clicca qui per sapere come registrare gli ultimi 30 secondi su Windows e Mac tramite EaseUS RecExperts
👁️Potresti anche volere:
Registra gli ultimi 30 secondi su OBS [Guida passo passo]
OBS offre ai suoi utenti una funzione di acquisizione dello schermo gratuita e potente, ma viene fornito con un'interfaccia professionale e più complessa, che potrebbe essere difficile da seguire per qualcuno. È necessario abilitare Replay Buffer per registrare un limite di tempo designato.
Per registrare gli ultimi 30 secondi su OBS, segui questi passaggi:
Passaggio 1. Scarica e installa OBS Studio sul tuo computer. (Sito ufficiale: https://obsproject.com/ )
Passaggio 2. Avvia OBS e fai clic su File > Impostazioni.
Passo 3. Nella finestra Impostazioni, fai clic su "Output" > seleziona "Abilita buffer di riproduzione".
Passaggio 4. Nella scheda Replay Buffer, regola il tempo di riproduzione su 30 secondi e fai clic su "OK" per salvare le impostazioni.
![abilitare il buffer di riproduzione]()
Passo 5. Avvia il gameplay che desideri registrare e premi il tasto di scelta rapida assegnato a "Avvia buffer di replay" quando avvii la riproduzione del gioco. OBS catturerà automaticamente gli ultimi 30 secondi della schermata di gioco.
Come accennato in precedenza, uno degli svantaggi di OBS è la sua interfaccia e il suo funzionamento complicati, il che rappresenta una sfida per i principianti. Quindi, non è la scelta perfetta per la maggior parte delle persone. Se stai cercando un modo molto più semplice e veloce per registrare gli ultimi 30 secondi della schermata di gioco, puoi chiedere aiuto ad altri strumenti, come EaseUS RecExperts e Xbox Game Bar.
Potresti essere interessato:
Registra gli ultimi 30 secondi con EaseUS RecExperts
EaseUS RecExperts è un eccellente software di ritaglio per i giochi , che supporta la registrazione degli ultimi 30 secondi sul tuo computer con semplici passaggi. Con un'interfaccia intuitiva e facile da usare, puoi avviare la registrazione con semplici clic ed è perfetta per principianti e professionisti.
EaseUS RecExperts ti consente anche di scegliere di catturare l'intero o registrare parte dello schermo e puoi scegliere di registrare più schermi contemporaneamente.
RecExperts è dotato delle seguenti funzionalità chiave per farti scegliere senza preoccupazioni:
- Registrazione programmata : imposta un orario specifico e registrerà automaticamente lo schermo
- Registra gameplay 2D/3D di alta qualità senza limiti di tempo
- Registra lo schermo e registra contemporaneamente l'audio e il microfono del sistema
- Supporta l'acquisizione da webcam durante la registrazione dello schermo
- Divisione automatica e arresto automatico durante la registrazione
- Modifica video durante e dopo la registrazione
- Funzionalità di screenshot gratuita integrata
- Registrazione di video in live streaming e video online crittografati
Puoi utilizzare queste funzionalità per rendere le tue registrazioni video uniche e accattivanti. Scaricalo e provalo, EaseUS RecExperts è un registratore di schermo così perfetto che non dovresti mai perderlo.
Ora segui i passaggi seguenti per registrare gli ultimi 30 secondi con EaseUS RecExperts:
Passo 1. Avvia questo software di ritaglio per PC, fai clic sull'icona del monitor nel pannello di sinistra e scegli l'area di registrazione.
Passaggio 2. (Facoltativo) puoi scegliere di ritagliare qualcosa sul PC con l'audio o la webcam, se necessario.
Passaggio 3. Quando sei pronto, fai clic su REC per avviare l'attività. Puoi scegliere di ritagliare gli ultimi 30 secondi, 1 minuto, 5 minuti o anche di più sul tuo PC in modo flessibile.
Passo 4. Una volta terminato, fai clic su Interrompi per terminare la registrazione. Verrai indirizzato all'interfaccia dell'elenco delle registrazioni in cui potrai visualizzare o modificare le tue clip.
Registra gli ultimi 30 secondi con Xbox Game Bar
Se non desideri scaricare software di terze parti, Xbox Game Bar è un'opzione alternativa per gli utenti di Windows 10/11. È un'utilità integrata di Windows con molteplici funzionalità progettate per i giochi per computer e una delle più importanti è la registrazione del gioco. Puoi usarlo per ritagliare gli ultimi 30 secondi di gioco con un clic e il pulsante assegnato.
Ecco i passaggi specifici per registrare gli ultimi 30 secondi su Windows 10/11 con Xbxo Game Bar:
Passaggio 1. Per aprire la Xbox Game Bar, fare clic contemporaneamente sui tasti "Windows + G".
Passaggio 2. Trova l'icona a forma di ingranaggio nel widget in alto, quindi scegli l'opzione "Impostazioni".
Passaggio 3. Nella scheda "Scorciatoie", puoi vedere molte combinazioni di scorciatoie. Per registrare gli ultimi 30 secondi, fai clic sul tasto di scelta rapida "Windows + Alt + G".
![scorciatoie]()
Passaggio 4. Avvia il gameplay che desideri ritagliare e utilizza il tasto di scelta rapida per registrare gli ultimi secondi sul tuo PC Windows.
![registrare gli ultimi 30 secondi]()
La conclusione
Abbiamo seguito i passaggi specifici per registrare gli ultimi 30 secondi con OBS e le altre due alternative. Segui il passaggio precedente e ritaglierai facilmente gli ultimi 30 secondi sul tuo PC .
EaseUS RecExperts è la scelta perfetta sia per i principianti che per i professionisti. Sfrutta un'interfaccia intuitiva, un funzionamento semplice e un processo semplice. Se hai bisogno di una soluzione rapida per registrare uno schermo specifico, EaseUS RecExperts è la scelta migliore da non perdere.
Domande frequenti su come registrare gli ultimi 30 secondi su OBS
1. Esiste un modo per registrare il gameplay passato su PC?
Sfortunatamente, non esiste un modo diretto per registrare il gameplay trascorso. Ma puoi registrare un processo di gioco mentre lo stai giocando. EaseUS RecExperts è un eccellente registratore di giochi che può essere utilizzato per catturare gameplay HD 2D/3D senza ritardi.
2. Posso registrare gli ultimi 15 minuti di gioco su PC Windows 10?
Sì, certo che puoi. Registrare gli ultimi 15 minuti di gioco su PC Windows 10 equivale a registrare 30 secondi. Utilizza OBS Studio, EaseUS ReExperts o Xbox Game Bar per ritagliare una registrazione temporale specifica.
3. Come registro gli ultimi 10 minuti sulla barra di gioco Xbox del mio PC?
Per registrare gli ultimi 10 minuti su PC con Xbox Game Bar, puoi seguire i passaggi seguenti:
- Apri la barra di gioco Xbox.
- Widget - Attrezzatura - Impostazioni.
- Premi la scheda delle scorciatoie per registrare gli ultimi 10 minuti sul tuo PC.
- Gioca al gioco che desideri registrare e utilizza il tasto di scelta rapida per registrare gli ultimi 10 minuti.