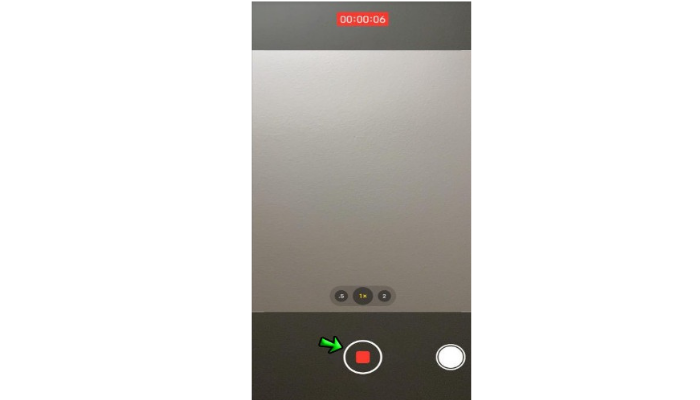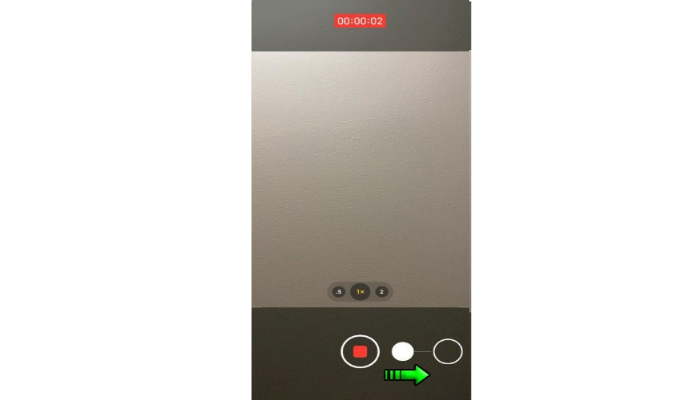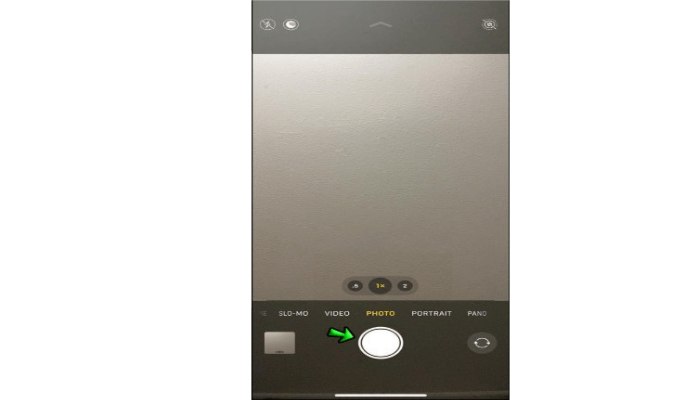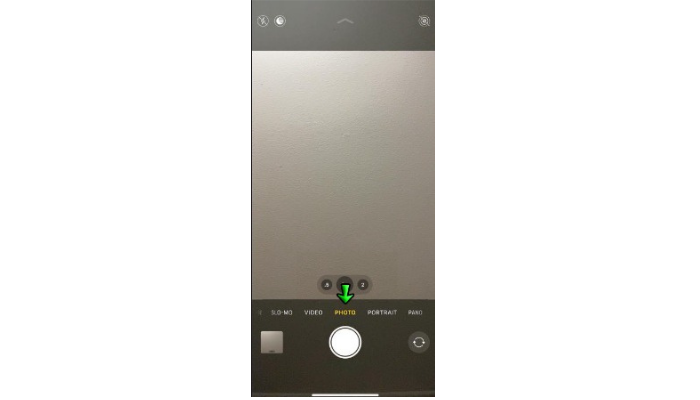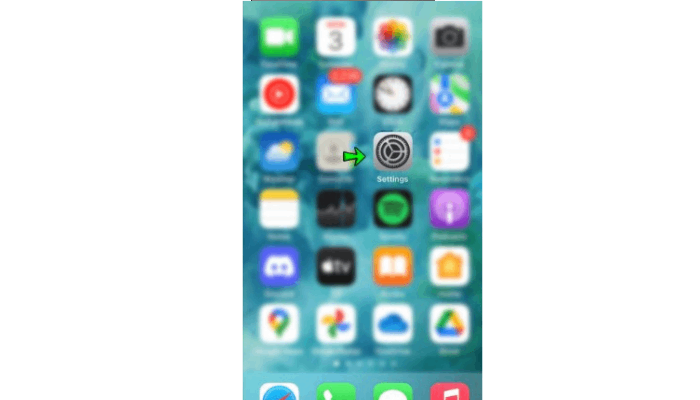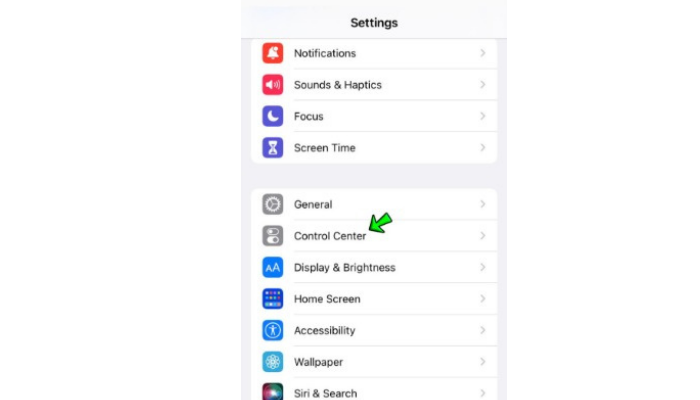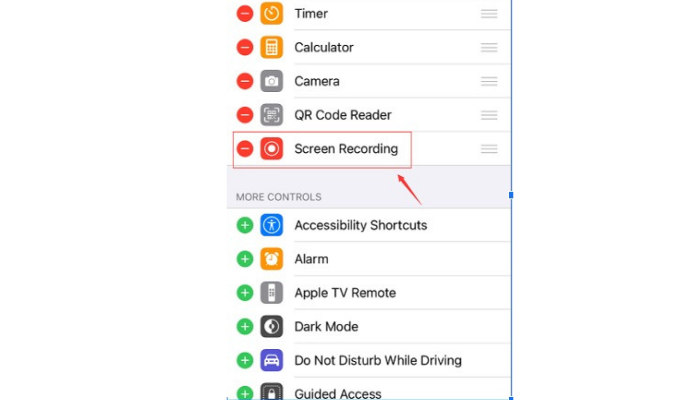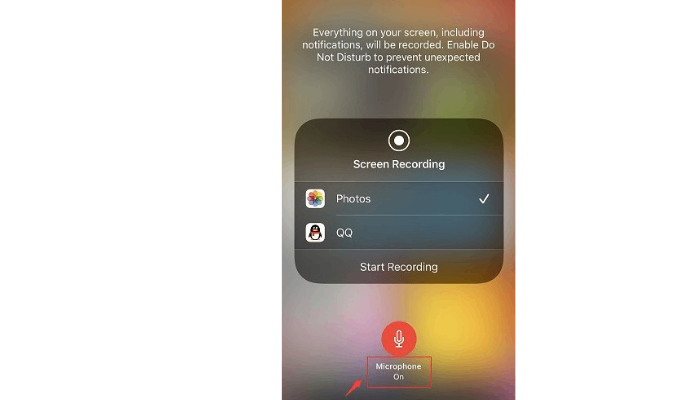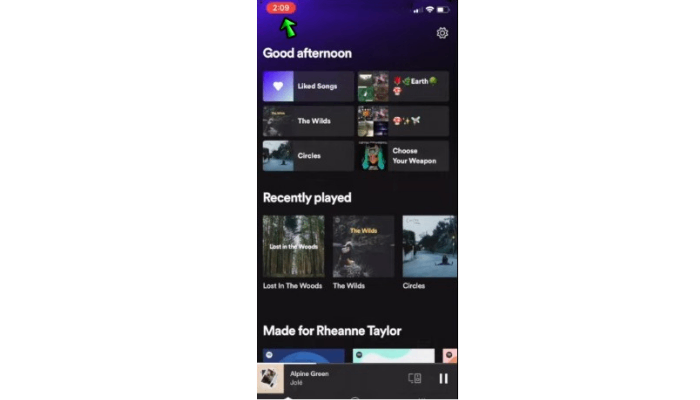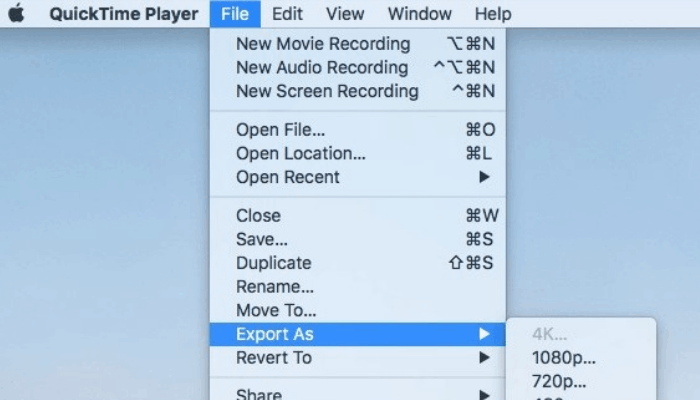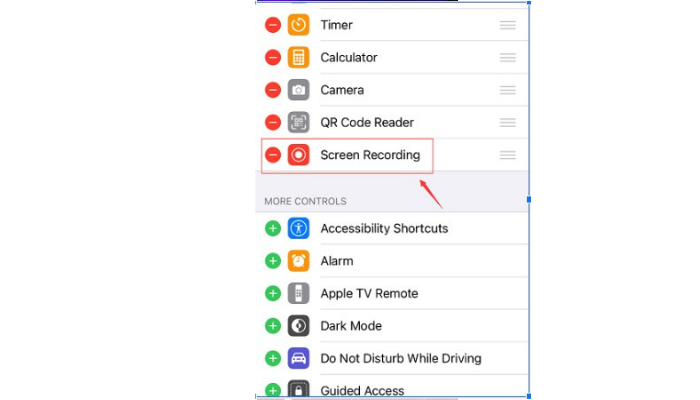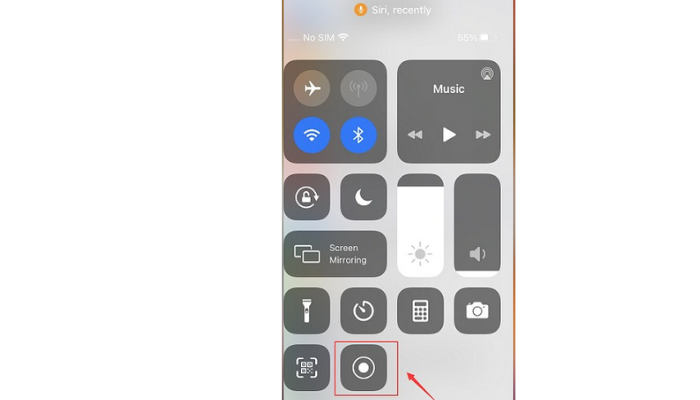Se è la prima volta che registri musica su iPhone, è probabile che potresti avere difficoltà a regolare le impostazioni per ottenere i migliori risultati di qualità. Grazie alla funzione di registrazione dello schermo integrata in iOS, registrare musica su iPhone non è mai stato così facile.
Con un po' di congetture, ora puoi facilmente registrare musica, personalizzare le registrazioni e condividerle con i tuoi amici in pochi clic. Che tu sia un creatore di contenuti o un fan sfegatato della musica, questa guida risolverà per te tutti i dettagli su come registrare musica su iPhone .
Inoltre, puoi leggere questi post per ottenere maggiori informazioni sulla registrazione:
Come registrare video durante la riproduzione di musica su iPhone?
Quando si tratta di registrare video durante la riproduzione di musica su un iPhone, esistono diverse scorciatoie e metodi diversi.
Sebbene queste scorciatoie possano essere facili e veloci, potrebbero finire per danneggiare il tuo iPhone in un modo o nell'altro. Pertanto, è meglio registrare video utilizzando le funzionalità di acquisizione video rapida che supportano modelli di iPhone come iPhone 10 e altri iPhone più recenti.
Segui la guida passo passo per registrare video mentre riproduci musica su iPhone.
- Innanzitutto, vai alla pagina "home" e seleziona l'app della fotocamera
- Successivamente, vai alla sezione delle foto della fotocamera.
- Assicurati che la musica selezionata venga riprodotta in sottofondo.
![vai alla sezione foto della fotocamera]()
- Successivamente, tieni premuto il pulsante "otturatore bianco" utilizzato per scattare foto. Ciò consentirà al tuo iPhone di iniziare automaticamente la registrazione.
![tenere premuto il pulsante di scatto bianco]()
- Una volta registrato, tieni premuto o trascina il pulsante sul lato destro dello schermo per bloccare lo schermo e spostare facilmente il dito. Questo riprodurrà i brani senza rimanere in sottofondo.
![tenere premuto o trascinare il pulsante]()
- Per interrompere, tocca il quadrato rosso visibile al centro dello schermo.
![tocca il quadrato rosso]()
- Nota: se desideri registrare musica su un vecchio iPhone, scarica qualsiasi app di registrazione audio di terze parti dall'Apple Store.
Come registrare l'audio durante la riproduzione di musica su iPhone
Registrare l'audio da un iPhone durante la riproduzione di musica è la necessità del momento. Che tu sia un musicista o un creatore di contenuti, è possibile registrare l'audio su un iPhone con la musica in sottofondo.
Segui i passaggi per registrare l'audio durante la riproduzione di musica sul tuo iPhone.
- Nel primo passaggio, vai su "Impostazioni".
![vai alle impostazioni]()
- Quindi, cerca il "Centro di controllo" e toccalo.
![cercare nel centro di controllo]()
- Verranno visualizzate le opzioni per selezionare l'opzione "Personalizza controlli".
- Successivamente, seleziona l'opzione "Registrazione schermo" per passare alla modalità di registrazione.
![seleziona l'opzione di registrazione dello schermo]()
- Assicurati che il microfono sia acceso. Una volta terminato, torna alla pagina "Registrazione schermo".
![assicurati che il microfono sia acceso]()
- Successivamente, tocca l'icona rossa di registrazione nella barra dei menu per interrompere la registrazione.
![tocca l'icona rossa]()
- La registrazione verrà automaticamente salvata nell'app Foto.
- Successivamente, puoi trasferire il tuo video su un Mac o una videocamera e utilizzare QuickTime Player per visualizzarlo. Seleziona Esporta come > Solo audio in File. Apri il file e scegli Esporta come > Solo audio. Inoltre, puoi modificare la registrazione salvata nelle tue foto.
![esportare come audio]()
Come registrare musica con Spotify su iPhone
Vuoi registrare musica da Spotify iPhone senza compromettere la qualità dell'audio registrato? Ti abbiamo preso.
Segui questa guida passo passo per registrare musica da Spotify su iPhone
- Innanzitutto, aggiungi l'opzione ''registrazione dello schermo'' al centro di controllo del tuo iPhone.
![aggiungi l'opzione di registrazione dello schermo]()
- Sfoglia l'elenco e seleziona l'opzione "registra".
![atterrare sull'opzione record]()
- Riproduci la musica che ti piace su Spotify per registrare e tocca il pulsante rosso di registrazione nella barra dei menu.
- Una volta terminato, tocca nuovamente il pulsante quadrato rosso di registrazione per interrompere la registrazione.
- In questo modo ti verrà inviata una notifica che la tua registrazione è stata salvata nelle Foto.
Suggerimento professionale: come registrare musica su un Mac
Vuoi registrare musica su Mac senza perdere ore a regolare le impostazioni? Se la risposta è sì, EaseUS RecExperts per Mac è la soluzione perfetta per te. Progettato per gli utenti Mac, il registratore dello schermo stabilisce il perfetto equilibrio tra qualità e funzionalità per registrare musica su Mac in pochi clic.
Essendo il miglior registratore audio interno per Mac, ti consente di registrare Twitter Space , video di YouTube, videochiamate e molto altro. Con le funzionalità di avvio e arresto automatico, la schermata di registrazione, con o senza audio, non dovrebbe essere priva di problemi. Dal formato di output alla qualità finale, tutto viene monitorato dal registratore dello schermo così puoi sederti e rilassarti.
Caratteristiche:
- Può registrare facilmente musica solo su Mac
- Potere registra la webcam con audio
- Fornisce un trimmer audio/video integrato
- Si avvia automaticamente con una registrazione programmata
- Supporta qualsiasi formato audio/video comune
- Nessun limite di tempo di registrazione e filigrana
Ecco un tutorial dettagliato per registrare musica su Mac con EaseUS RecExperts.
Passo 1. Avvia EaseUS RecExperts e scegli "Audio" (sembra un altoparlante) dal lato sinistro dell'interfaccia. Selezionare la sorgente sonora facendo clic sul simbolo dell'altoparlante (il suono del sistema) o sul simbolo del microfono (il microfono). Oppure puoi registrarli entrambi contemporaneamente.
Passaggio 2. Premi il pulsante "REC" per iniziare a registrare l'audio. Per finirlo, basta fare clic sull'icona del quadrato rosso per interrompere la registrazione.
Passaggio 3. Successivamente, la finestra dell'elenco delle registrazioni verrà visualizzata automaticamente. Puoi ascoltare o modificare la registrazione con gli strumenti integrati.
Conclusione
Registrare musica sul tuo iPhone può richiedere del tempo, ma scegliere il registratore giusto rende l'intero processo un gioco da ragazzi. Tuttavia, se hai un iPhone più vecchio, potresti dover utilizzare software di terze parti come il registratore dello schermo EaseUS per ottenere la qualità di registrazione desiderata.
Che tu voglia registrare lo schermo su Mac o registrare riunioni zoom utilizzando la funzione FaceTime, è il posto perfetto per te. La parte migliore? È scaricabile gratuitamente e offre una prova gratuita per provare le straordinarie funzionalità di registrazione dello schermo senza spendere un centesimo.
Domande frequenti
1. Puoi usare un iPhone per registrare musica?
L'iPhone può essere utilizzato per registrare musica, manualmente o utilizzando un'app di registrazione musicale di un fornitore di terze parti. Per registrare la musica manualmente, utilizza il microfono integrato e collegalo a un microfono esterno per registrazioni musicali fluide, di alta qualità e senza distorsioni.
2. Come posso registrarmi mentre riproduco musica sul mio iPhone?
La registrazione video durante la riproduzione musicale è più semplice di quanto sembri. Tutto quello che devi fare è scaricare un'app di registrazione, riprodurre la musica, impostare la registrazione e avviare la registrazione. Assicurati di controllare la qualità della registrazione e di apportare eventuali modifiche se necessario.