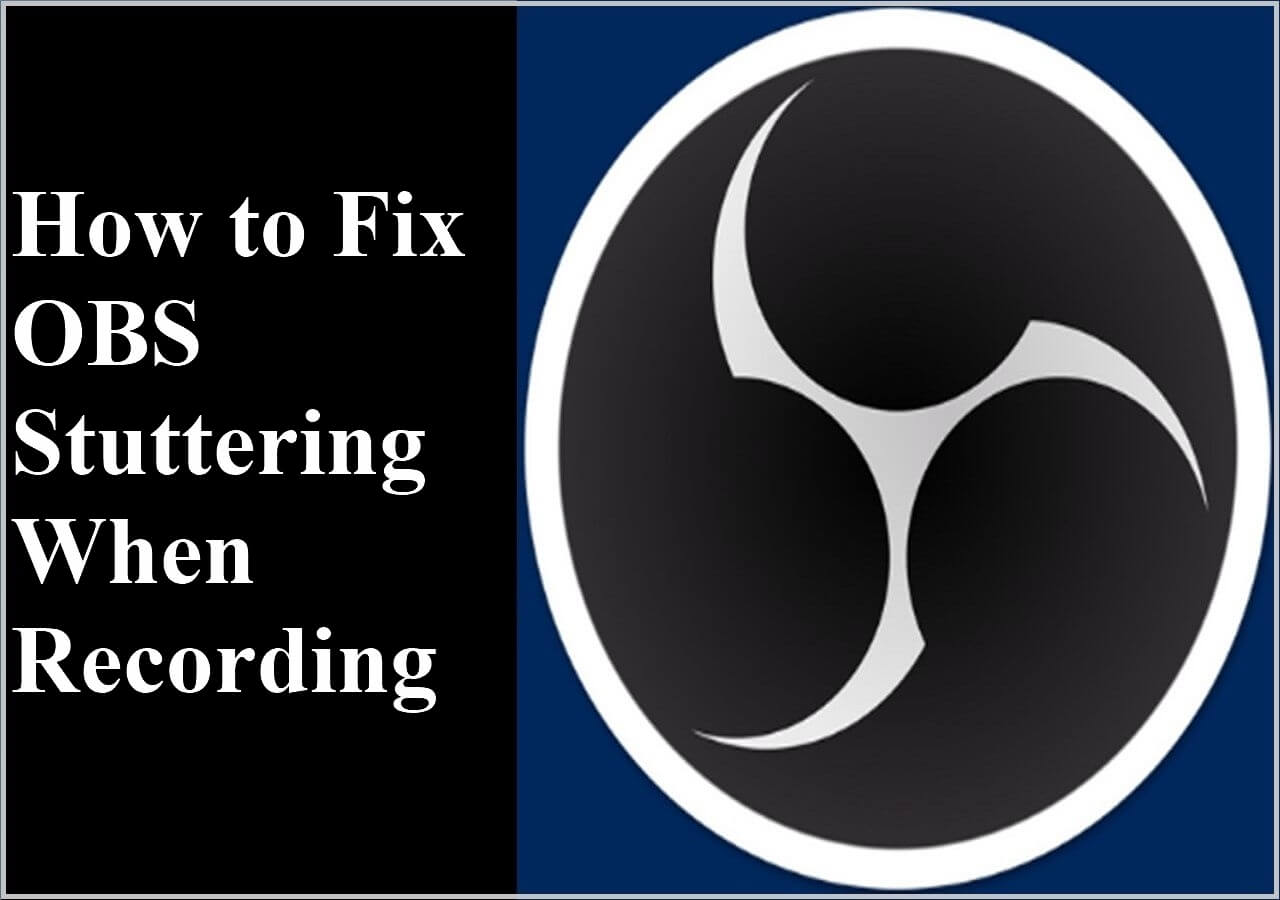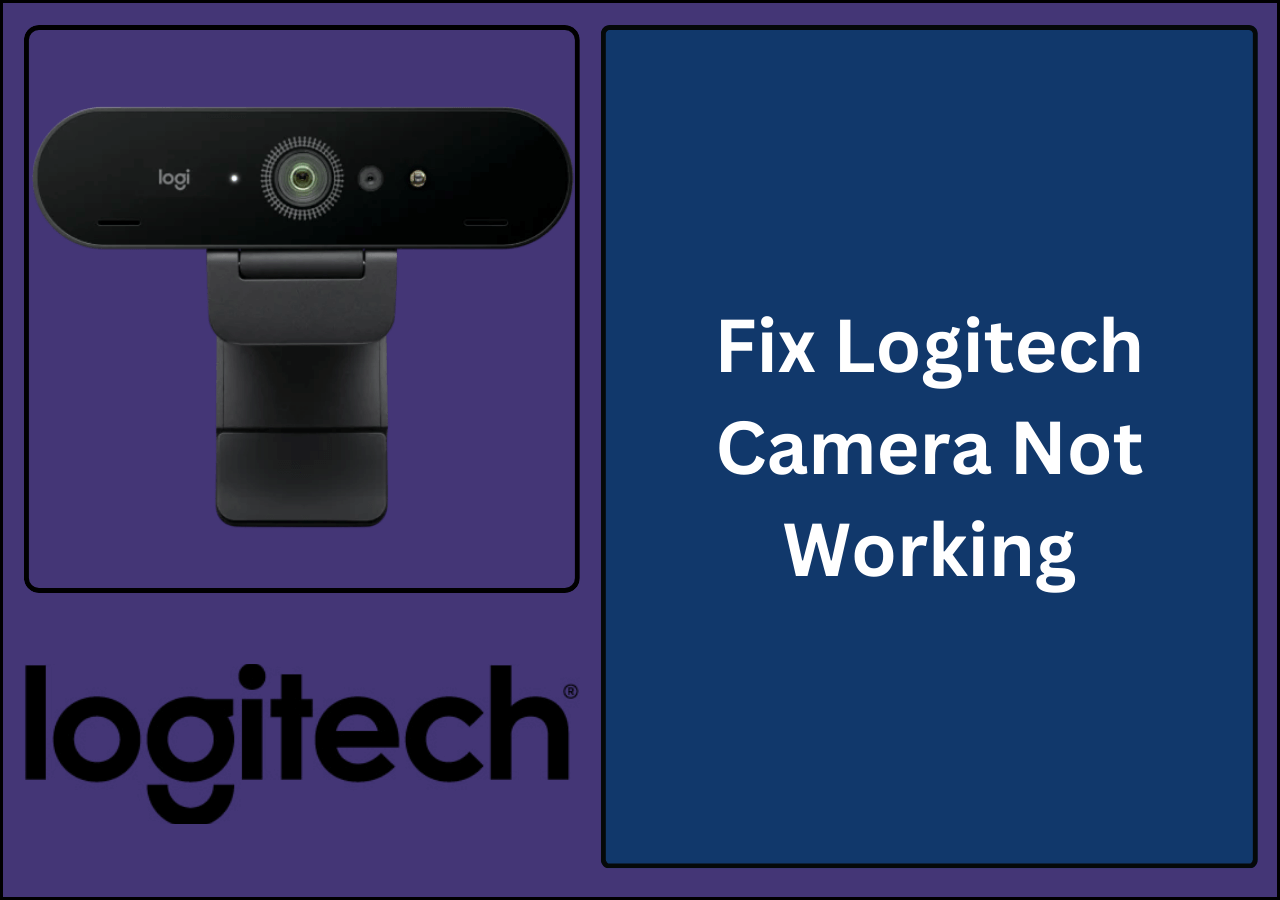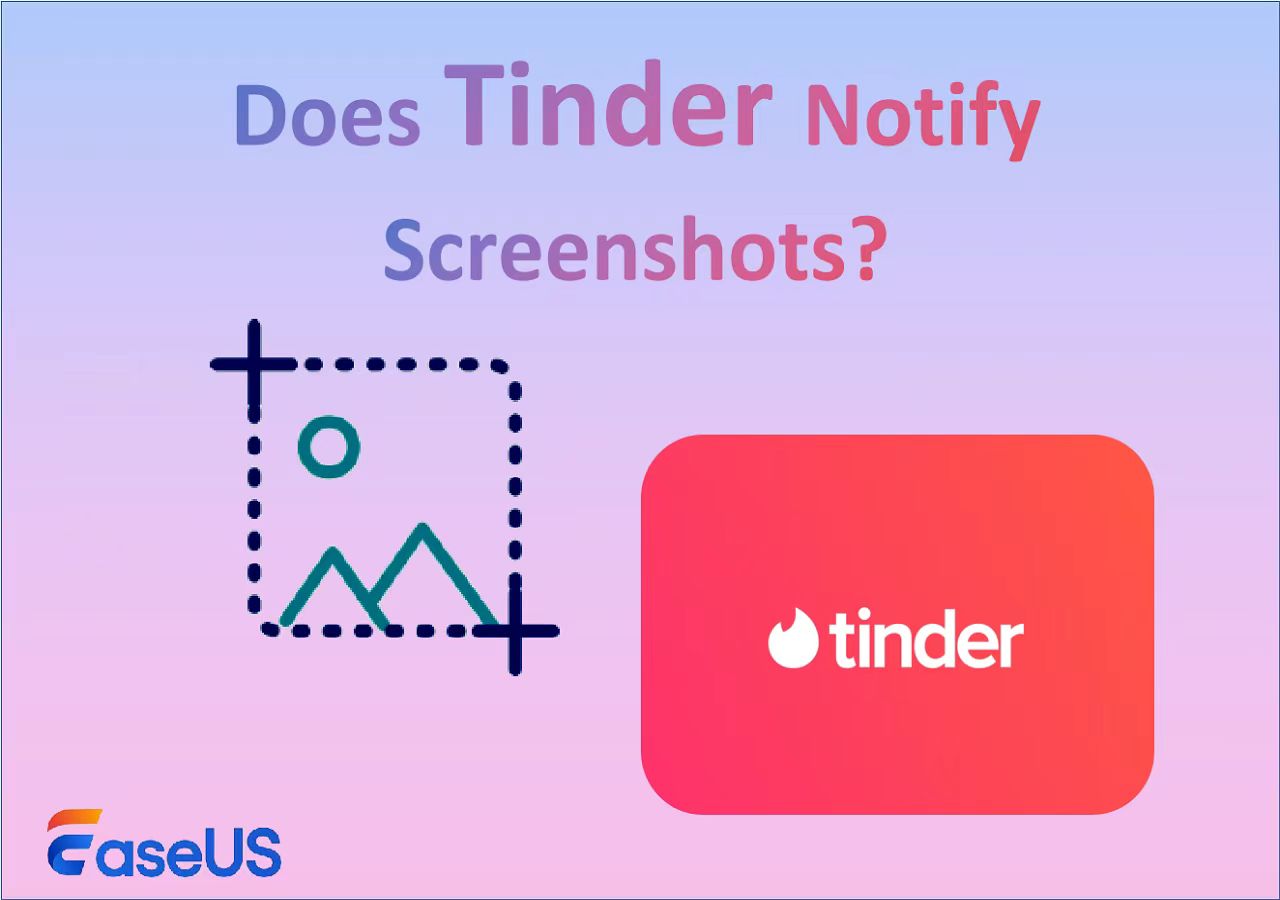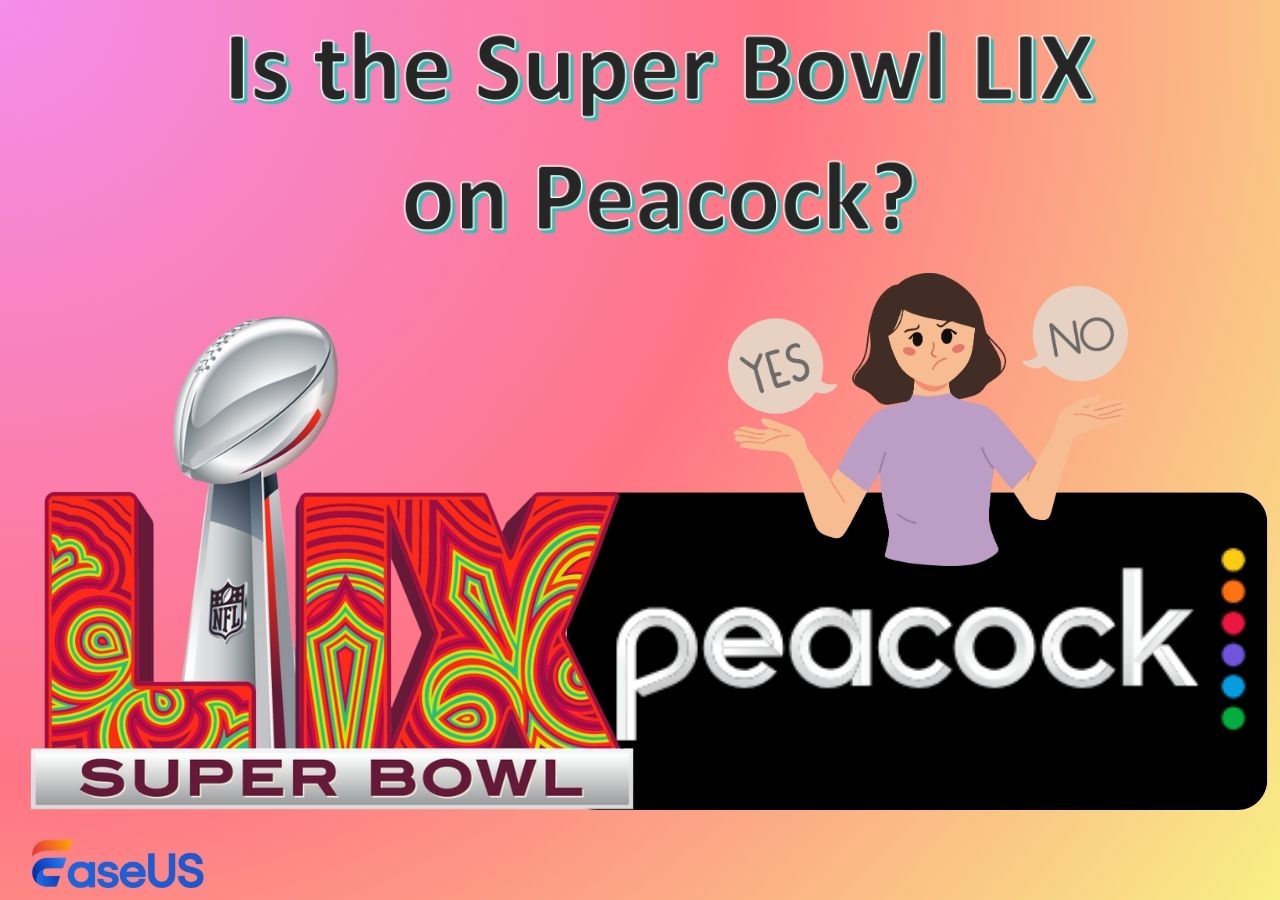-
![]()
Daisy
Daisy is the Senior editor of the writing team for EaseUS. She has been working in EaseUS for over ten years, starting from a technical writer to a team leader of the content group. As a professional author for over 10 years, she writes a lot to help people overcome their tech troubles.…Read full bio -
Jane is an experienced editor for EaseUS focused on tech blog writing. Familiar with all kinds of video editing and screen recording software on the market, she specializes in composing posts about recording and editing videos. All the topics she chooses …Read full bio
-
![]()
Alin
Alin is an experienced technical blog writing editor. She knows the information about screen recording software on the market, and is also familiar with data cloning and data backup software. She is expert in writing posts about these products, aiming at providing users with effective solutions.…Read full bio -
Jean is recognized as one of the most professional writers in EaseUS. She has kept improving her writing skills over the past 10 years and helped millions of her readers solve their tech problems on PC, Mac, and iOS devices.…Read full bio
-
![]()
Jerry
Jerry is a fan of science and technology, aiming to make readers' tech life easy and enjoyable. He loves exploring new technologies and writing technical how-to tips. All the topics he chooses aim to offer users more instructive information.…Read full bio -
![]()
Rel
Rel has always maintained a strong curiosity about the computer field and is committed to the research of the most efficient and practical computer problem solutions.…Read full bio -
![]()
Gemma
Gemma is member of EaseUS team and has been committed to creating valuable content in fields about file recovery, partition management, and data backup etc. for many years. She loves to help users solve various types of computer related issues.…Read full bio -
![]()
Shelly
"I hope my articles can help solve your technical problems. If you are interested in other articles, you can check the articles at the bottom of this page. Similarly, you can also check my Twitter to get additional help."…Read full bio
Page Table of Contents
0 Views |
0 min read
PAGE CONTENT:
If it's your first time recording music on iPhone, chances are you might have a hard time adjusting the settings to get the best quality results. Thanks to the iOS built-in screen-recording function, recording music on iPhone was never this easier.
With a bit of guesswork, you can now easily record music, customize the recordings and share them with your friends in just a few clicks. Whether you're a content creator or a hard-core music fan, this guide will solve all the nitty-gritty of how to record music on iPhone for you.
Also, you can read these posts to get more recording information:
How to Record Videos While Playing Music on iPhone?
When it comes to recording video while playing music on an iPhone, there are multiple different shortcuts and methods.
While these shortcuts can be easy & quick, they may end up harming your iPhone in one way or the other. Therefore, it's best to record video using the quick-take video capture features that support iPhone models like iPhone 10s and other newest iPhones.
Follow the step-by-step guide to record video while playing music on iPhone.
- Firstly, go to the "home" page and select the camera app
- Next, go to the camera photo section.
- Ensure that the selected music is being played in the background.
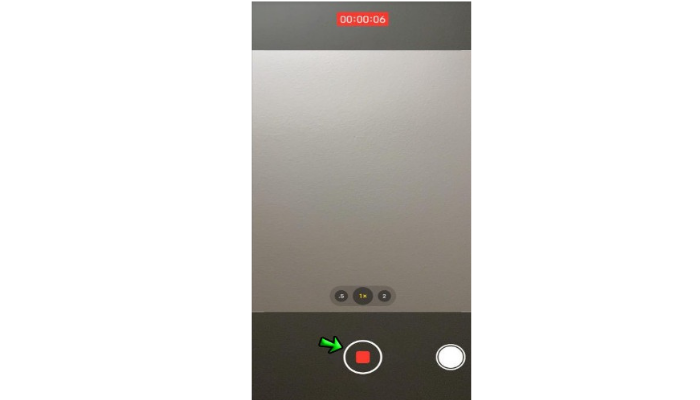
- Next, hold down the "white shutter" button used for taking pictures. This will allow your iPhone automatically begin recording.
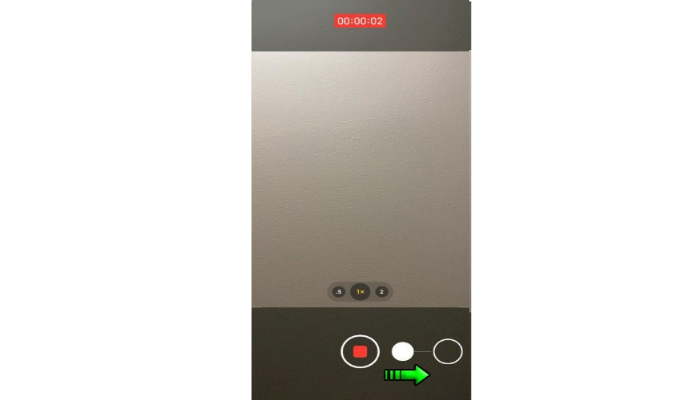
- Once recorded, hold or drag the button to the right side of the screen to lock the screen and easily move your finger. This will play the songs without lagging in the background.
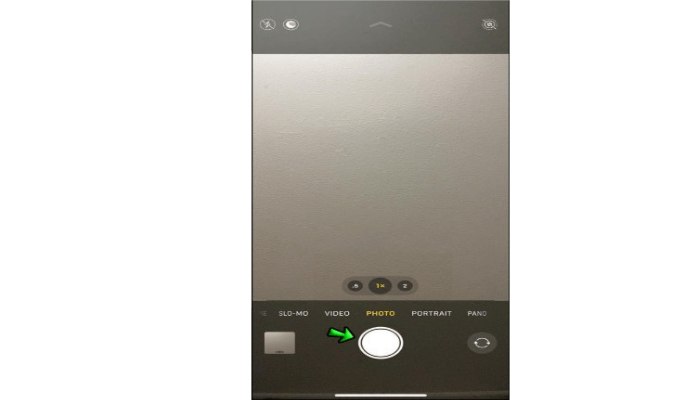
- To stop, tap on the red square visible at the center of the screen.
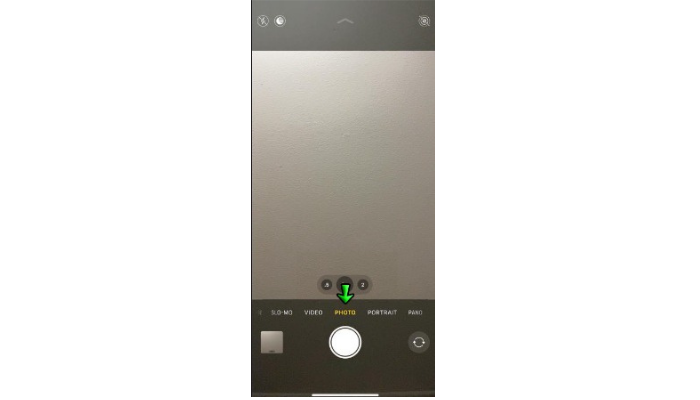
- Note: If you want to record music on an old iPhone, download any third-party audio-recording app from the apple store.
How to Record Audio While Playing Music on iPhone
Recording audio from an iPhone while playing music is the need of the hour. Whether you're a musician or a content creator, it is possible to record audio on an iPhone with music playing in the background.
Follow the steps to record audio while playing music on your iPhone.
- In the first step, go to "Settings."
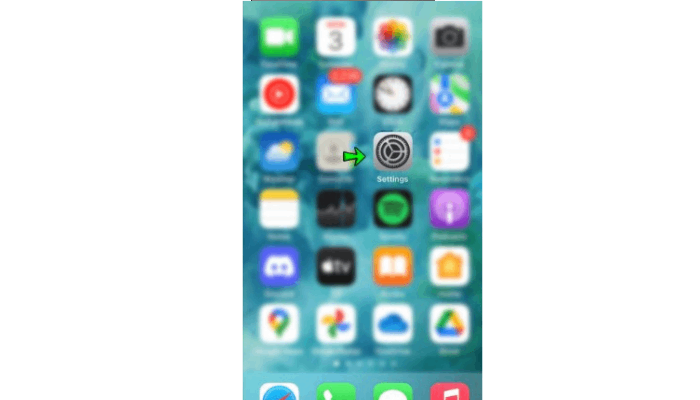
- Then, search the "Control Center" and tap it.
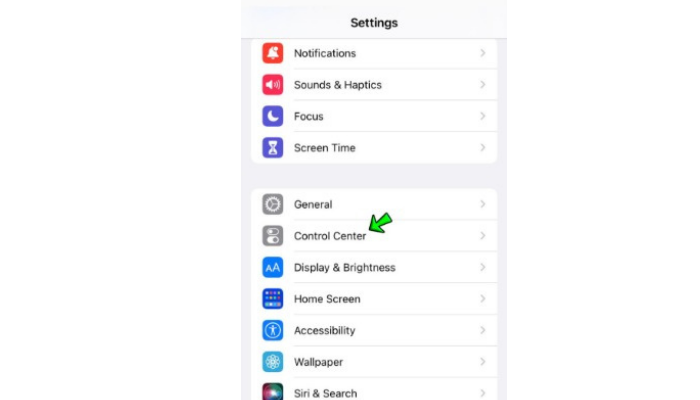
- This will display the options for selecting the "Customize Controls" option.
- Next, select the "Screen Recording" option to switch to the recording mode.
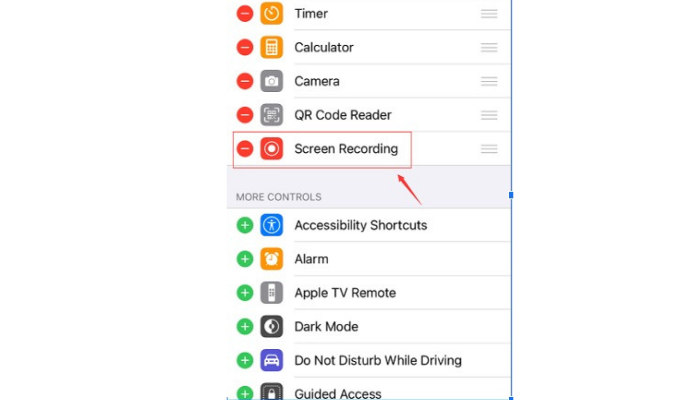
- Make sure the microphone is switched on. Once done, head back to the "Screen Recording" page.
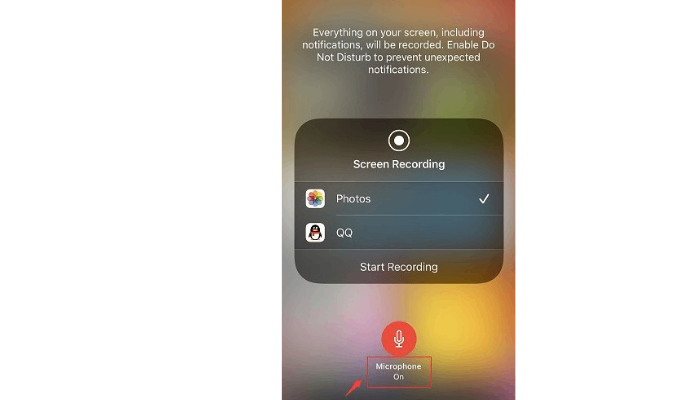
- Next, tap on the red recording icon in the menu bar to stop the recording.
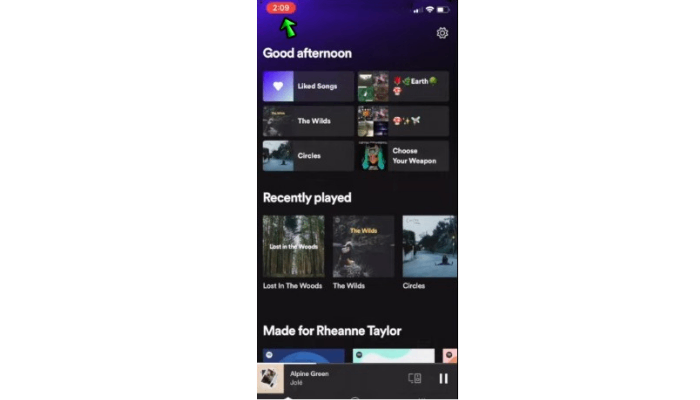
- The recording will automatically be saved in the Photo app.
- After that, you can airdrop your video to a mac or cam and use QuickTime Player to view it. Select Export As > Audio Only under File. Open the file and choose Export As > Audio Only. Moreover, you can edit the recording saved in your photos.
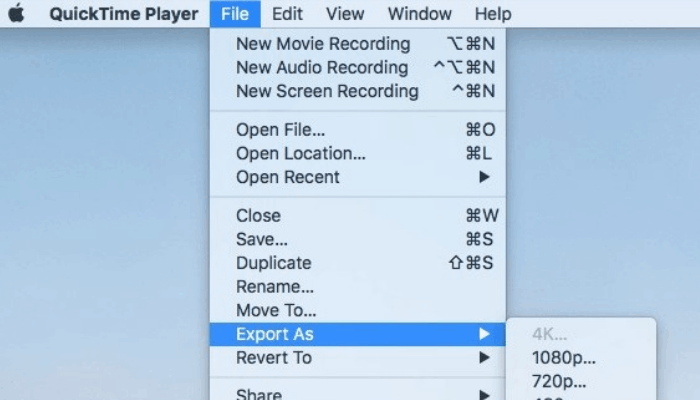
How to Record Music with Spotify on iPhone
Want to record music from Spotify iPhone without compromising on the quality of recorded audio? We got you.
Follow this step-by-step guide to record music from Spotify on iPhone
- First, add the ''screen recording'' option to the control center of your iPhone.
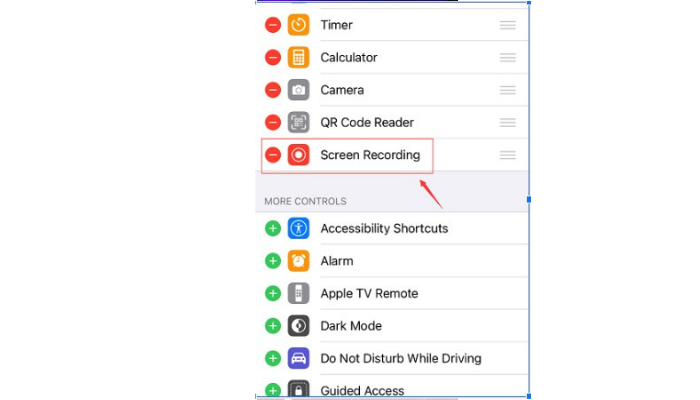
- Browse through the list and land on the ''record'' option.
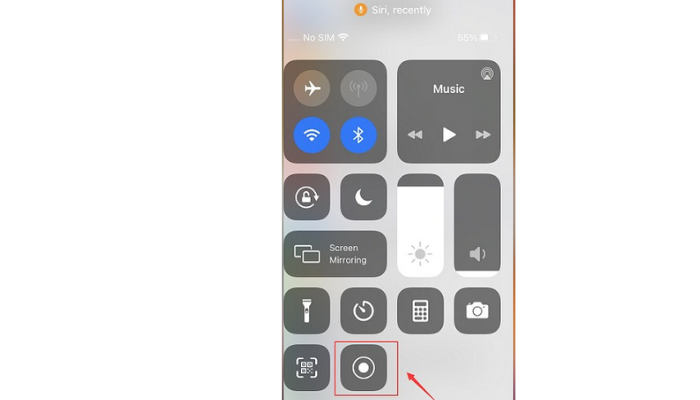
- Play the music you like on spotify to record and tap on the red recording button in the menubar.
- Once done, tap on the square red recording button again to stop the recording.
- Doing this will send you a notification that your recording has been saved to the Photos.
Pro Tip: How to Record Music on a Mac
Want to record Music on Mac without spending hours on adjusting settings? If the answer is yes, EaseUS RecExperts for Mac is the perfect stop for you. Designed for Mac users, the screen recorder sets the perfect balance between quality and functionality to record music on Mac in just a few clicks.
As the best internal audio recorder for Mac, it lets you record Twitter Space, youtube videos, video calls, and much more. With the autostart & stop features, the recording screen, with or without audio, should not be hassle-free. From the output format to the end quality, everything is monitored by the screen recorder so you can sit back and relax.
Features:
- Can easily record Music only on Mac
- Can record webcam with audio
- Provides a built-in audio/video trimmer
- Starts automatically with a scheduled recording
- Support any common audio/video formats
- No recording time limit and the watermark
Here is a detailed tutorial for you to record music on Mac with EaseUS RecExperts.
Step 1. Launch EaseUS RecExperts and choose Audio mode (looks like a speaker) from the main interface.

Step 2. Select the sound source by clicking on the speaker sign (the system sound) or the mic sign (the microphone). Or, you can record them both at the same time.

Step 3. Click the drop-down buttons next to the Speaker and Microphone to adjust the audio source settings.
- In the Speaker tab, you can adjust the volume, test the speaker and microphone, record silently, or open the volume mixer.
- In the Microphone tab, you can also enable Microphone boost and Microphone noise reduction features.

Step 4. To change the output format, bitrate, or sampling rate, you can click the Settings button in the lower right corner of the page. Of course, you can also set the automatic stop audio recording and automatic audio segmentation as needed.

Step 5. Hit the REC button to start recording audio. To finish it, just click on the red square icon to stop the recording.
Step 6. Once finished, the audio recording will be saved automatically. You can listen to or edit the recording with built-in tools.

Conclusion
Recording music on your iPhone can take some time, but choosing the right recorder makes the whole process a breeze. However, if you have an older iPhone, you may need to use third-party software like EaseUS screen recorder to achieve the desired recording quality.
Whether you want to screen record on Mac or record zoom meetings using the facetime feature, it's the perfect place for you. The best part? It's free to download and offers a free trial to experience the amazing screen recording features without spending a penny.
FAQs
1. Can you use an iPhone to record music?
iPhone can be used to record music, either manually or using a third-party provider music recording app. To record music manually, use the built-in microphone and connect it to an external microphone for smooth, high-quality, and zero-distortion music recordings.
2. How do I record myself playing music on my iPhone?
Video recording during music play is easier than it sounds. All you have to do is download a recording app, play the music, set up the recording, and start recording. Make sure to check the quality of the recording and make any edits if needed.
EaseUS RecExperts

One-click to capture anything on screen!
No Time Limit, No watermark
Start Recording