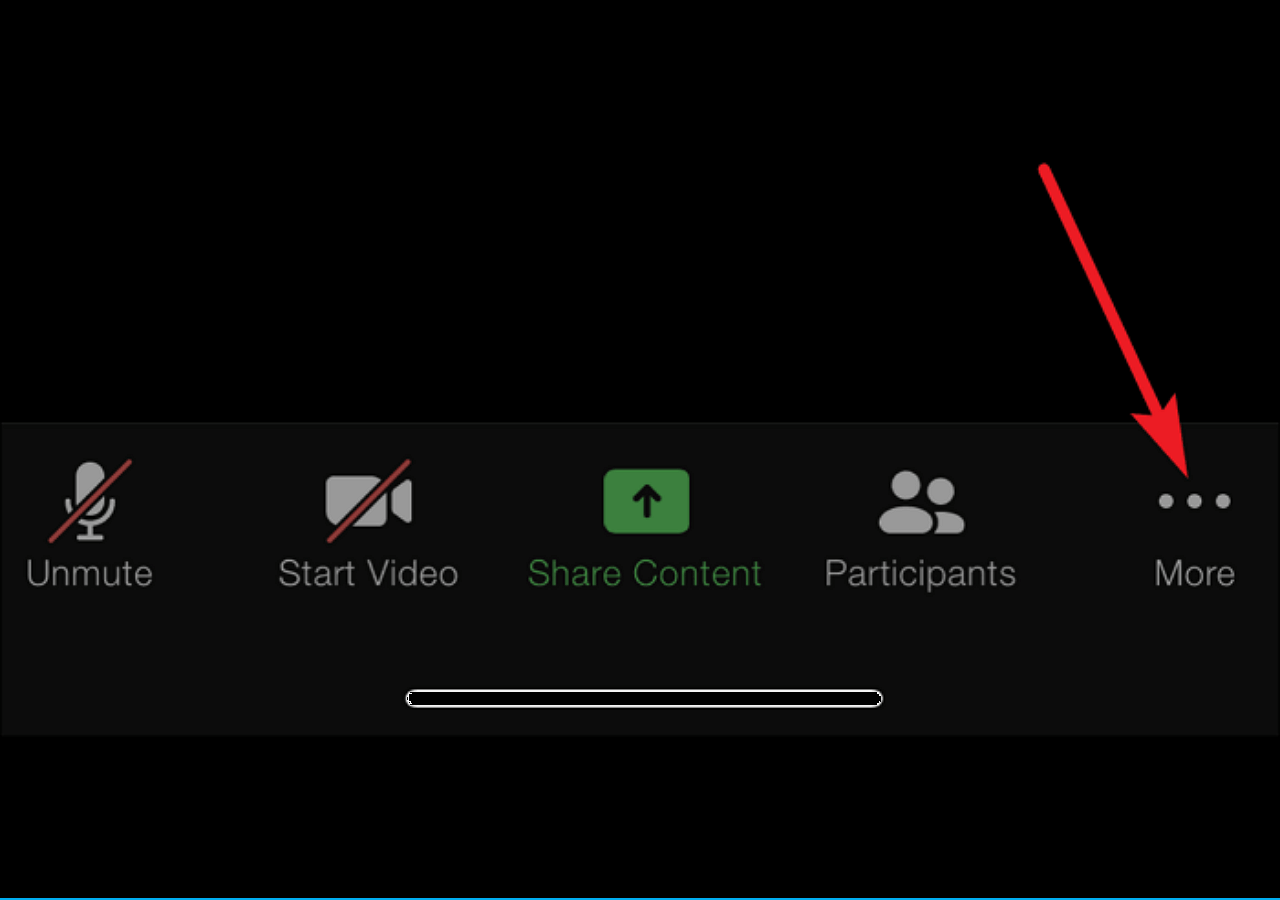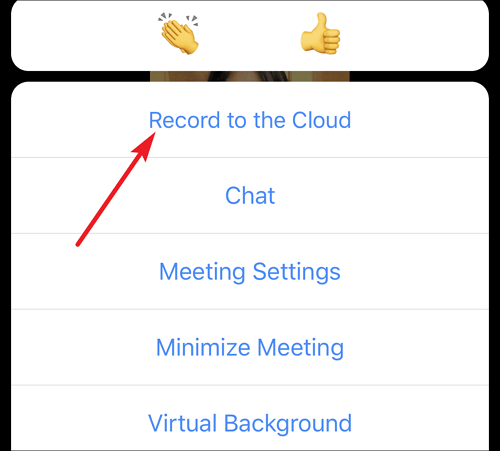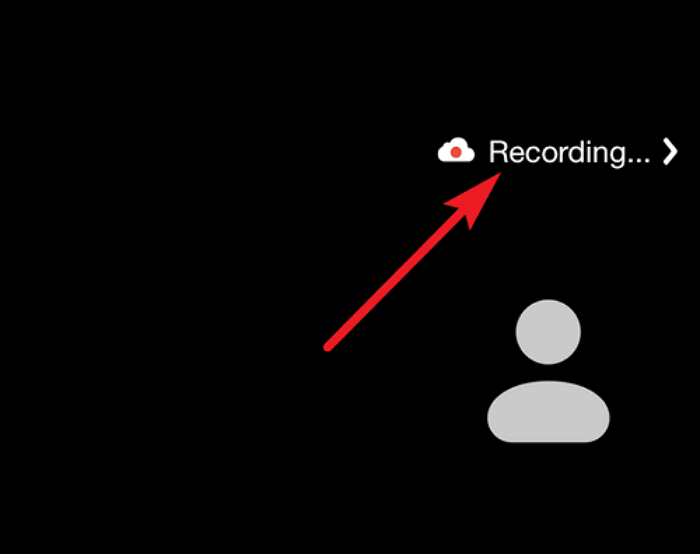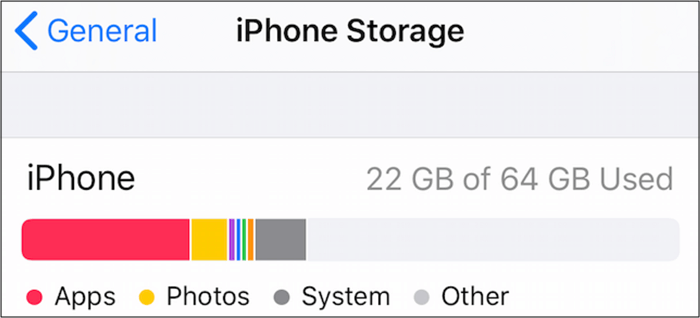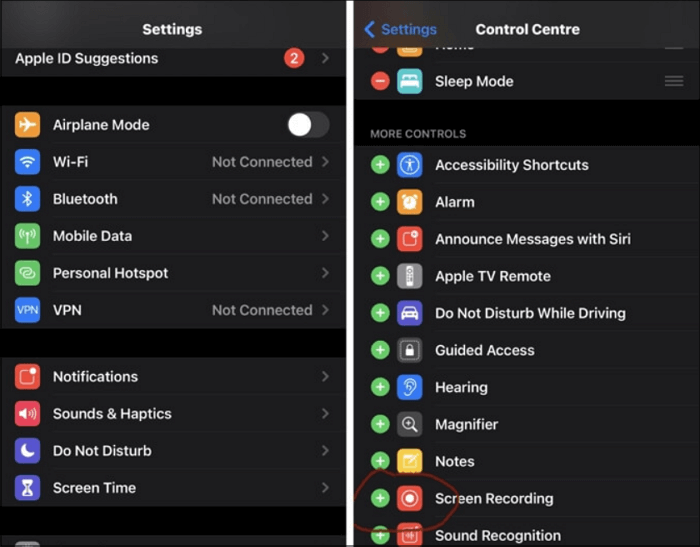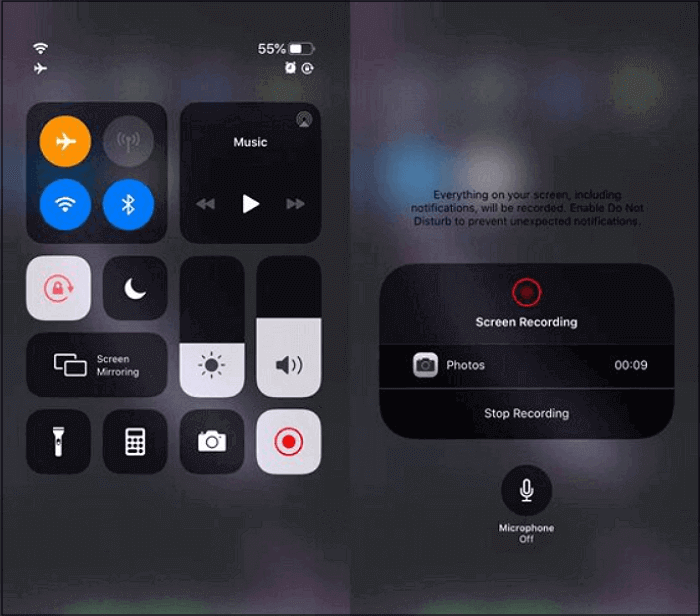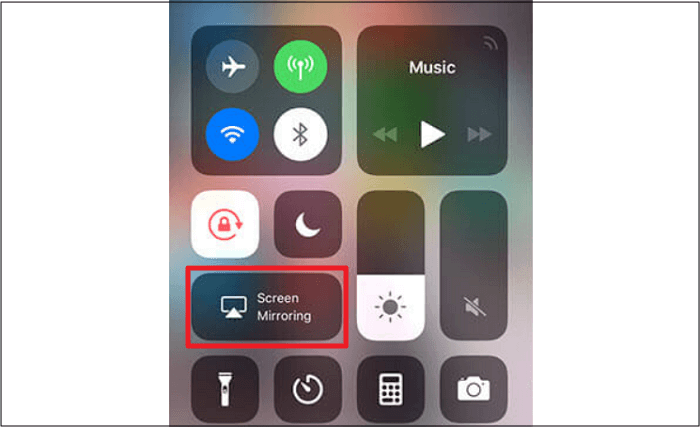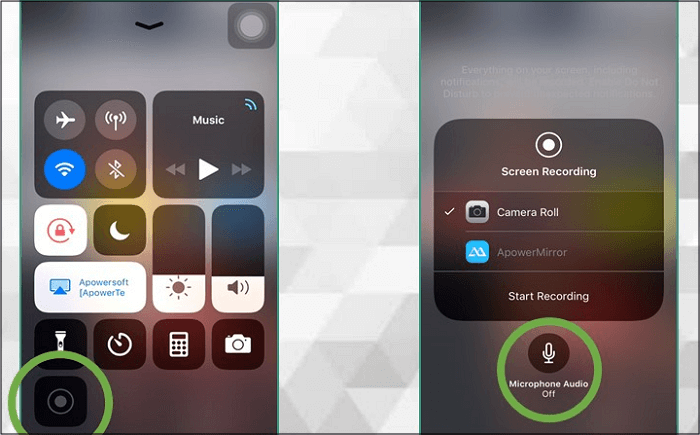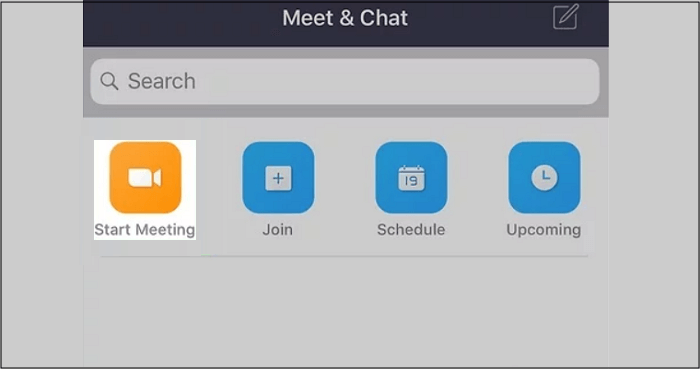Navigazione rapida:
Zoom è un comodo software per videoconferenze che effettua chiamate audio e video fluide. Soprattutto, l’epidemia di Corona lo ha reso più famoso per le riunioni del consiglio e le teleconferenze. Tuttavia, le persone devono registrare riunioni importanti. Potrete così condividere le registrazioni con chi non era presente e anche ascoltare i lunghi incontri in frammenti per una migliore comprensione.
Ma la domanda sorge spontanea: Zoom offre qualche registratore dello schermo ? Se sì, come registrare una riunione Zoom su iPhone? È possibile tramite Zoom Cloud su iPhone, ma con la procedura corretta. Quindi, se devi registrare una riunione Zoom di un corso online o una riunione professionale su iPhone, di seguito è riportato il processo per utilizzare la funzione di registrazione nel cloud!
Metodo 1. Utilizza la funzione di registrazione cloud di Zoom
Sebbene sia possibile registrare riunioni Zoom su un iPhone, esistono numerose limitazioni. Non consente registrazioni locali da smartphone, quindi puoi registrare solo tramite la funzione Cloud di Zoom. Inoltre, questa opzione è valida solo per i membri autorizzati. L'host deve concedere il tuo permesso per registrare; in caso contrario, solo gli host e i co-host possono completare questa attività. Infine, ricorda di abilitare l'opzione di registrazione sul Cloud.
Seguiamo i passaggi su come registrare una riunione Zoom su iPhone tramite la funzione Cloud di Zoom:
Passaggio 1. Apri l'applicazione Zoom su iOS e avvia/partecipa alla riunione qui. Dalla barra degli strumenti, fai clic sulla scheda "Altro" o sul menu a tre punti. Inoltre, tocca "Registra sul cloud" per procedere ulteriormente.
![Passaggio 1 per registrare una riunione Zoom su iPhone]()
Passaggio 2. In secondo luogo, è necessario selezionare l'opzione "Registra sul cloud" per avviare la registrazione dell'audio, del video e della chat della riunione. Puoi interrompere o mettere in pausa la registrazione in qualsiasi momento facendo clic sulla funzione "Registrazione" nell'angolo in alto a sinistra dello schermo.
![Registra una riunione Zoom su iPhone]()
Passaggio 3. L'ultimo passaggio consiste nell'esportare la registrazione; tuttavia, è necessario un po' di tempo di elaborazione quando si interrompe la registrazione. Sarà accessibile tramite il portale web Zoom dell'host o dei membri autorizzati. È tutto!
![come registrare una riunione Zoom su iPhone]()
Metodo 2. Utilizza il registratore dello schermo integrato nell'iPhone
È un dato di fatto che non tutti hanno un account Zoom a pagamento o l'autorizzazione alla registrazione da parte degli host. In questa situazione, iPhone offre un registratore dello schermo iOS integrato che ti aiuta a effettuare registrazioni di qualità audio non solo delle riunioni Zoom ma anche di qualsiasi cosa sullo schermo. Hai solo bisogno di considerare due cose, spazio libero sufficiente e un interruttore di registrazione nel centro di controllo su iPhone. Ora controlliamo come registrare una riunione Zoom senza autorizzazione su iPhone.
Ecco la procedura per utilizzare un registratore dello schermo integrato per registrare le riunioni Zoom:
Passaggio 1. Innanzitutto, devi controllare lo spazio di archiviazione del tuo iPhone aprendo "Impostazioni", andando su "Generale" e la scheda "Archiviazione iPhone". In alto a destra, guarda lo spazio di archiviazione libero.
![Passaggio 1 su come registrare una riunione Zoom su iPhone]()
Passaggio 2. Il secondo passaggio riguarda l'aggiunta del pulsante di registrazione al pannello di controllo. Dal "Centro di controllo" nella sezione "Impostazioni", vai su "Altri controlli". Serve per garantire che la registrazione dello schermo sia disponibile; in caso contrario, fare clic sulla scheda più per aggiungere dall'elenco dei controlli.
![Passaggio 2 su Come registrare una riunione Zoom su iPhone]()
Passaggio 3. Quando inizia la riunione Zoom, scorri in basso dall'angolo destro e premi "Controllo registrazione" da "Centro di controllo". Apparirà un timer evidenziato in rosso per indicare la registrazione in corso. Smettila quando vuoi. Tutto fatto!
![Passaggio 3 su come registrare una riunione Zoom su iPhone]()
Metodo 3. Utilizzare un'applicazione di mirroring dello schermo
Poiché la maggior parte delle persone non preferisce utilizzare le app integrate per scopi di registrazione, un'app di mirroring dello schermo torna utile. ApowerMirror è un'app di registrazione sicura e stabile che ti aiuta a trasmettere l'iPhone su Smart TV, PC e altri dispositivi simili. La qualità della registrazione sarà eccellente, insieme ad un'esperienza incredibile. Anche fare screenshot e aggiungere note è più facile che mai!
Consideriamo la guida passo passo su come registrare una riunione Zoom con ApowerMirror:
Passaggio 1. Innanzitutto, installa e avvia l'app ApowerMirro sul tuo PC/Mac e iPhone. Inoltre, collega entrambi i dispositivi alla stessa connessione Internet. Ora è il momento di aprire "Centro di controllo" sul tuo iPhone. Inoltre, fai clic sull'opzione "Screen Mirroring" per cercare il dispositivo.
![Passaggio 1 per registrare una riunione Zoom con ApowerMirror]()
Passaggio 2. Scegli il nome del tuo PC e vedrai lo streaming dell'iPhone sul tuo PC. Il prossimo è partecipare alla riunione Zoom, la cui visualizzazione sarà sul PC.
Passo 3. Dal lato destro dell'interfaccia di ApowerMirror, tocca l'icona "Registratore" per iniziare la registrazione. Quando interrompi la registrazione, sarà accessibile sul tuo PC. È tutto!
![Passaggio 2 per registrare una riunione Zoom con ApowerMirror]()
Metodo 4. Prova il registratore dello schermo iOS di terze parti
Sia che tu preferisca utilizzare un registratore per videoconferenze di terze parti o che la tua versione di iPhone sia inferiore a 11, TechSmith Capture deve essere la soluzione che fa per te. Anche se sei un utente ingenuo che non sa come registrare una riunione Zoom sul tuo iPhone, questa app ti consente di effettuare registrazioni rapide. Anche ti aiuta a condividere su Camtasia per scopi di modifica. Ultimo ma non meno importante, mantiene le registrazioni organizzate.
Ecco i passaggi dettagliati su come registrare una riunione Zoom tramite TechSmith Capture:
Passaggio 1. Prima di tutto, installa e avvia l'app sul tuo iOS e registrati per un account gratuito. Dopo aver concesso le autorizzazioni necessarie per procedere, è necessario verificare la funzione "Registrazione schermo" dal "Centro di controllo".
Passaggio 2. Inoltre, abilita la funzione se non lo è. Successivamente, puoi avviare Zoom sul tuo iPhone e partecipare a una riunione particolare che desideri registrare.
![Passaggio 2 per TechSmith Capture Zoom Recording]()
Passaggio 3. Infine, tocca la scheda "Registra" e, se desideri anche l'audio, ricordati di fare clic sull'icona "Microfono". Per interrompere la registrazione, premi il pulsante rosso e salva la registrazione Zoom. Tutto fatto!
Suggerimento professionale: come registrare riunioni Zoom su PC/Mac
Se desideri registrare una riunione Zoom senza autorizzazione su un PC o Mac, avrai bisogno di EaseUS RecExperts . Registra la riunione Zoom a schermo intero, in una regione o in modalità finestra. Scegli qualsiasi cosa ti piaccia per iniziare. Registra anche l'audio interno, il suono del microfono e, se lo desideri, la webcam.
Inoltre, puoi nascondere l'ambiente circostante con un effetto sfocato, aula, studio, ecc. Oppure puoi importare un'immagine come sfondo virtuale. Può anche registrare automaticamente. Devi solo pianificare in anticipo le attività di registrazione . Dopo la registrazione, puoi generare una trascrizione o modificare la registrazione. Scaricalo per provarlo subito!
Passaggio 1. Vai alle riunioni che desideri registrare. Quindi, avvia EaseUS RecExperts sui tuoi dispositivi. Scegli la modalità di registrazione "Schermo intero" o seleziona l'area di registrazione nella modalità "Regione" .
Passaggio 2. Scegli di registrare la webcam, l'audio del sistema, l'audio del microfono o nessuno facendo clic sui pulsanti corrispondenti.
Passaggio 3. Offre agli utenti un cambio di sfondo AI e una funzionalità di schermo verde. Puoi cambiare lo sfondo della videoconferenza come preferisci. Al termine, fare clic sul pulsante rosso "REC" per iniziare e fare clic su "F10" e "F9" per mettere in pausa o interrompere la registrazione.
Passaggio 4. Dopo la registrazione, è possibile visualizzare i video della riunione nell'elenco delle registrazioni pop-up. Puoi anche fare clic su "Modifica" > "Assistente AI" > "Avvia" per ottenere un file di testo di ciò che è stato detto.
Parole finali
In breve, puoi registrare una riunione zoom sul tuo iPhone utilizzando la funzione di registrazione cloud sopra menzionata. Tuttavia, alcune limitazioni di Zoom rendono i videoregistratori esterni i migliori. Per ottenere i migliori risultati sono disponibili gli approcci di un registratore integrato, di un'app di mirroring dello schermo e di un registratore iOS di terze parti. Puoi optare per quello più adatto alle tue esigenze.
E per registrare una riunione zoom su PC o Mac, EaseUS RecExperts è la soluzione definitiva. Offrendo un'ampia gamma di funzionalità, ti aiuta a registrare facilmente le acquisizioni perfette.
Come registrare una riunione Zoom su iPhone Domande frequenti
Troviamo le risposte ad alcune delle domande più comuni degli utenti!
1. Posso registrare una riunione Zoom dal mio iPhone?
Sì, puoi registrare una riunione Zoom in Cloud sul tuo iPhone utilizzando l'app mobile Zoom. In questo modo, puoi visualizzare, scaricare e condividere le registrazioni con il tuo account Zoom. Tuttavia, puoi anche utilizzare un'app iOS integrata o di terze parti.
2. Posso registrare una riunione Zoom sul mio telefono?
Che tu abbia un Android o un iPhone, Zoom ti aiuta a registrare le riunioni con la sua funzionalità Cloud. Tuttavia, alcuni prerequisiti includono l'autorizzazione di un ospitante o co-organizzatore per la riunione, essere un utente con licenza e abilitare la funzionalità di registrazione nel cloud.
3. Come posso registrare una riunione Zoom come partecipante in iOS?
Puoi registrare una riunione Zoom come partecipante su iOS in due modi. In primo luogo, sei tu stesso l'host e, in secondo luogo, è richiesto il permesso di registrazione da parte dell'host. Inoltre, devi essere un utente autorizzato.
4. Come posso registrare una riunione Zoom sul mio iPhone senza l'autorizzazione dell'ospite?
Succede più volte quando hai bisogno dell'autorizzazione dell'ospite per registrare una riunione Zoom sul tuo iPhone. In questo scenario sono presenti vari altri approcci, tra cui un registratore dello schermo iOS integrato, un'applicazione di mirroring dello schermo o un registratore iOS di terze parti.