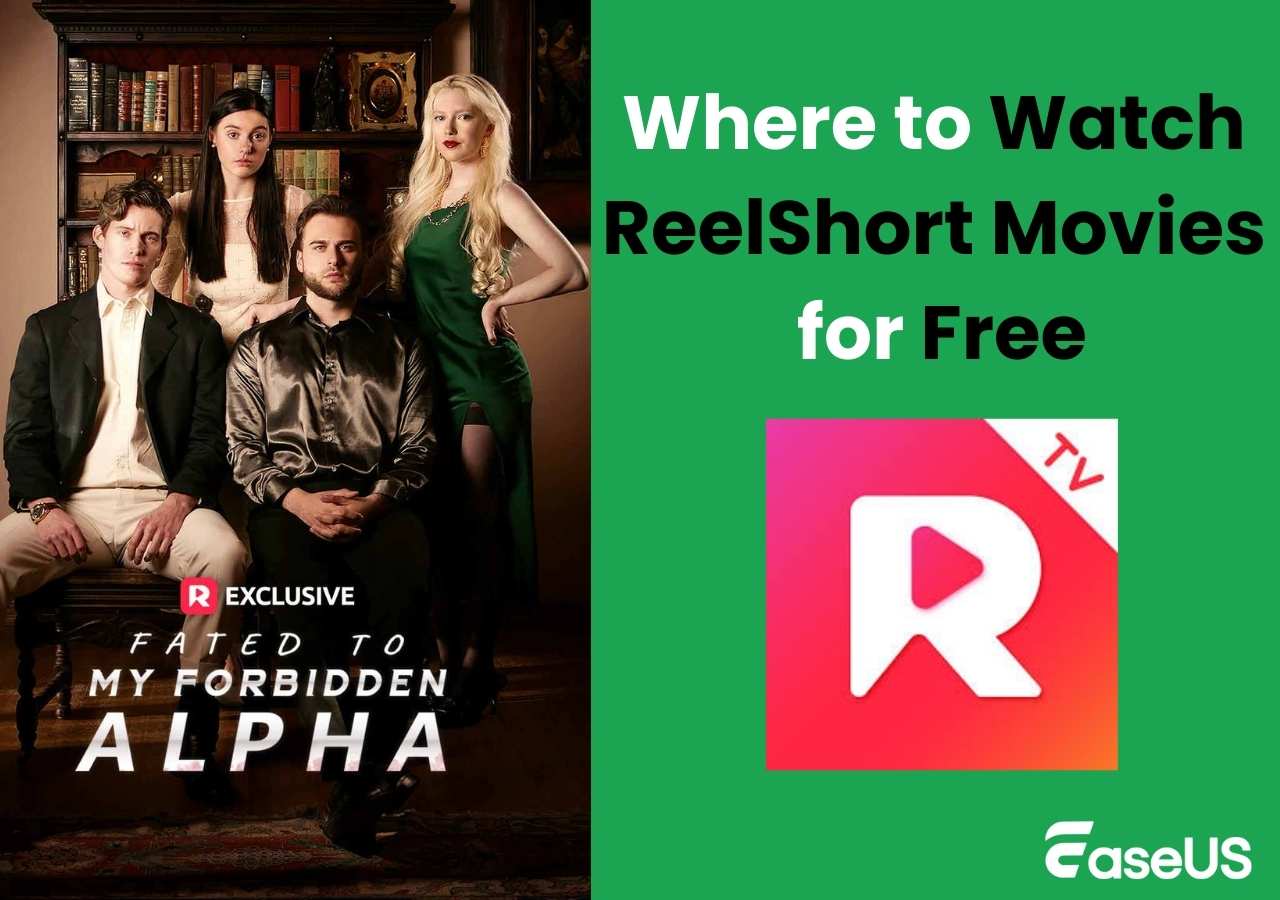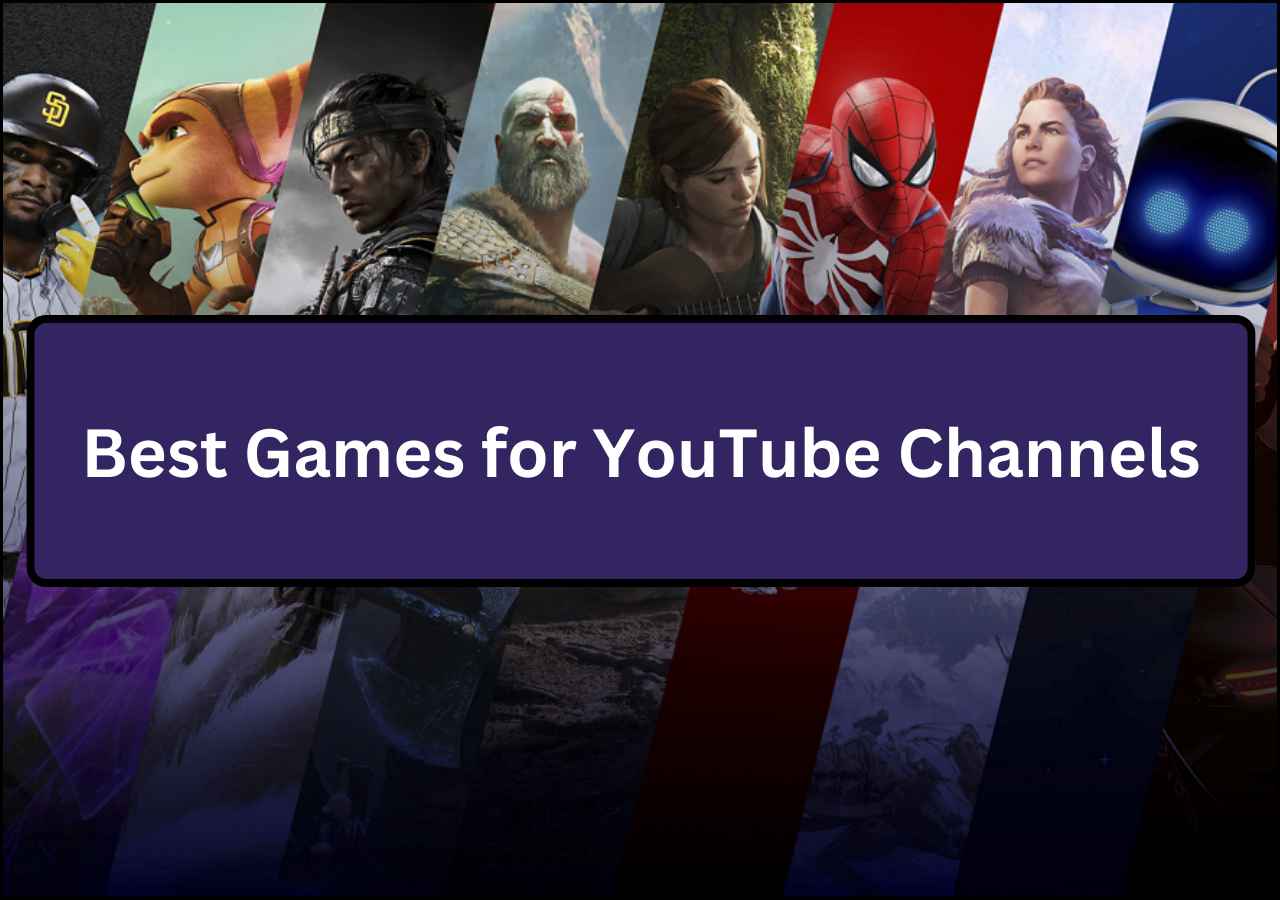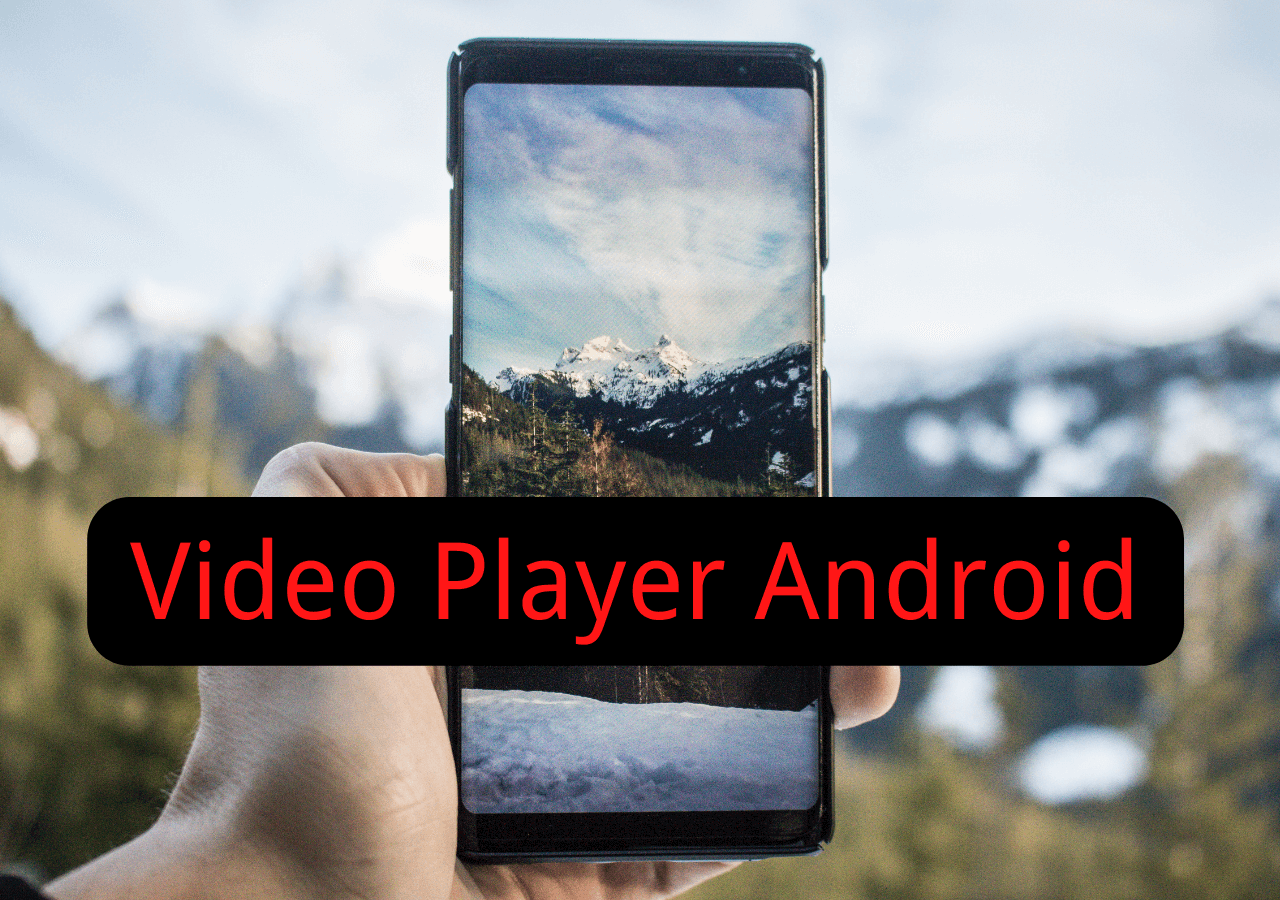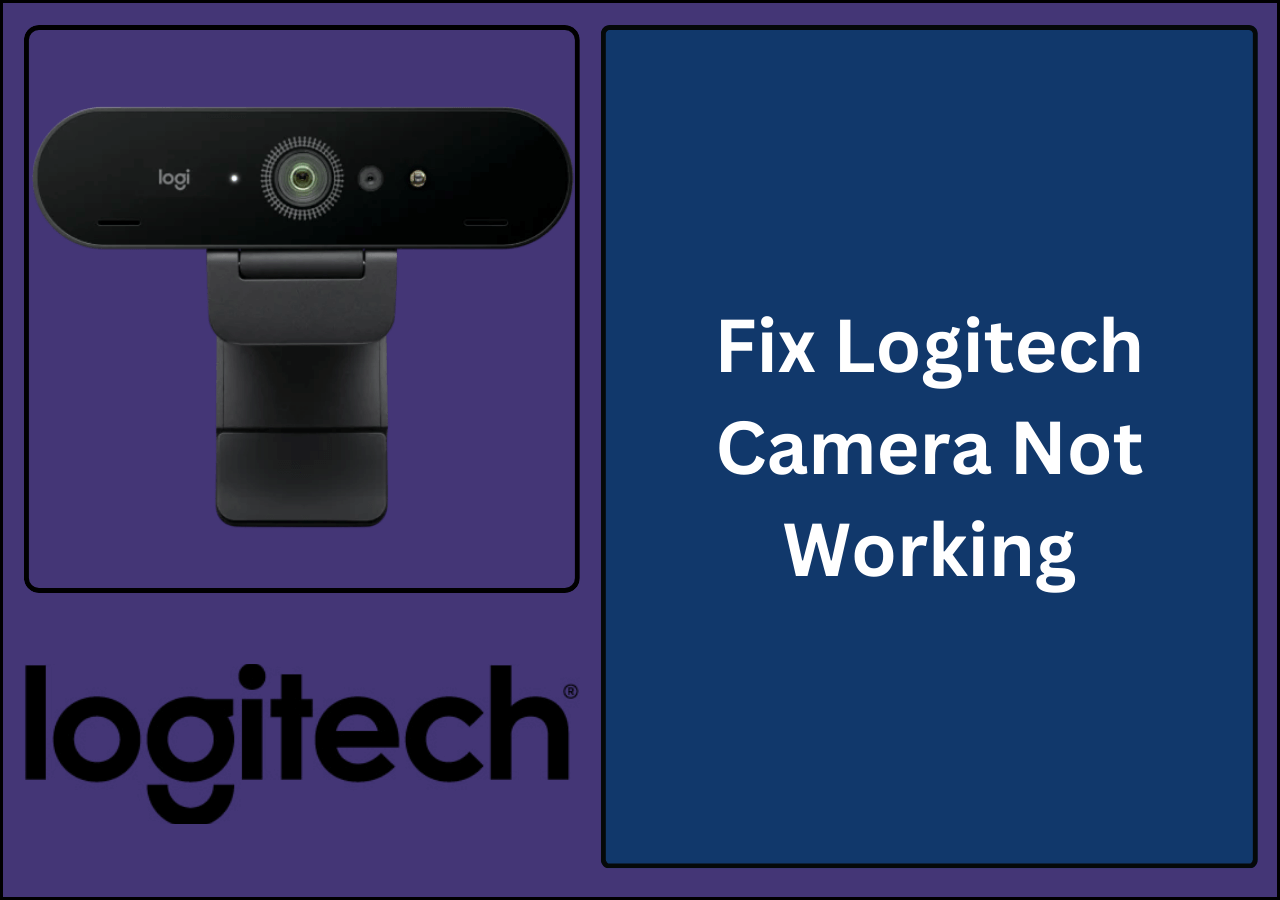-
![]()
Daisy
Daisy is the Senior editor of the writing team for EaseUS. She has been working in EaseUS for over ten years, starting from a technical writer to a team leader of the content group. As a professional author for over 10 years, she writes a lot to help people overcome their tech troubles.…Read full bio -
Jane is an experienced editor for EaseUS focused on tech blog writing. Familiar with all kinds of video editing and screen recording software on the market, she specializes in composing posts about recording and editing videos. All the topics she chooses …Read full bio
-
![]()
Alin
Alin is an experienced technical blog writing editor. She knows the information about screen recording software on the market, and is also familiar with data cloning and data backup software. She is expert in writing posts about these products, aiming at providing users with effective solutions.…Read full bio -
Jean is recognized as one of the most professional writers in EaseUS. She has kept improving her writing skills over the past 10 years and helped millions of her readers solve their tech problems on PC, Mac, and iOS devices.…Read full bio
-
![]()
Jerry
Jerry is a fan of science and technology, aiming to make readers' tech life easy and enjoyable. He loves exploring new technologies and writing technical how-to tips. All the topics he chooses aim to offer users more instructive information.…Read full bio -
![]()
Rel
Rel has always maintained a strong curiosity about the computer field and is committed to the research of the most efficient and practical computer problem solutions.…Read full bio -
![]()
Gemma
Gemma is member of EaseUS team and has been committed to creating valuable content in fields about file recovery, partition management, and data backup etc. for many years. She loves to help users solve various types of computer related issues.…Read full bio -
![]()
Shelly
"I hope my articles can help solve your technical problems. If you are interested in other articles, you can check the articles at the bottom of this page. Similarly, you can also check my Twitter to get additional help."…Read full bio
Page Table of Contents
0 Views |
0 min read
Ever since it was released in August 1998, the iMac becomes one of the most popular desktop computers worldwide, and it evolved into many different forms. In 2009, a new version of the iMac is introduced to users, and it's the first device with Target Display Mode. This new feature enables people to use the iMac as a monitor to display another device.
"Can you use iMac as a monitor for MacBook?" Many people are curious about this question. Yes, you can use the iMac as a monitor for a PC as long as the iMac offers a target display mode and the Thunderbolt port or the Mini DisplayPort. Then, you can follow the steps in this post to connect and use an old iMac as a monitor.
How to use iMac as a monitor for PCs:
- 1. Turn off your PC and iMac.
- 2. Plug the end of a cable into the Thunderbolt port or the Mini DisplayPort of the iMac, and then plug the other end of the cable into the Thunderbolt or Display port on your PC. (Don't use the adapter)
- 3. Connect the PC with the adapter using an HDMI cable. Then, connect the male end of the adapter to your iMac.(Use the adapter)
- 4. Turn on your iMac and PC.
- 5. Press the "Cmd" + "F2" on the iMac keyboard to trigger Target Display Mode. It's also possible to press "Cmd" + "Fn" + "F2" instead.
- 6. Wait for a few seconds, and then you will see the PC screen mirrored on the iMac screen.
- 7. Don't forget to adjust the screen resolution for optimal display quality. To match the relatively old iMac models, it's advisable to select the 2560 x 1440 resolution on your PC.
PAGE CONTENT:
Requirements for Using iMac as Monitor
To use an iMac as the monitor for a PC, the first step is to check if the system and version of your device are available. As to the operating system, the iMac should use macOS High Sierra or an earlier version. Besides, the iMac you want to use as the monitor should have a bi-directional Mini DisplayPort or a Thunderbolt port that enables your iMac to get the data input and work as a monitor for another device. There are mainly several types of iMac you can choose from.
- 1. 27-inch iMacs that were released in late 2009 and mid-2010. The port type of those devices is the Mini Display Port.
- 2. iMacs that were released in mid-2011 and 2014. The port type of those devices is the Thunderbolt port.
Other iMacs also have the ports mentioned above. For instance, the 5K retina iMac that was released in 2014 has the Thunderbolt port. But it cannot work as a monitor for PC as it doesn't support the Target Display Mode.
When it comes to the requirement for the PC, things are much simpler. You only need to make sure the computer you use features a Mini DisplayPort or a Thunderbolt port. Even if the computer doesn't support those ports, you can use the HDMI to Mini Display adapter to make it accessible. Remember to prepare the corresponding cables to connect those devices.
How to Make the Connection
Firstly, you need to turn off your PC and iMac.
- If it's unnecessary to use the adapter, you only need to plug the end of a cable into the Thunderbolt port or the Mini DisplayPort of the iMac, and then plug the other end of the cable into the Thunderbolt or Display port on your PC.
- If you need to use the adapter, connect the PC with the adapter using an HDMI cable. Then, connect the male end of the adapter to your iMac.

How to Use iMac as Monitor for PC
After all the devices are correctly connected, the next step is to activate the Target Display Mode on iMac and mirror the PC screen to iMac. This part will give you the best straightforward method of using iMac as monitor for PC. Follow it if it's useful for you.
Tutorial of Using iMac as Monitor for PC:
Step 1. Turn on your iMac and PC.
Step 2. Press the "Cmd" + "F2" on the iMac keyboard to trigger Target Display Mode. It's also possible to press "Cmd" + "Fn" + "F2" instead.
Step 3. Wait for a few seconds, and then you will see the PC screen mirrored on the iMac screen.
Step 4. Don't forget to adjust the screen resolution for optimal display quality. To match the relatively old iMac models, it's advisable to select the 2560 x 1440 resolution on your PC.
Bonus Tips: How to Record PC Screen Easily
What if you want to watch what is happening on the PC screen with your iMac, but the iMac you are using is unsuitable for the method above? There is an alternative way to do that, i.e., record the PC screen as a video and play the captured video on your iMac. And EaseUS RecExperts is what you need.
Unlike Using an iMac as a monitor for your PC, this lightweight screen recording software requires no complicated preparation. The only thing you need to do is to download and install this program from the official website.
It supports recording screens with your audio and webcam simultaneously, and this feature enables you to record many types of video. Besides that, you can adjust the output format in accordance with the formats the video player supports.
This is really helpful if you want to play the recorded video on iMac without converting the format. Also, it offers two recording modes to capture the full screen or only part of the screen to get a suitable resolution ratio.

Key Features:
- Record partial screen or record full screen on Windows 10
- Schedule recording tasks to start and end the recording automatically
- Support trimming recorded video and audio files with a built-in tool
- Add opening titles or closing credits to the recorded videos
- Record Zoom meetings without permission
This is a versatile screen recorder that provides you with various recording tools. If its features are what you need, don't hesitate to click on this button below to download it for free.
Conclusion
"Can you use an iMac as a monitor?" This may be a problem that has troubled you for a long time. Luckily, this post solved it by offering you a detailed tutorial on how to use iMac as monitor for PC. You should pay attention to the model and system of the iMac, the way those devices get connected, and the method of activating the Target Display Mode.
What if your iMac doesn't have a Mini DisplayPort/Thunderbolt port and doesn't support the Target Display Mode? It's optional to capture the PC screen as a video and play it on your iMac. EaseUS RecExperts is the most helpful tool that enables you to record high-quality videos with simple steps. Don't miss it.
EaseUS RecExperts

One-click to capture anything on screen!
No Time Limit, No watermark
Start Recording