- Easeusについて
- 会社情報
- ダウンロードセンター
- お問い合わせ
EaseUS RecExperts
画面上の内容なら、なんでも録画可能な使いやすいスクリーンレコーダー
- キャプチャーの範囲を自分で自由に選択可能
- ディスクプレイ、ウェブカム及び音声を同時に、または別々で記録可能
- オンライン会議、ストリーミング動画/音楽など、1クリックで録画可能

概要:
会議中にGoToMeetingの仮想背景を使用する方法を知るには、この投稿に従って、詳細な手順を確認してください。仮想カメラと接続することで、簡単に好きなように背景を変更することができます。最後の部分では、それを使用してWebカメラのビデオを記録する方法も知ることができます。
ビデオ通話がますます普及し、いつもウェブカメラで顔を映している人は、バーチャルバックグラウンドやズームブラー効果のような素晴らしい技術を適用したいと思うことでしょう。ウェブカメラミーティングの仮想背景は、他の人に見せたくないオブジェクトを隠すのに役立ちます。特に、リモートインタビューを行う際に、聴衆の前で第一印象を失いたくない場合に有効です。
GoToMeetingの仮想背景を適用するには、サードパーティソフトウェアの助けが必要です。

バーチャル効果を適用するにしても、会議で背景をぼかすにしても、ChromaCamのようなサードパーティ製のサービスが必要です。一部のユーザーは、このビデオ通話ソフトウェアにインストールされたChromaCamを見ることができます。もし、「カスタム背景」の使用方法が見つからない場合は、このアプリケーションを公式ウェブサイトからダウンロードする必要があります。
グリーンスクリーンを使わずにGoToMeetingの仮想背景を置き換える方法を知ることができます。
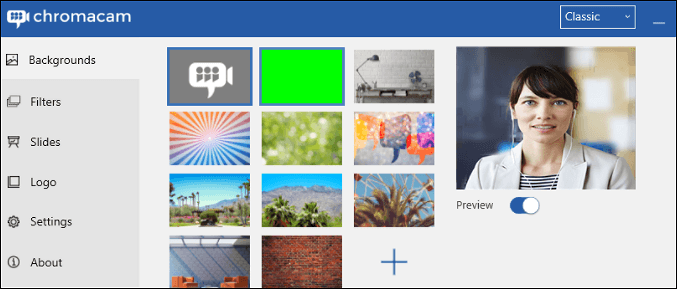
背景をぼかすことができ、左側からプレビューを見ることができます。このステップから、ぼかしのレベルを選択したり、背景となるカスタム画像を追加したり、本ソフトのプリセットを選択したりすることができます。
ビデオ通話を無断で録画する方法については、以下のコンテンツをご参照ください。
ChromaCamと同様に、ManyCamもビデオ通話会議の仮想カメラとして使用することができます。ただし、この方法は、ぼかしの効果がグリーンスクリーンで有効なため、GoToMeetingのユーザーには受け入れられにくいようです。
このアプリケーションのクロマキーは、背景をぼかす以外に、ビデオ通話会議の背景を置き換えることができます。ローカルファイルから新しい希望する画像で背景を変更することができます。しかし、オブジェクトの後ろにグリーンスクリーンがないと機能しません。
ManyCamを使って、グリーンスクリーンを使ったGoToMeetingの背景を変更する方法:
ステップ1.ダウンロードしてから、ManyCamを開きます。左側から、ビデオ通話会議とカメラを接続します。次に、「クロマキー」をクリックし、仮想背景機能を適用します。
ステップ2. 仮想背景ウィンドウから、この機能を有効にします。続いて、「ぼかし」をクリックして、背景をぼかします。ぼかしのレベルを調整するのは任意です。または、カスタム画像を仮想背景に選択することもできます。
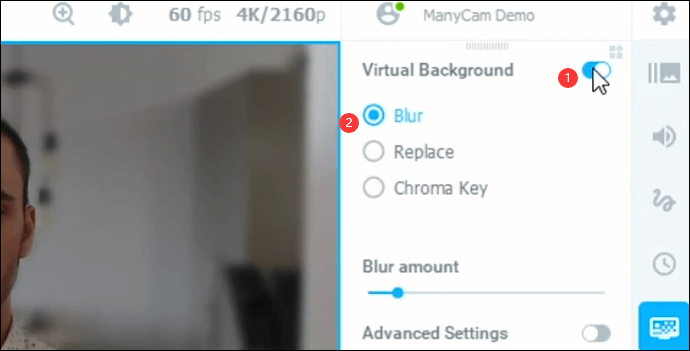
ステップ3.GoToMeetingとManyCamを接続するには、このビデオ通話アプリケーションを開き、「設定」を押す必要があります。
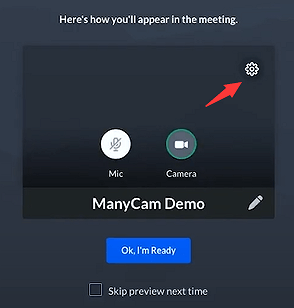
カメラの設定から、いくつかの選択肢の中から「ManyCamバーチャルウェブカメラ」を選択します。
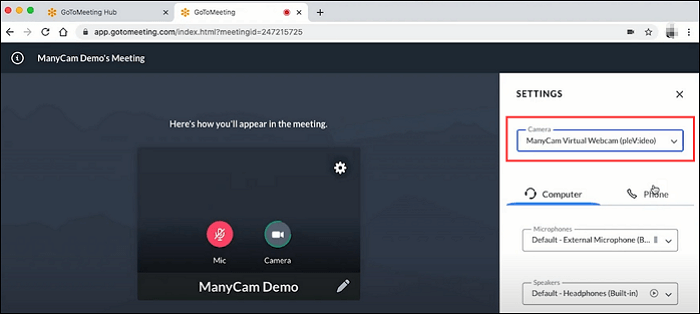
ステップ4.修正したら、「準備完了」を押してください。リモートミーティングに参加し、バックグラウンドでバーチャルエフェクトを使用する。
ハウツー動画やゲーム動画を投稿したいとき、そのような投稿で自分の顔を映すことはよくあることです。画面とWebカメラを同時にキャプチャできる専用のスクリーンレコーダーが必要です。EaseUS RecExpertsは、全画面録画機能を備えた機能的なレコーダーの代表格だ。
この記録ソフトウェアを使用すると、許可なくズーム会議を記録する方法を知ることができます。また、MP3、MP4、AVI、MOV、GIFなどのメディアファイルの出力形式を選択することができます。
このウェブカメラレコーダーを無料ダウンロード!体験版では、アカウントを登録する必要はありません。
このビデオ通話レコーダーのWindows/Macでの主な機能。
背景が散らかった状態でウェブカメラを通して動画を録画しなければならない場合はどうすればいいのでしょうか?それは、バーチャル背景で画面を録画するのが賢明な選択です。この記事では、それを行うための2つの実行可能な方法を紹介します。ぜひ、簡単にそれを行う方法を学びましょう。
1.GoToMeetingにはバーチャルバックがありますか?
サードパーティのソフトウェアから仮想カメラを追加して、仮想カメラ効果を適用することができます。例えば、ChromaCamは、グリーンスクリーンを使用せずに、GoToMeetingの背景を置き換えるのに役立ちます。実際の生活背景を隠すために、ぼやけた背景や仮想シーンを見ることができます。
2.GoToMeeting で仮想背景を追加する方法について教えてください。
まず、GoToMeetingなどのビデオ会議ソフトと接続し、外部仮想カメラとして機能させるアプリケーションをダウンロードします。そして、会議での仮想カメラの効果を有効にします。
3.ウェブカメラにバーチャルな背景を追加するにはどうすればよいですか?
カメラ入力の設定を変更し、会議中にバーチャルカメラを有効にする必要があります。そのため、会議を開始する前に、Webカメラでバーチャル効果を有効にするサードパーティーソフトウェアをダウンロードする必要があります。
