- Easeusについて
- 会社情報
- ダウンロードセンター
- お問い合わせ
EaseUS RecExperts
画面上の内容なら、なんでも録画可能な使いやすいスクリーンレコーダー
- キャプチャーの範囲を自分で自由に選択可能
- ディスクプレイ、ウェブカム及び音声を同時に、または別々で記録可能
- オンライン会議、ストリーミング動画/音楽など、1クリックで録画可能

概要:
Google Voiceなどのオンライン通話サービスを録音したい時は、内蔵の録音機能を使用するか、専用の録音ソフトを活用できます。この記事では、Google Voiceを録音するのに便利なおすすめツールとそれらの操作方法について紹介します。
インターネットが普及し、コミュニケーションの方法もどんどん変化しています。最近では、会議や授業もオンラインで行われ、SkypeやGoogle Voiceでの通話を使用する機会も増えていると思います。では、このような通話を記録したい場合は、どうしたらいいでしょうか。
Google Voiceを例にとると、Google Voiceは、コンピュータやモバイルで動作可能なので、これらの端末で録音することが可能な録音ツールが必要です。この記事では、Google Voiceを記録できるツールと操作方法について、詳しく解説します。
WindowsパソコンでGoogle Voiceを使用している場合、まずアメリカの電話番号が必要です。Google Voiceでの通話を記録するには、システム音声とマイク音声の両方を録音できるツールを準備します。
今回紹介するのは、Windows向けEaseUS RecExpertsです。このソフトを使って、Google Voiceを簡単に録音することが可能です。システム音声やマイク音声を別々、または、同時に記録することができます。
また、EaseUS RecExpertsは、動画、オーディオ、画像のファイルフォーマットに対応しています。音声ファイルの場合は、MP3/AAC/FLACなどを適用することをおすすめします。また、ベーシックな編集機能を使って音声ファイルを編集することもできます。
EaseUS RecExpertsの特徴
EaseUS RecExpertsの操作方法
ステップ1.EaseUS RecExpertsを開き、4つの機能が見られます。音声を記録するには、【オーディオ】を選択します。左下にあるアイコンをクリックして記録する音声の種類を設定することもできます。録音を開始するには、「REC」ボタンをクリックします。

ステップ2.録音の画面が表示されます。録音を停止するには、停止アイコンをクリックしましょう。
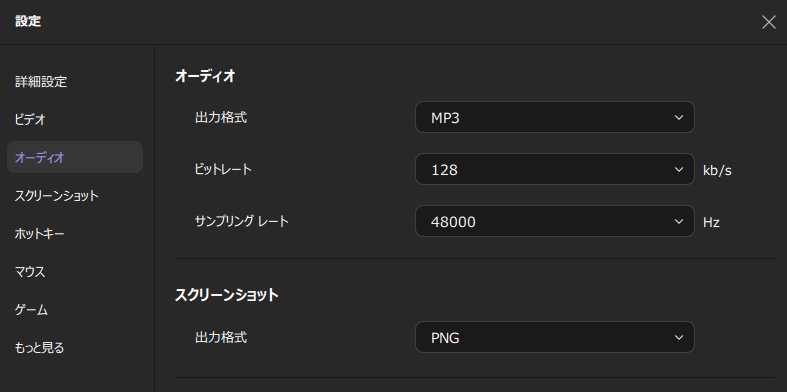
ステップ3.録音が終わると、ファイルリストで録音ファイルを確認することができます。ここで録音ファイルを編集したり、プレビューしたりすることもできます。
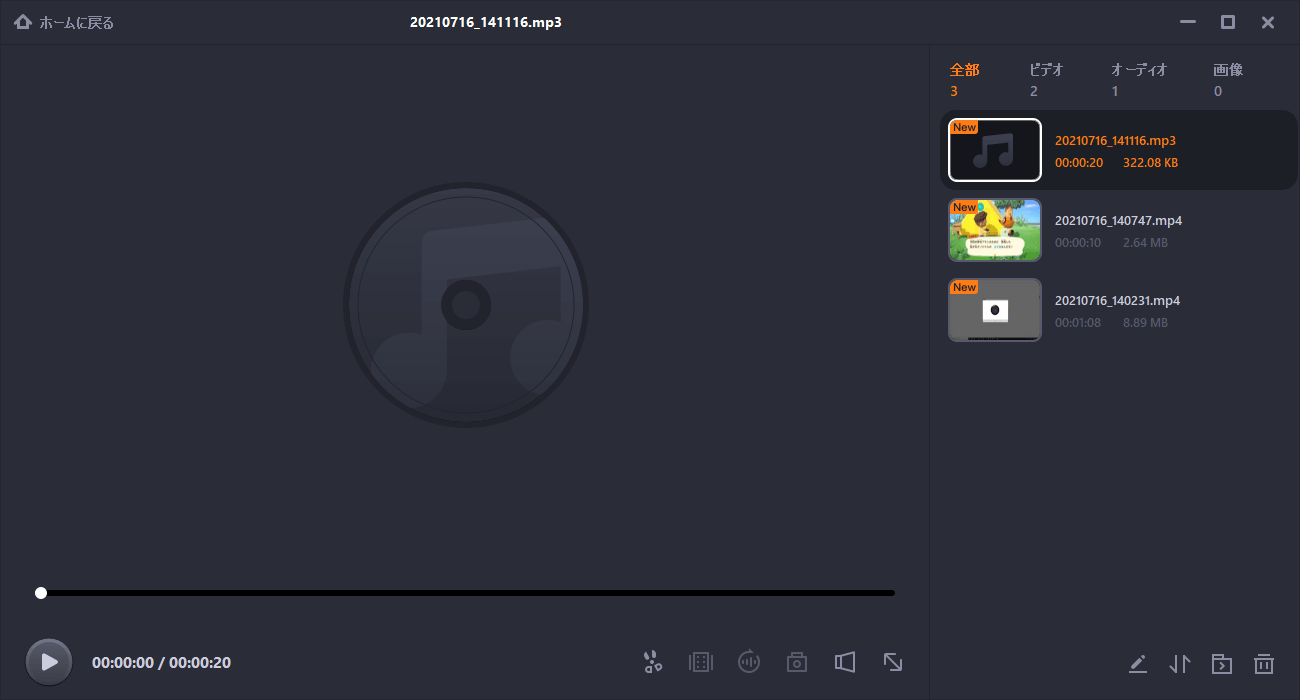
Audacityは、クロスプラットフォーム・オープンソースのソフトで、無料で使用できます。この優秀なオーディオレコーダーを使って、Windows/macOS/Linuxなどで音声録音をしたり、音声編集をしたりできます。また、コミュニティサポートによって、ソフトの改善が随時行われています。
このオーディオレコーダーでは、録音音声に追加できるエフェクトが提供されています。また、クリップのカット、ペースト、削除も可能です。完成したファイルは、好きなファイル形式でエクスポートできます。
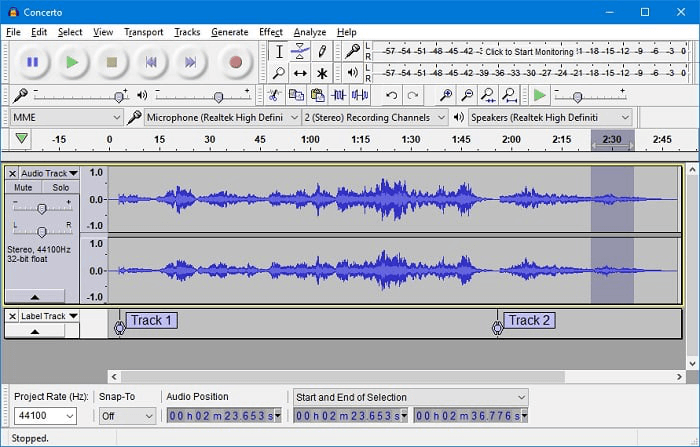
(操作手順)
1.Google Voiceで通話を開始したら、スピーカーアイコンをタップする。
2.録音ツールを端末で起動して、録音を開始する。
3.もう一方の端末を近づけ、確実に録音できるようにしておく。
4.通話が終わったら録音を停止して、保存する。
ダウンロード:www.audacityteam.org/
iPhoneアプリ版のGoogle Voiceは、内蔵の録音機能がついているので、この機能を使って音声録音を行うことも可能ですが、録音設定を変更したり、その他のカスタマイズを行いたい場合は、専用の録音ツールをダウンロードすることをおすすめします。
Google Voiceの内蔵録音ツールを使用する場合は、かかってきた通話の録音のみが可能であることに注意が必要です。また、録音機能をオンにしておく必要があります。設定オプションから録音機能を有効化したら、以下の手順に従って通話を記録してみましょう。
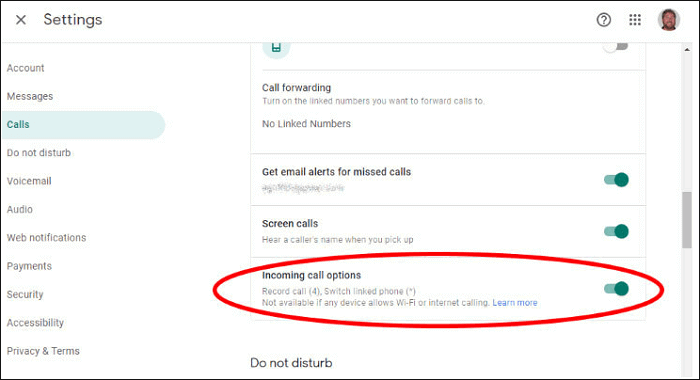
(操作手順)
1.Google Voiceで通話を開始したら、番号パッドの4を押して録音を始める。
2.ロボット音で録音開始が知らせられる。
3.録音を終了したい時は、4を再度タップするか、通話を終了する。
4.録音された音声は、Eメールによって送信可能。
iPhoneと同様、Google Voice自体の録音機能を使用して、音声録音することもできます。Google Voiceの機能を使った録音方法は、iPhoneの場合と同じなので、上記のガイドを参照してください。
Google Voiceの機能を使った録音以外に、Automatic Call Recorderなどの録音ツールを使用して、AndroidでのGoogle Voiceを録音可能です。このアプリでは、録音する通話と無視するものを指定することができ、自動で録音してくれます。録音した通話はプレビューして、メモを追加したり、他のユーザーと共有したりすることができます。
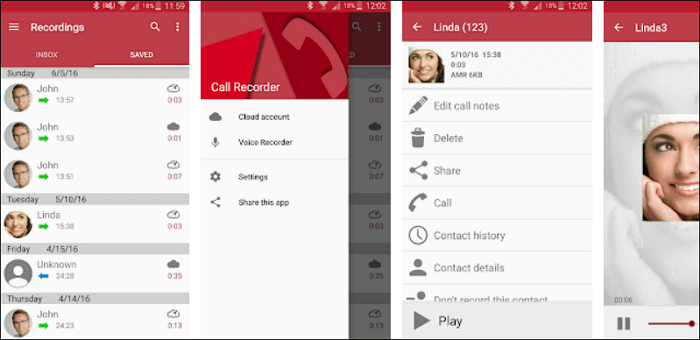
(操作手順)
1.アプリを起動すると、自動で録音が開始される。
2.すべての通話を記録したくない場合は、設定オプションから通話録音設定をオフにする。
3.また、設定のファイルタイプから録音フォーマットを変更可能(AMR/3GP/WAVなど)。
4.共有アイコンをタップして、ファイルをWhatsAppなどのアプリで共有できる。
ダウンロード:https://play.google.com/store/apps/details?id=com.appstar.callrecorder
この記事では、Google Voiceを録音する方法について紹介しました。最も簡単なのは、Google Voice内蔵の録音機能を使用する方法ですが、細かい設定を変更したい場合は、EaseUS RecExpertsなどの収録専用ソフトを活用すると便利です。以下からソフトをダウンロード&インストールできます。