- Easeusについて
- 会社情報
- ダウンロードセンター
- お問い合わせ
EaseUS RecExperts
画面上の内容なら、なんでも録画可能な使いやすいスクリーンレコーダー
- キャプチャーの範囲を自分で自由に選択可能
- ディスクプレイ、ウェブカム及び音声を同時に、または別々で記録可能
- オンライン会議、ストリーミング動画/音楽など、1クリックで録画可能

概要:
このガイドでは、GoToWebinarを録画するためのベスト プラクティスを紹介します。参加者もプレゼンターも、GoToWebinarオンラインセミナーを効率的に録画し、共有することができます。
GoToWebinarは録画機能を提供していますが、ウェビナーを録画できるのは、ホスト、共同ホスト、または主催者のみです。そのため、参加者としてGoToWebinarを録画したり、録画体験を向上させるには、EaseUS RecExpertsのようなサードパーティの画面録画ツールを選択することができます。
EaseUS RecExpertsは、オンラインウェビナー中の画面、音声、ウェブカメラを同時に録画できる強力なGoToWebinar画面録画ソフトウェアです。主催者でも参加者でも、このWindowsおよびMacスクリーンレコーダーでGoToWebinarを簡単に録画できます。この画面録画アプリは柔軟性に優れており、Zoom会議の録画やビデオのストリーミングなど、あらゆる画面アクティビティを録画できます。
予約録画機能を使えば、出席者またはホストとしてGoToWebinarを自動的に録画できます。さらに重要なのは、ウォーターマークや時間制限なしで最大 4K/8K の画面をキャプチャできることです。Windows 11/10 で複数の画面を録画できます。内蔵の編集機能により、トリミング、音声やトランスクリプトの抽出、メモの追加が可能です。
EaseUS RecExperts による GoToWebinar 画面録画の参考手順を以下に示します:
ステップ1.EaseUS RecExpertsには、4つの機能が備わっています。全画面を録画するには【フルスクリーン】を選択して、「REC」ボタンをクリックします。

ステップ2.5秒後、画面録画が自動的に開始されます。録画中にツールバーが表示されるので、ここでスクリーンショットを撮ったり、ツールバーを隠したりすることができます。

ステップ3.録画が終わると、録画リストで録画のファイルを確認することができます。録画ファイルを右クリックすると、録画ファイルを「編集」したり、「圧縮」したりすることができます。

GoToWebinarの内蔵録画機能を使えば、追加のソフトウェアをインストールすることなく、シームレスに録画を開始できます。直感的なインターフェイスで、セットアップも録画開始も簡単です。
GoToWebinarの内蔵機能を使えば、録画したウェビナーを自動的に保存、変換、共有することができ、録画したコンテンツはGoToWebinarのビデオライブラリからいつでもアクセスできます。ただし、GoToWebinarで録画できるのは発表者または主催者のみです。したがって、参加者としては、サードパーティの録画ツールを使用して会議を録画することをお勧めします。
GoToWebinarを録画する手順を説明します:
ステップ1. PCにGoToWebinarをインストールして起動します。アカウントにサインインします。
ステップ2. 左のタスクバーにある「ウェビナー」 ボタンをクリックし、ウェビナーに参加または作成します。自動録画がオンになっていることを確認できます。そうでない場合は、次のステップに進んでください。
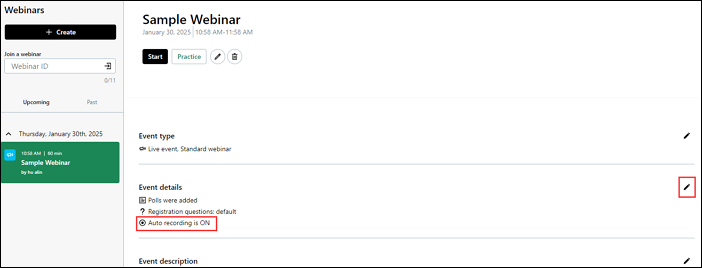
ステップ 3. 鉛筆アイコンをクリックして設定 インターフェイスに入るか、直接Webinarダッシュボードにアクセスし、「自動的に録画を開始する」ボタンをクリックします。
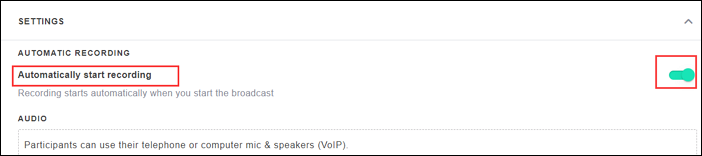
ステップ4. 「マイセッションの開始]をクリックし、[録画]ボタンをクリックして、Windows または Mac で GoToWebinar を録画します。録画の一時停止/再開ボタンをクリックして、録画をコントロールします。
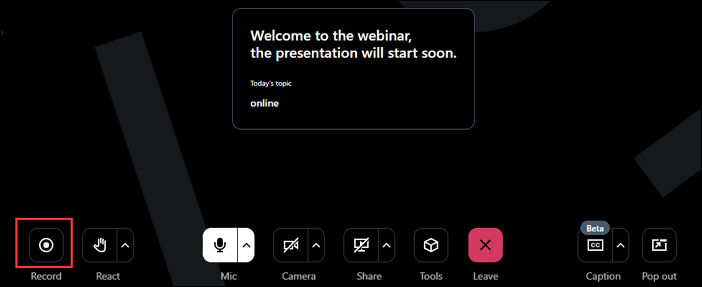
ステップ5. セッションを終了すると、自動的にビデオライブラリにジャンプし、録画が自動的に保存されます。右上の小さなベルのアイコンをクリックして確認できます。
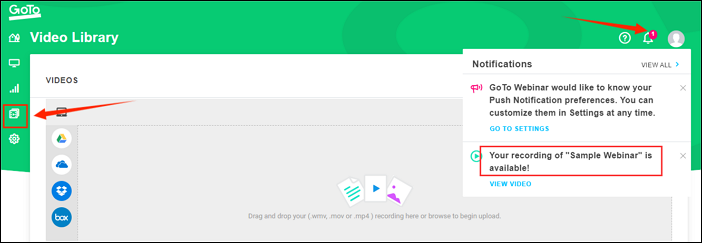
注: 3つの点のアイコンをクリックすると、録画をダウンロードまたは共有できます。
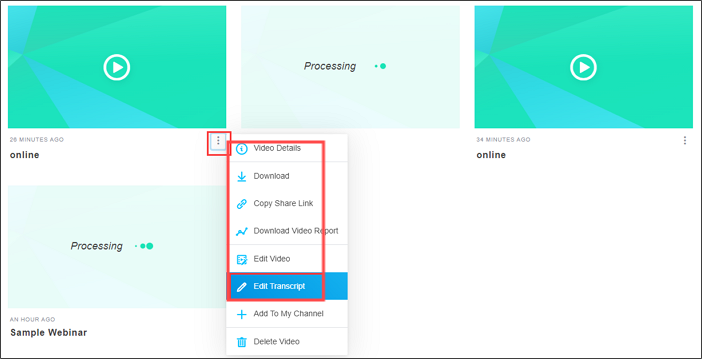
ホストであれ参加者であれ、GoToWebinarsを録画して共有する際には、著作権とプライバシーポリシーについても考慮する必要があります。すべてのコンテンツを共有する権利を確保し、すべての参加者のプライバシーを尊重することが重要です。
この包括的なガイドでは、EaseUS RecExpertsなどのサードパーティ製スクリーン レコーダーとその内蔵機能を使用してGoToWebinar を録画する方法について詳しく説明します。また、最後に GoToWebinar からテキストを抽出する方法も紹介します。練習を開始し、録画に役立つ適切なツールや方法を選択してください。
セッション中に GoTo Webinar の録画機能を有効にすると、録画が自動的にアカウントに保存されます。「ビデオ ライブラリ」タブで確認できます。また、「設定」>「録画」>「保存と共有」で保存パスを変更することもできます。サードパーティのスクリーンレコーダーを使用している場合は、必要に応じて保存パスを設定できます。
GoToWebinarに内蔵されている録画機能では、参加者としてGoToWebinarを録画することはできません。そのため、EaseUS RecExperts のような高品質の録画ツールがあれば、GoToWebinar セッションを録画できます。GoToWebinar のセッションを録画するには、 RecExperts のような高品質な録画ツールがあると便利です。
GoToWebinarのホストや主催者であれば、GoToWebinarの録画機能を使って直接録画できます。しかし、そうでない場合は、ライブ GoToWebinar を録画して後で閲覧するために、専門的な録画ユーティリティを使用する必要があります。 EaseUS RecExperts は良い選択です。