- Easeusについて
- 会社情報
- ダウンロードセンター
- お問い合わせ
EaseUS RecExperts
画面上の内容なら、なんでも録画可能な使いやすいスクリーンレコーダー
- キャプチャーの範囲を自分で自由に選択可能
- ディスクプレイ、ウェブカム及び音声を同時に、または別々で記録可能
- オンライン会議、ストリーミング動画/音楽など、1クリックで録画可能

概要:
GTA5で、EaseUS RecExpertsやRockstar Editorを使って、ゲームプレイ録画をして、動画編集する方法やコツを紹介します。この記事の操作手順に従って、初心者でも簡単にゲームプレイ録画に挑戦してみましょう。
GTA 5 (Grand Theft Auto Five)を録画するのは、実はそんなに難しい作業ではありません。デフォルトのレコーダーであるRockstar Editorを使って、簡単にGTA5から直接ゲームプレイを録画することが可能です。このレコーダーを使って、ゲームプレイ画面から離れることなく、素早く画面録画を行えます。
しかし、高画質での画面録画や解像度の設定など、Rockstar Editorでは足りない録画機能が必要になることもあると思います。そのような場合には、より優秀なゲームプレイ録画ソフトを使用します。
この記事では、GTA5を録画するのにおすすめな2つのスクリーンレコーダーと、高画質で動画を録画する方法を紹介します。
GTA5は、美しく設計されたオープンワールド型クライムアクションゲームです。このゲームそのものの良さを写すには、優れたスクリーンレコーダーが必要です。例えば、Windows向けには、EaseUS RecExpertsというゲームプレイ録画に対応した画面録画ソフトをおすすめします。
EaseUS RecExpertsは、4K解像度、ラグなし、高画質、60FPS、豊富なフォーマットでのアウトプット等に対応した優れたスクリーンレコーダーです。その安定した動作もおすすめする理由の1つです。
ゲームプレイ録画の際には、音声付でゲームプレイ録画をしたり、描画・テキスト・画像などの注釈を追加したりすることが可能です。録画後には、リプレイしたり、編集したりすることも可能です。

EaseUS RecExpertsの特徴
以下から無料でEaseUS RecExpertsをダウンロードできます。
EaseUS RecExpertsの操作方法
ステップ1:EaseUS RecExpertsを起動し、右上のメニューアイコンをクリックして「設定」を開きます。

ステップ2:「ビデオ」と「オーディオ」タブを選択して、フレームレート(1~144fps)、画質、出力形式、ビットレートなどの録画設定を調整します。

また、「ゲーム」タブをクリックすると、ゲーム画面上に表示するオーバーレイの設定なども変更できます。

ステップ3:メイン画面に戻り、「ゲームモード」を選択します。録画したいゲームのウィンドウを選び、必要であればWebカメラやマイク音声の入力も設定します。その後、「REC」ボタンをクリックして録画を開始します。

ステップ4:録画中は、画面に小さなバーが表示され、録画時間を確認できます。ツールバーのカメラアイコンをクリックすればスクリーンショットを撮影でき、タイマー(時計アイコン)から録画の自動停止時間も設定可能です。

ステップ5:録画が終了したら、内蔵のビデオプレイヤーと編集ツールを使って、動画を確認・編集できます。
この優れたゲームレコーダーを使って、直接リプレイしたり、編集したりすることができます。しかし、よりシンプルで基本的な機能のみでいいという方は、GTA5のデフォルト録画機能を使用してもいいと思います。
Rockstar Editorは、GTA4の「リプレイ」機能のイテレーションです。GTA 5のPCバージョンに追加された後、2015年9月15日にRockstar EditorがXboxとPlayStation4に組み込まれました。このパートでは、Rockstar EditorでGTA5ゲームプレイクリップを記録/編集する手順について詳しく説明します。
内蔵レコーダーであるRockstar Editorは、GTA5のみで使用可能である点に注意が必要です。他のGTAシリーズを録画したい場合は、他社のレコーダーを使用する必要があります。ここでは、内蔵レコーダーを使用してGTA5を録画する方法を紹介します。

(手順)
1.Altを押しながらF1を押して、ゲームプレイ録画を開始・停止する。
2.左AltとF3を押して、録画をキャンセルする。
3.左AltとF1を押して、録画動画を保存する。
ヒント
1.録画できる長さは状況によって異なります。例えば、銃撃戦、車両追跡などのシーンであれば、動画クリップは短くなります。また、状況がより落ち着いている場合、長く記録できます。
2.F3を押すことで、自動録画機能を無効化可能です。FPSに大きな負荷がかかるため、必要のない場合はオフにしておきます。
Rockstar Editorで編集する方法
このツールの編集機能は非常にシンプルです。基本的な、カメラフィルター追加、楽曲追加などの機能は使用可能です。より高度な編集機能を使用したい場合は、EaseUS Video Editorなどの動画編集専門ソフトを使うことをおすすめします。
ヒント:一人称視点モードのゲームプレイでは、エディターの編集機能にアクセスできません。
PS4/XboxでGTA5を録画する方法
(手順)
1.Dパッド下を長押しし、「キャラクター切り替え」メニューを表示する。次に画面左下の指示に従ってクリップの録画を開始/停止する。
2.クリップを編集する。ポーズメニューを表示し、一番右にあるタブまでスクロールして、エディターを起動する。
3.「クリップ管理」画面を選択すると、クリップをプレビュー可能。

上記では、便利なスクリーンレコーダーを紹介しましたので、ここからは、ゲームプレイ録画をする際のコツを紹介していきます。よりクオリティの高い動画を作成するために参考にしてください。
グラフィックとFPSを選択する
グラフィックス、FPS、およびゲームモッドなどの要素は、ゲームのパフォーマンスにおいて決定的な役割を果たします。これらのパラメータを調整する際には、最大のFPSと、最大のグラフィックカードは同時に設定できない点に注意する必要があります。
最高のグラフィックが必要な場合は、より低いFPSを適用します。一方で、FPSにゲームを最適化すると、グラフィックに影響が出るでのゲームとPCの機能のバランスをうまく調節する必要があります。
GTA5最適化の値
究極のゲームパフォーマンス目指しPCを最適化し、GTA5のパフォーマンスを向上させるためには、PCで以下の4つ点を試してみてください。
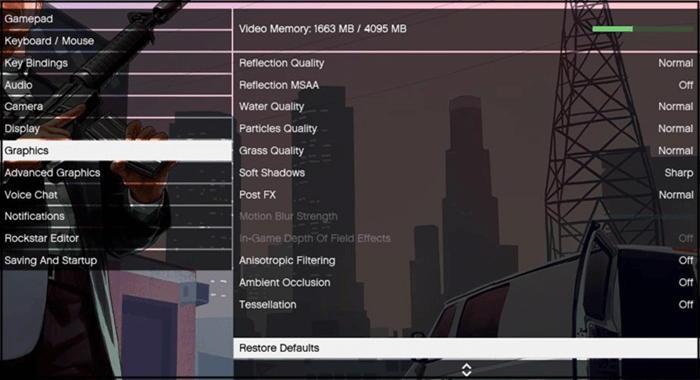
FPSとグラフィックカードでバランスを合わせることで、高品質のゲームプレイ録画が可能になりますので、この記事で紹介したコツやヒントを参考にして、実際にゲームプレイ録画を行ってみてください。
今回はGTA5の録画方法を紹介しました。主に2種類の便利なスクリーンレコーダー・画面録画機能を使って、簡単に、高クオリティの動画を作成する方法を解説したので、参考にしてください。これらの方法で、パソコン、PS4、Xboxのコンソールなどを使った操作が可能です。またどの方法を試そうか迷っている方には、EaseUS RecExpertsという万能なスクリーンレコーダーを使用した方法からトライしてみることをおすすめします。