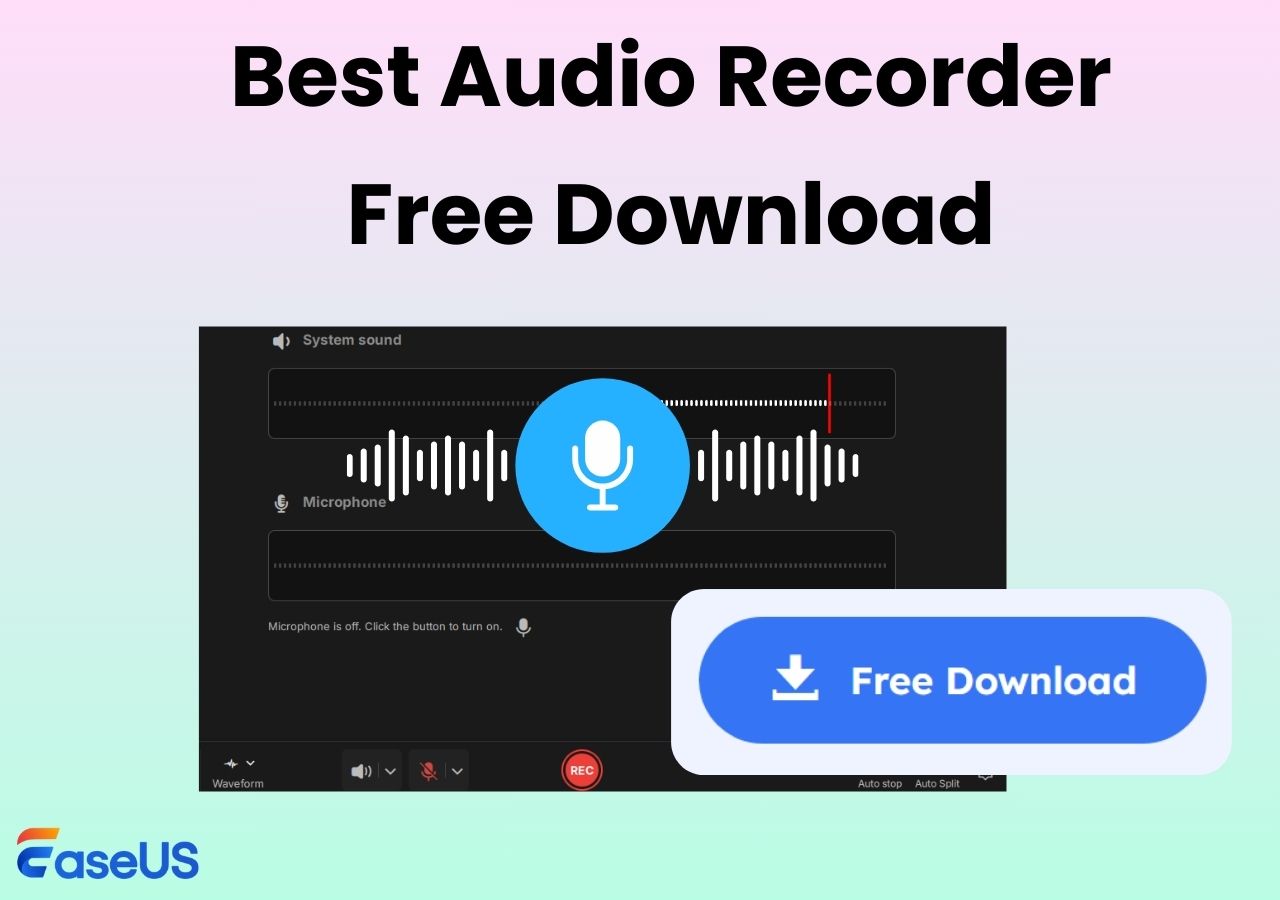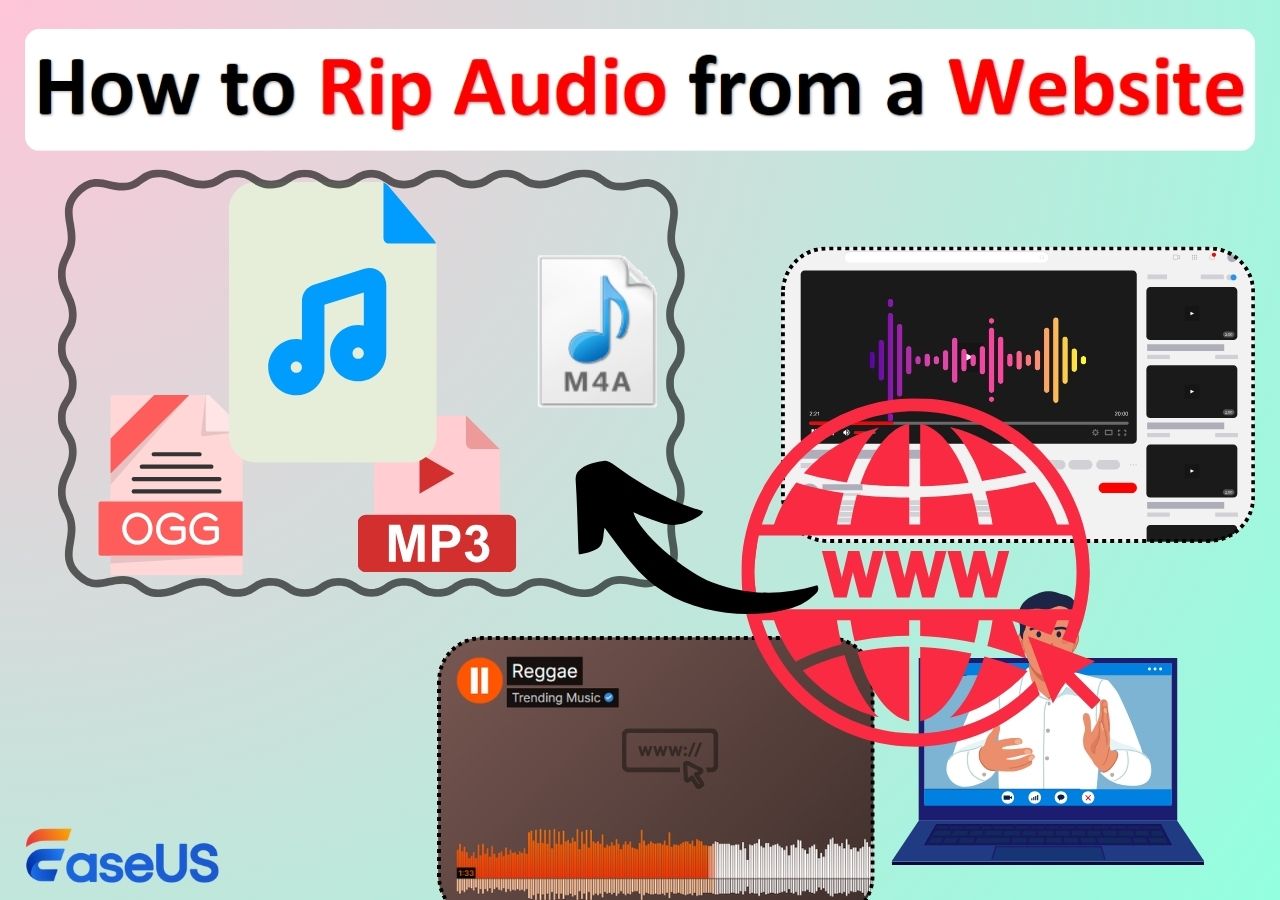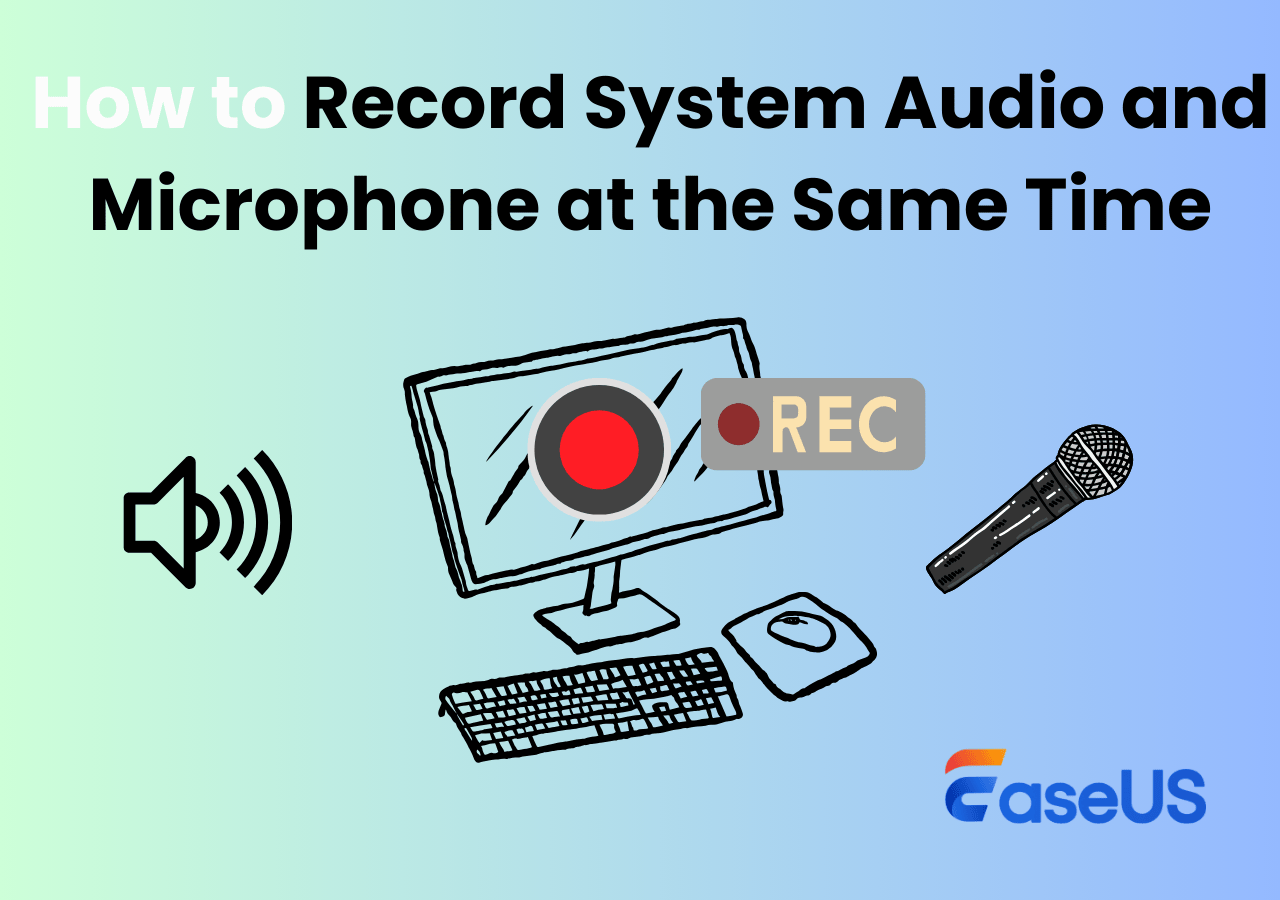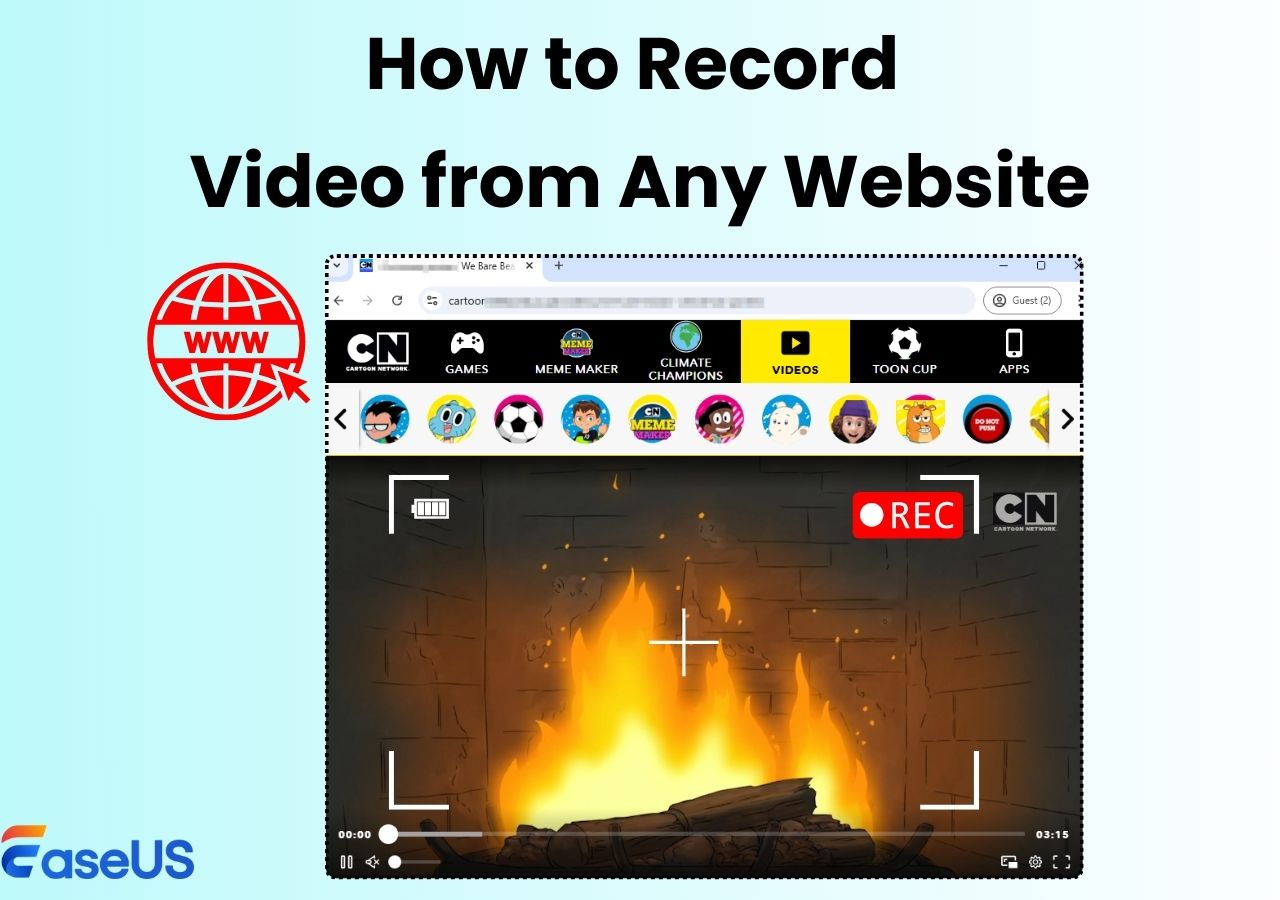-
![]()
Daisy
Daisy is the Senior editor of the writing team for EaseUS. She has been working in EaseUS for over ten years, starting from a technical writer to a team leader of the content group. As a professional author for over 10 years, she writes a lot to help people overcome their tech troubles.…Read full bio -
Jane is an experienced editor for EaseUS focused on tech blog writing. Familiar with all kinds of video editing and screen recording software on the market, she specializes in composing posts about recording and editing videos. All the topics she chooses …Read full bio
-
![]()
Alin
Alin is an experienced technical blog writing editor. She knows the information about screen recording software on the market, and is also familiar with data cloning and data backup software. She is expert in writing posts about these products, aiming at providing users with effective solutions.…Read full bio -
Jean is recognized as one of the most professional writers in EaseUS. She has kept improving her writing skills over the past 10 years and helped millions of her readers solve their tech problems on PC, Mac, and iOS devices.…Read full bio
-
![]()
Jerry
Jerry is a fan of science and technology, aiming to make readers' tech life easy and enjoyable. He loves exploring new technologies and writing technical how-to tips. All the topics he chooses aim to offer users more instructive information.…Read full bio -
![]()
Rel
Rel has always maintained a strong curiosity about the computer field and is committed to the research of the most efficient and practical computer problem solutions.…Read full bio -
![]()
Gemma
Gemma is member of EaseUS team and has been committed to creating valuable content in fields about file recovery, partition management, and data backup etc. for many years. She loves to help users solve various types of computer related issues.…Read full bio -
![]()
Shelly
"I hope my articles can help solve your technical problems. If you are interested in other articles, you can check the articles at the bottom of this page. Similarly, you can also check my Twitter to get additional help."…Read full bio
Page Table of Contents
0 Views |
0 min read
Looking for how to download Netflix free? Check this guide for free Netflix to MP3 audio rippers and how to record audio from Netflix easily.
Can You Rip Audio from Netflix?
Is there a way to download Netflix audio? I want to listen to shows I watched before in my passive listening does anyone know how I can download the audio only? From Reddit User
Short answer: Technically possible, but legally and practically restricted. Netflix applies strong DRM to prevent unauthorized copying, making it difficult and potentially violating Netflix's terms and copyright law to rip audio or clips directly. If you need audio for personal, non-commercial, educational reasons, here are legitimate options and cautions:
1️⃣ Record audio while playing (local recording tools).
Use an audio and screen recorder that bypasses black screen. Some desktop recorders and virtual-audio setups can capture system sound while a Netflix video plays. Technically, you can save the result as MP3, WAV, or other formats.
2️⃣ Use Netflix's built-in download feature.
Netflix allows subscribers to download full episodes or movies for offline viewing on supported apps (mobile devices, some Chromebooks, Fire tablets). This is the official, legal way to watch offline, but it does not provide a separate audio file you can extract.
- Warning: Avoid third-party "Netflix" downloaders. Tools or sites that claim to download Netflix content are often illegal, insecure, and unreliable. They may distribute malware or violate copyright law.
Share this post to help with how to download audio from Netflix!
Free Netflix to MP3 Audio Ripper for Windows PCs
🖥️OS: Windows 11, 10, 8.1, 8, and 7
🎙️Audio format: MP3, AAC, OGG, WMA, FLAC, etc.
👍Best for: capturing internal and external audio, converting video to audio, and basic editing tasks
EaseUS RecExperts comes with a streamlined interface and intuitive design to simplify the recording tasks. This robust Netflix audio recorder lets you save audio from YouTube, Netflix, Amazon Prime, Peacock, and other streaming platforms losslessly.
⭐Main features:
- Record system audio and microphone at the same time or separately.
- Support formats like MP3, AAC, WAV, or FLAC for high-fidelity sound.
- Scheduled recording to start and stop recording automatically.
- Auto noise cancellation helps remove background interference.
- Reliable streaming audio recorder for Netflix, YouTube, and more platforms.
👉Download EaseUS RecExperts to your PC.
🚩See how to rip audio from Netflix losslessly.
Step 1. Launch EaseUS RecExperts and choose Audio mode (looks like a speaker) from the main interface.

Step 2. Select the sound source by clicking on the speaker sign (the system sound) or the mic sign (the microphone). Or, you can record them both at the same time.

Step 3. Click the drop-down buttons next to the Speaker and Microphone to adjust the audio source settings.
- In the Speaker tab, you can adjust the volume, test the speaker and microphone, record silently, or open the volume mixer.
- In the Microphone tab, you can also enable Microphone boost and Microphone noise reduction features.

Step 4. To change the output format, bitrate, or sampling rate, you can click the Settings button in the lower right corner of the page. Of course, you can also set the automatic stop audio recording and automatic audio segmentation as needed.

Step 5. Hit the REC button to start recording audio. To finish it, just click on the red square icon to stop the recording.
Step 6. Once finished, the audio recording will be saved automatically. You can listen to or edit the recording with built-in tools.

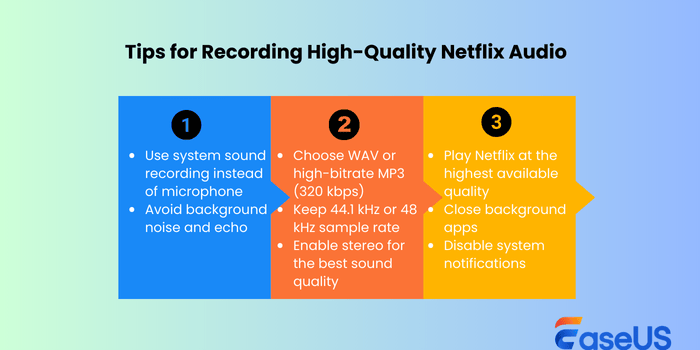
Share this post to help more users rip Neflix source audio!
How to Record Audio from Netflix on Mac
🖥️OS: macOS 10.15 or later
🎙️Audio format: MP3, AAC, OGG, WMA, FLAC, and more
👍Best for: capturing internal and external audio, converting video to audio, and basic editing tasks
As we know, Mac provides an inbuilt screen and audio recorder called QuickTime Player. However, it does not allow users to record internal audio Mac.
You may also see many people recommend configuring a virtual audio driver, such as BlackHole recording, with QuickTime. But from the editor's personal experience, the process is super complicated and may fail.
If you want an easy and effective way to rip audio from Netflix on Mac for offline enjoyment or content creation, use a Mac audio recorder like EaseUS RecExperts for Mac. This Netflix audio downloader lets you save audio only. No watermark, lag, or time limit. You can also use the built-in editing feature to trim the file seamlessly.
👉Download EaseUS RecExperts to your macOS devices.
🚩See how to download Netflix audio losslessly.
Step 1. Launch EaseUS RecExperts and choose "Audio" (looks like a speaker) from the left side of the interface. Select the sound source by clicking on the speaker sign (the system sound) or the mic sign (the microphone). Or, you can record them both at the same time.

Step 2. Hit "REC" button to start recording audio. To finish it, you just click on the red square icon to stop the recording.

Step 3. After that, the recording list window will pop up automatically. You can listen to or edit the recording with built-in tools.

Share this post to help more users rip Neflix audio!
Extract Audio from Netflix in High Quality with Audacity
🖥️OS: Windows, macOS, and Linux
🎙️Audio format: MP3, OGG, WAV, and more
👍Best for: real-time audio recording and editing
Audacity is a powerful, free, open-source, and cross-platform audio editing and recording program. If you want to start a music or podcast recording, Audacity is a good choice.
This audio capture software lets you record, import, mix, and combine audio tracks from many sources. It has significant music and audio production capabilities, including real-time effects, a bar-and-beat grid, and time-stretching loops to tempo.
🚩Let's see how to rip audio from Netflix with Audacity:
Step 1. Download Audacity to your computer, then install and run it.
Step 2. Configure the audio host and loopback device specifications. There are two steps:
- Go to Audio Setup > Host and choose Windows WASAPI from the list.
- Go to Audio Setup > Recording Device and choose the device to listen to as the input.
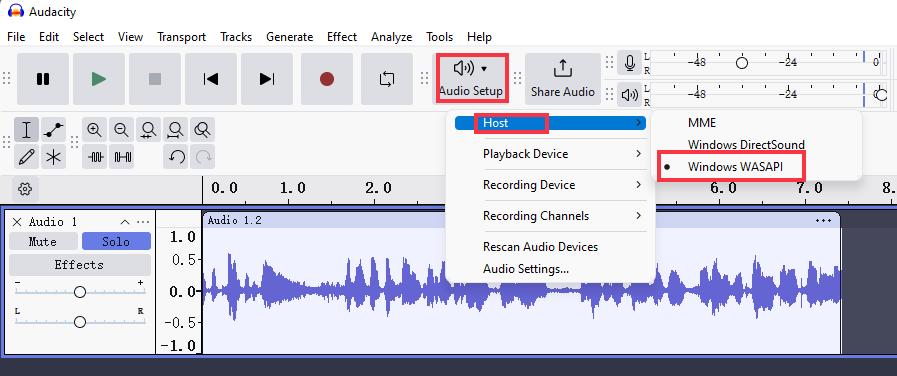
Step 3. Open the Netflix video you want to cut off audio on your computer.
Step 4. Click the red recording button to start and stop audio capture from the PC.
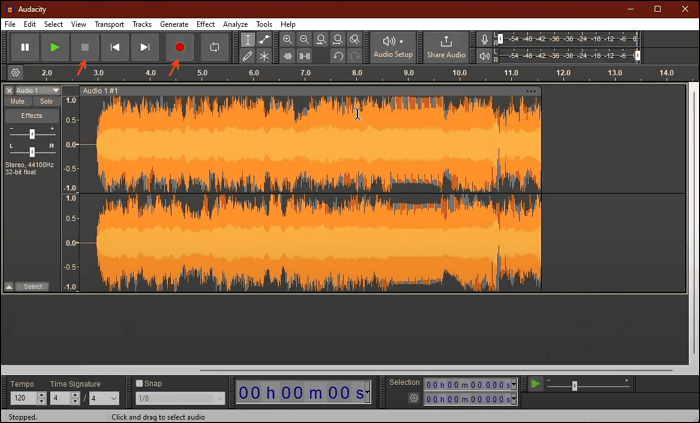
Step 5. To save your recording, navigate to File > Save Project > Save Project As and save the audio file to your local computer.
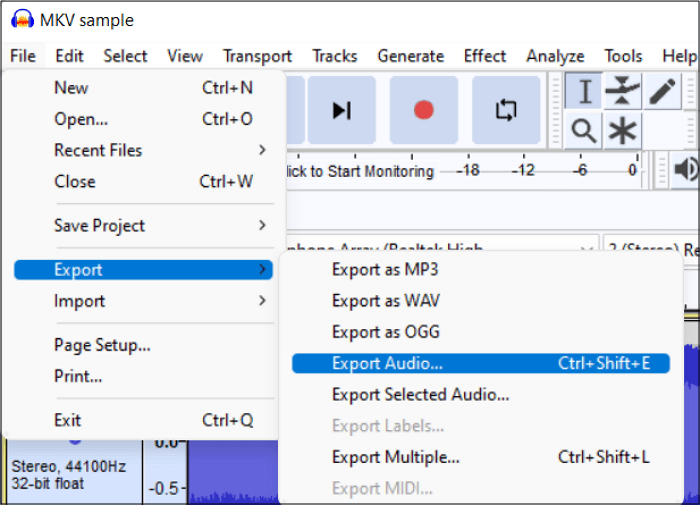
⭐Notice:
These steps let you record audio coming from Netflix easily. If you want to Audacity record computer audio and mic, more configurations are needed.
Share this post to help more users rip Neflix audio!
Final Thoughts
Now, you know how to rip audio from Netflix. You can use a professional screen audio recorder like EaseUS RecExperts or Audacity to only capture the audio.
No matter what method you choose, remember to respect copyright laws and Netflix's terms of service.
Download EaseUS RecExperts on your computer and have an easy try.
Record Audio from Netflix FAQs
Learn more frequently asked questions and answers about how to record clips from Netflix.
1. What audio format is Netflix?
Netflix lets audiences watch videos in high-quality audio with 5.1 surround sound or Dolby Atmos.
2. What app can record Netflix?
OBS Studio, QuickTime Player, Movavi Screen Recorder, iTop Screen Recorder, and EaseUS RecExperts.
3. Is it illegal to record Netflix?
Recording Netflix content is generally considered illegal under copyright law. Streaming services such as Netflix make content available under a license that prohibits unauthorized recording and distribution of that content.
While copyright owners may not aggressively pursue individuals for their use of recordings, distributing or sharing recorded content violates copyright law. It is best to check the platform's terms and conditions and be aware of the copyright laws in your jurisdiction.
4. Can you screen record audio from Netflix?
You can screen record audio from Netflix using audio recording software that captures system sound. However, Netflix has DRM (Digital Rights Management) protection, which may prevent certain screen recorders from working properly.
🚩To record Netflix audio for personal use, follow these steps:
Step 1. Choose an audio recorder like EaseUS RecExperts, Audacity, OBS Studio, or Bandicam to record system audio.
Step 2. Set recording preferences like "System Audio Only" to capture sound without microphone noise.
Step 3. Start playing the Netflix video and begin recording.
Step 4. Stop and save the file in MP3, WAV, or another preferred format.
5. How do I remove dubbed audio from Netflix?
If your show only has a dubbed version, it might mean Netflix doesn't have the original language available for your region. In that case, you can try using a VPN to check if other language tracks are available in different countries.
If you're watching a Netflix show with dubbed audio but prefer the original language, you can easily switch back by following these steps:
🚩On Mobile (iOS/Android)
Step 1. Open Netflix and play the show or movie.
Step 2. Tap the Audio & Subtitles icon (usually at the bottom of the screen).
Step 3. Select the original language audio (e.g., English instead of English [Dubbed]).
Step 4. Tap Apply to save changes.
🚩On Smart TV & Streaming Devices
Step 1. Play the content and press the "Audio & Subtitles" button on your remote.
Step 2. Choose the original audio track from the list.
🚩On Desktop (Windows/Mac via Browser)
Step 1. Start playing a Netflix show.
Step 2. Move your cursor over the screen and click the Audio & Subtitles icon.
Step 3. Select the original language (e.g., Japanese instead of English Dubbed).
6. How to Record Netflix Audio from a TV?
1️⃣Use an External Recorder
- Connect your TV's HDMI output (or audio output / headphone jack) to a capture card or external audio recorder.
- This way, you can save the sound directly in MP3/WAV format without affecting playback.
- Works best if you want high-quality, clean recordings.
2️⃣Record via PC + Capture Device
- Plug the streaming stick or TV box (Roku, Fire Stick, etc.) into a capture card connected to your PC.
- Use recording software (e.g., OBS, EaseUS RecExperts) on the PC to capture both audio and video.
- From there, you can extract audio only if needed.
3️⃣Use a Portable Audio Recorder
- Place a high-quality portable recorder (like Zoom H1n or Tascam) near the TV’s speakers.
- Not as clean as a direct connection, but simple for casual personal use.
✅ Article Update Log
1️⃣Improved the article's logic and content accuracy to make explanations more transparent and more reliable.
2️⃣Added practical tips and important reminders to help users avoid common mistakes and achieve better results.
3️⃣Inserted new images and diagrams to guide readers and enhance understanding of key steps visually.
4️⃣Updated examples and references to reflect the latest tools, software versions, and platform interfaces.
5️⃣Optimized internal linking, headings, and text flow for a smoother reading experience and better SEO performance.
Share this post to help more users rip Neflix audio!
EaseUS RecExperts

One-click to capture anything on screen!
No Time Limit, No watermark
Start Recording