- Easeusについて
- 会社情報
- ダウンロードセンター
- お問い合わせ
EaseUS RecExperts
画面上の内容なら、なんでも録画可能な使いやすいスクリーンレコーダー
- キャプチャーの範囲を自分で自由に選択可能
- ディスクプレイ、ウェブカム及び音声を同時に、または別々で記録可能
- オンライン会議、ストリーミング動画/音楽など、1クリックで録画可能

概要:
Alienwareコンピュータは、さまざまな面で優れた性能を発揮することで知られています。映画、チャット、ゲームなどの画面を録画するために使用する人も多いでしょう。このチュートリアルでは、Alienwareコンピュータで画面を録画して、良い思い出を残す方法を紹介します。
Alienwareコンピュータは、仕事でもレジャーでも優れた性能を発揮し、高い評価を得ている。近年、多くの人が自宅で仕事をするようになりました。このような場合、多くの人はオンラインで会議に出席する傾向があり、そのため、Alienwareで画面を録画する方法を知ることがより重要になります。
オンライン会議でプレゼンテーションを行う場合でも、ゲームプレイのチュートリアルビデオを作成する場合でも、Alienwareの画面をスクリーン録画すると便利です。
このチュートリアルでは、Alienwareコンピュータの画面を録画するための実現可能な方法をいくつか紹介します。最終的にツールを選択する前に、情報を確認してください。
| 方法 | 効果 | 難易度 |
|---|---|---|
| EaseUS RecExperts | 高品質の画面録画と編集機能を提供 | 超簡単 |
| Xboxゲームバー | ホットキーによる素早い録音が可能 | 簡単 |
| Movavi Screen Recorder | 使いやすいビデオ・オーディオ編集ツールを提供 | 中程度 |
| OBS Studio | プロセス全体に高度なカスタマイズオプションを提供 | 複雑 |
Alienwareの画面録画と言えば、実現可能な録画機能を十分に提供するEaseUS RecExpertsの使用を強くお勧めします。このツールを使って、Alienwareコンピュータから全画面または画面の一部を自由に録画できます。
さらに、このツールはスクリーンとカメラを同時に録画することも、別々に録画することも簡単にできます。ホットキーはユーザーがカスタマイズできます。録画プロセスをできるだけ簡単にすることができます。
さらに、Dellノートパソコンの画面録画にも役立ちます。すべて数クリックでできます!では、下のボタンからEaseUS RecExpertsをダウンロードして、Alienwareのスクリーンを簡単に録画する方法をご覧ください。
ステップ1.EaseUS RecExpertsには、4つの機能が備わっています。全画面を録画するには【フルスクリーン】を選択して、「REC」ボタンをクリックします。

ステップ2.5秒後、画面録画が自動的に開始されます。録画中にツールバーが表示されるので、ここでスクリーンショットを撮ったり、ツールバーを隠したりすることができます。

ステップ3.録画が終わると、録画リストで録画のファイルを確認することができます。録画ファイルを右クリックすると、録画ファイルを「編集」したり、「圧縮」したりすることができます。

お使いのパソコンがWindows 10以降であれば、パソコンに内蔵されているスクリーンレコーダーを使って録画を開始することができます。このツールはXbox Game Barと呼ばれ、いつでもAlienwareコンピュータの画面を録画することができます。
この内蔵ラップトップ・スクリーン・レコーダーを使えば、ソフトウェアをダウンロードすることなく、画面上のあらゆるものを録画し、スクリーンショットを簡単に撮ることができます。ゲームをプレイしていても、オンラインクラスに出席していても、オンラインミーティングを開いていても関係ありません。では、一緒にチュートリアルを確認しましょう。
Xbox Game BarでAlienwareの画面を録画 :
ステップ1. キーボードのWindows + Gを押してゲームバーを開きます。
ステップ2. Xboxに画面録画の許可を与えます。
ステップ3. 赤いボタンをクリックして録画を開始する。録音を停止したい場合は、Windows + Gキーを押し、赤いボタンをもう一度クリックします。マイクを録音するオプションにチェックを入れて、マイクを録音することもできます。
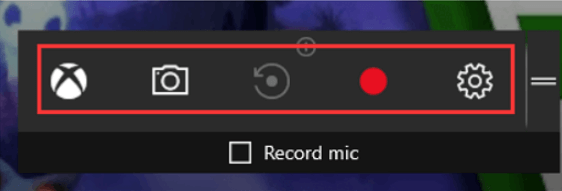
Movavi Screen Recorderは無料でダウンロードできる最高のスクリーンレコーダーの1つです。このスクリーンレコーダーで、スクリーンビデオ、システムサウンド、またはマイクをキャプチャすることができます。さらに、スクリーンショットを撮って友達と共有することもできます。
また、このツールをオンラインゲーム、ストリーミングビデオ、ビデオ通話などに使用することができます。その上、あなたは必要に応じて領域の幅と高さを調整することもできます。全てはあなたのコントロールで。
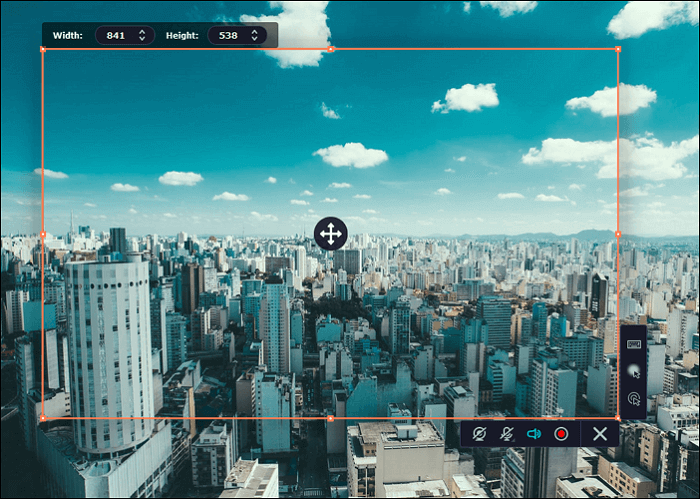
Movaviを使ってAlienwareでスクリーン録画:
ステップ1.アプリをダウンロードし、コンピューターにインストールします。その後、キーボードショートカット、ファイルの場所、その他の設定を調整します。
ステップ2.すべてが完了したら、ビデオカメラのアイコンをクリックして、Alienwareデスクトップの録画を開始できます。キャプチャエリアをお好みの場所にドラッグし、赤い録画ボタンをクリックします。
ステップ3.録音を終了する必要がある場合は、停止ボタンをクリックして完了します。
OBSは最後にお勧めしたいツールだ。わずか数クリックで画面を録画できる。これを使えば、オンライン会議や授業を簡単に録画できます。また、ユーザーが背景を変更できるバーチャルカメラオプションもサポートしています。
さらに、Windows 10の画面全体をキャプチャしたり、フルスクリーンモードでゲームプロセスをキャプチャしたり、Alienware PCで実行中のアクティブウィンドウを録画したりすることもできます。Windows 11を音声付きでスクリーン録画するのも簡単です。
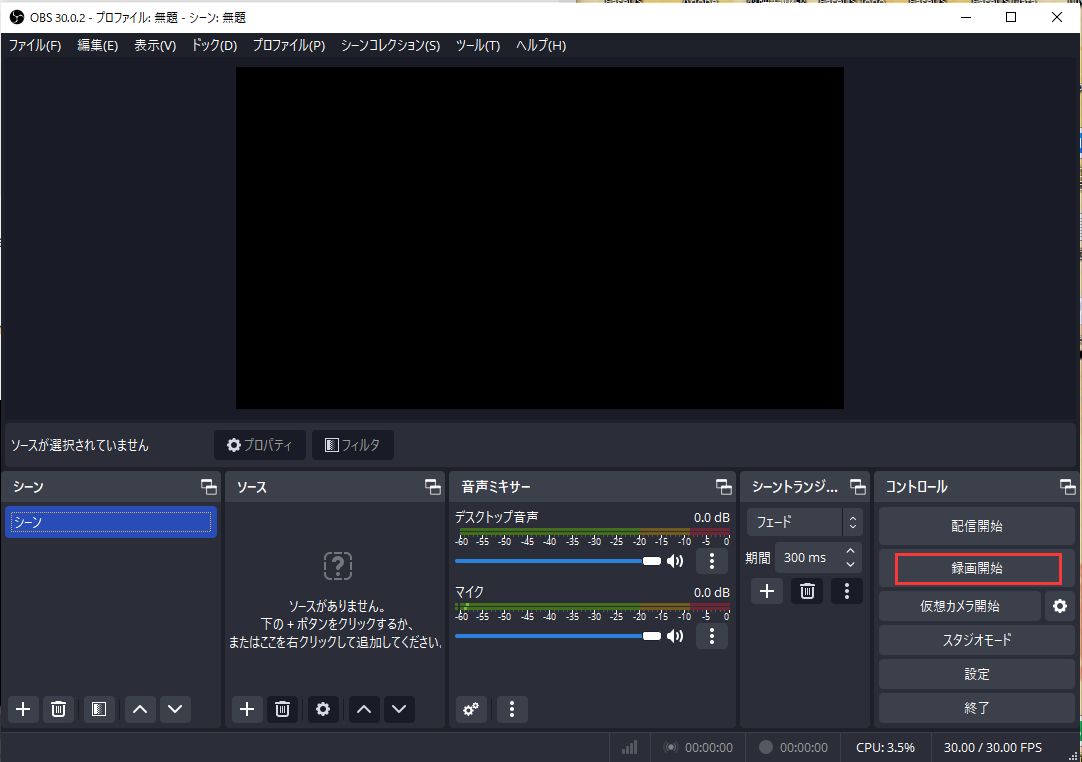
OBSでAlienwareの画面録画 :
ステップ1.OBSをダウンロードしてインストールする。録画のためだけに使用する場合は、「録画のためだけに最適化する」オプションを選びます。
ステップ2.「ソース」で+ボタンを押し、「ディスプレイキャプチャ」を選択してターゲット画面を追加します。録画の設定をカスタマイズします。
ステップ3.すべての設定が完了したら、「録画開始」をクリックしてAlienware PCをスクリーン録画します。終了したい場合、「停止」ボタンをクリックしてください。
新しいバージョンのWindows PCでは、 Win + G キーボードの組み合わせでゲームバーを起動し、画面を録画することができます。録画ボタンをクリックすればOK!
PCゲームのフルスクリーン録画をキャプチャするには、Win + Alt + Gキーボードの組み合わせで録画の開始と停止ができます。事前に録画したいゲームを実行することを忘れないでください。
はい、できます。あなたのノートパソコンがWindows 10またはそれ以降のバージョンで動作しているなら、内蔵のXbox Game Barを使って画面を録画できる。 Win + G キーボードの組み合わせを押すだけで、ツールが起動し、録画が開始されます。